
Sometimes we use the computer win7 system to download some files or videos. At this time, in order to prevent us from waiting for the download to complete before shutting down, we can set the win7 scheduled shutdown, but many people I don’t know how to set a scheduled shutdown in Win7; it’s actually very simple. If you don’t know how to set a scheduled shutdown on a Win7 computer, just take a look at the method compiled by the editor!
Method 1: Set a scheduled shutdown
1. Press "Win R" (note that the Win key refers to the Windows logo key, and the most obvious identification of this key is the Windows logo on the key surface). The "Run" dialog box will pop up.
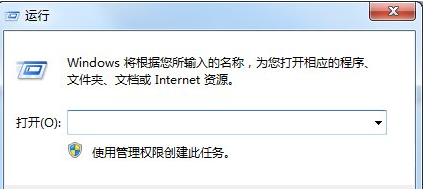
2. Enter "Shutdown -s -t 3600" in the edit bar of the dialog box (Note: Do not enter quotation marks, "-s", "-t" and " There is a space in front of "600", the number in it represents the time, the unit is seconds, as above 600 represents 10 minutes).
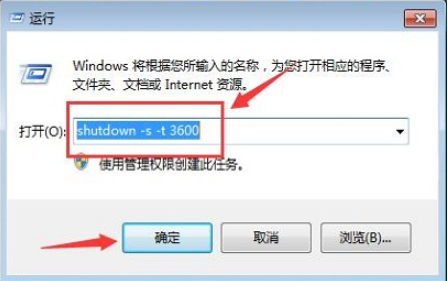
3. Then click "Confirm" to complete the setting. At this time, the system will pop up a system prompt dialog box, indicating that the system will shut down within 60 minutes.

Method 2: Set a scheduled shutdown
1. Press "Win R" to open the run dialog box.
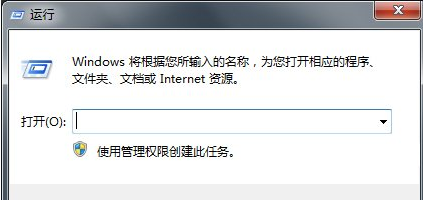
2. Enter "at 22:00 shutdown -s" in the dialog box, (Note: Do not enter the quotation marks. Change "22:00" to what you want. specific time to shut down).
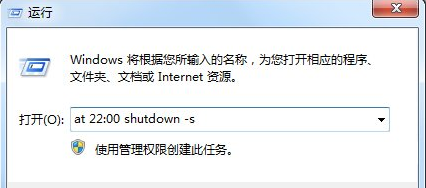
#3. Then click "OK", and then you will see a black system command run box flash and disappear, indicating that the setting is successful.
How to cancel the shutdown setting:
1. As in step 1 of the above method, press "Win R" to open the run dialog box.
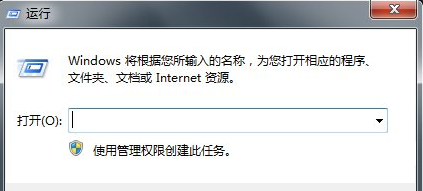
#2. Enter "shutdown -a" in the dialog box. Note: Do not enter the quotation marks.
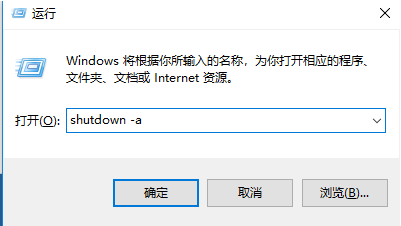
#3. Click OK, and you will be prompted to cancel the scheduled shutdown in the lower right corner of the system.
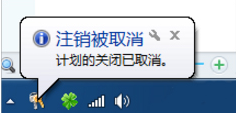
The above is how to set a scheduled shutdown in win7. If you need to set a scheduled shutdown, you can refer to this article. I hope it can help you.
The above is the detailed content of How to set a scheduled shutdown on win7 computer. For more information, please follow other related articles on the PHP Chinese website!




