windows10电脑的右下角会显现当前的日期和时刻,可是有的用户发现自己的体系时刻不准确,那么应该怎样修正呢?你先点击右下角的时刻,之后就会弹窗日期和时刻设置窗口,你需要先将“主动设置时刻”的开关关闭,然后就会出现更改日期和时刻的选项,点击它下方的更改,之后就能对日期和时刻进行更改了。
windows10修正体系时刻教程:
1、左击右下角的时刻,点击日期和时刻设置;

2、如主动设置时刻的选项敞开,会主动匹配该时区的服务器时刻,可是无法更改日期和时刻;
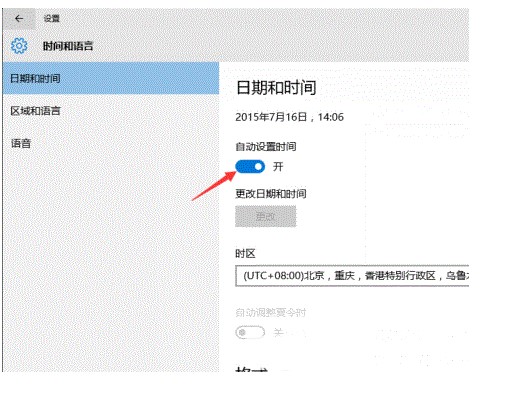
3、关闭主动设置时刻,点击更改;
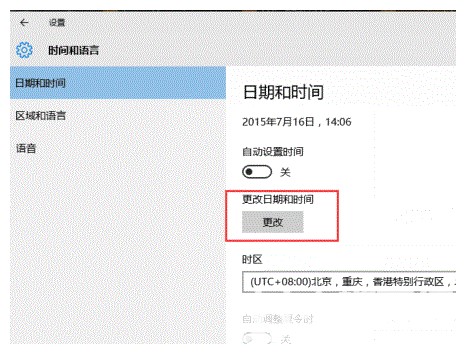
4、直接在更改界面挑选正确的时刻和日期即可。
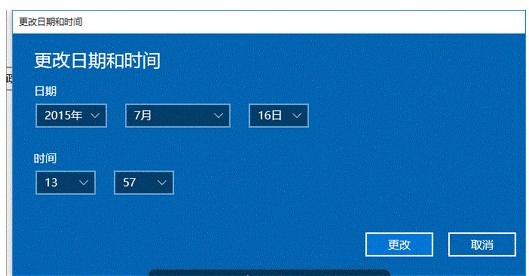
以上便是windows10怎样修正体系时刻 windows10修正体系时刻教程的内容共享了。
以上就是windows10怎样修正体系时刻的详细内容,更多请关注php中文网其它相关文章!

每个人都需要一台速度更快、更稳定的 PC。随着时间的推移,垃圾文件、旧注册表数据和不必要的后台进程会占用资源并降低性能。幸运的是,许多工具可以让 Windows 保持平稳运行。

Copyright 2014-2025 //m.sbmmt.com/ All Rights Reserved | php.cn | 湘ICP备2023035733号