
Windows 10 computers have tablet mode. Customers can set the computer to tablet mode according to their own usage requirements. If they don’t want to use it anymore, how do they switch back to computer mode? First, we need to open the computer’s settings options and click on the system software. You can see the tablet mode option in . You can click to turn it off or on to switch. The following is an example tutorial for switching back to tablet mode in Windows 10.
Tutorial on switching back to Windows 10 tablet mode
1. Click the menu bar button, then click to open the "Settings" option, and click to open the "System Software" setting option
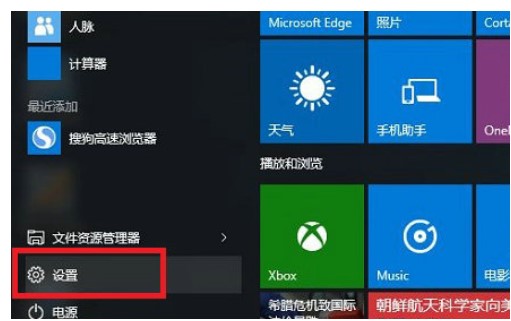
2. In the options list on the left side of the dialog box, you can see a "Tablet Mode" option. On the right side, you can select "On" or "Off" for "Tablet Mode" ” to switch between normal mode and tablet mode

#3. When I log in, I can choose to switch to tablet mode on the desktop and retain the specific content I used before.

4. When "When the device automatically switches the tablet mode to on or off" there is "I don't understand and do not switch; always understand before switching" "I don't know, I always switch" three options, users can make personalized choices according to their needs
The above is the detailed content of How to switch back to windows 10 tablet mode. How to switch back to windows 10 tablet mode. Example tutorial. For more information, please follow other related articles on the PHP Chinese website!
 java output statement
java output statement css centered
css centered Introduction to common commands of postgresql
Introduction to common commands of postgresql How to create an index in word
How to create an index in word What is Bitcoin? Is it legal? Is it a scam?
What is Bitcoin? Is it legal? Is it a scam? Introduction to repeater nesting method
Introduction to repeater nesting method What is the encoding used inside a computer to process data and instructions?
What is the encoding used inside a computer to process data and instructions? Introduction to Kirchhoff's theorem
Introduction to Kirchhoff's theorem



