
Many times, we will install iis because we want to work, but not all users understand the installation. Let me share with you how to install iis on the computer.
1. Click Start→Control Panel, then click Programs. Do not click Uninstall the program, otherwise you will not be able to reach the target system interface.
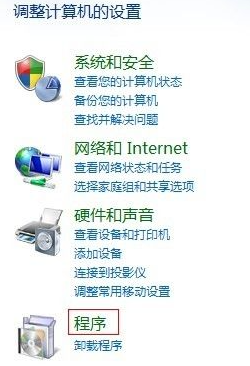
#2. Then under Programs and Features, click Turn Windows features on and off.
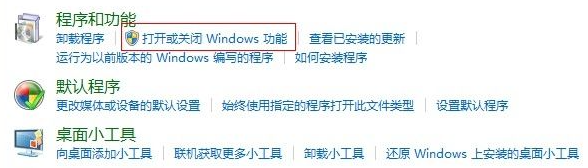
3. Enter the Windows function window, then see the Internet Information Service option, and then set it as shown in the picture. Ps: Select all options under the √ options. Just follow the √ mark in the picture below to select.
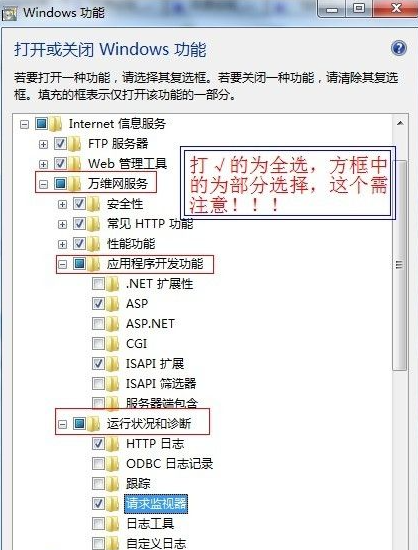
#4. Then confirm and you will enter the system installation settings. You may need to wait for two or three minutes.
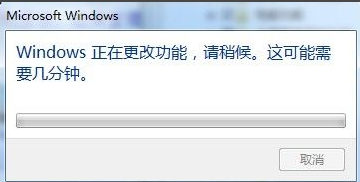
#5. After the installation is successful, the window will disappear, then return to the control panel and select System and Security.
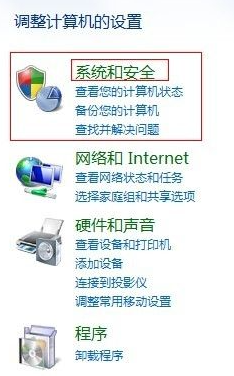
#6. Enter the system and security window, and then select the management tools in the lower left corner.
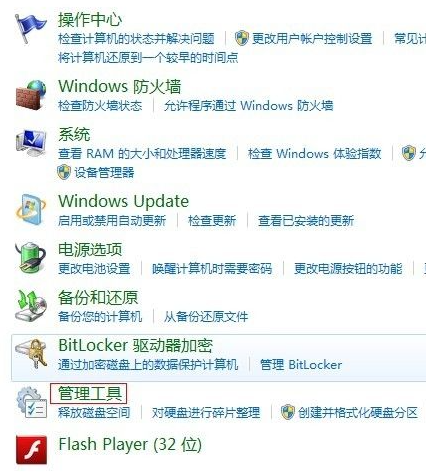
7. Enter the management tool window and you can see the Internet Information Service. However, you need to pay attention at this time because there are two roughly the same ones that need to be selected. is Internet Information Services (IIS) Manager.
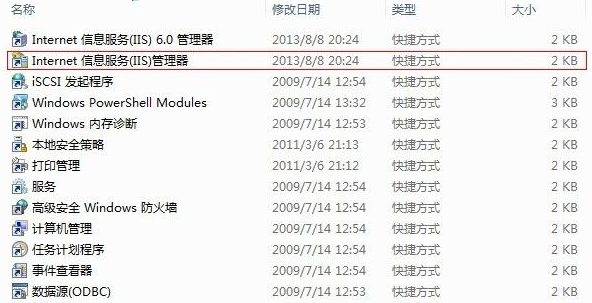
The above content is a detailed tutorial for installing the information service manager on win7 system. You can install the above steps step by step. I hope this article will be helpful to everyone. help.
The above is the detailed content of How to install iis server in win7. For more information, please follow other related articles on the PHP Chinese website!




