
As the computer running time increases, the available space of the C drive will gradually decrease, resulting in adverse effects such as computer freezes. If this problem occurs on our computer, then we will introduce to you how to clean up the storage space of the C drive in win10 system.
How to clean up the C drive space in win10 system?
1. Click Start in the lower left corner of the computer desktop, and then a dialog box will pop up. Click Settings to enter the system settings;
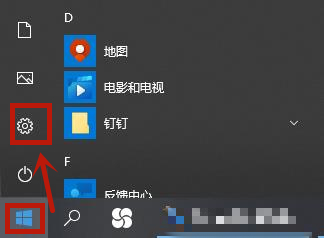
2. Click Pop-up System in the system settings window;
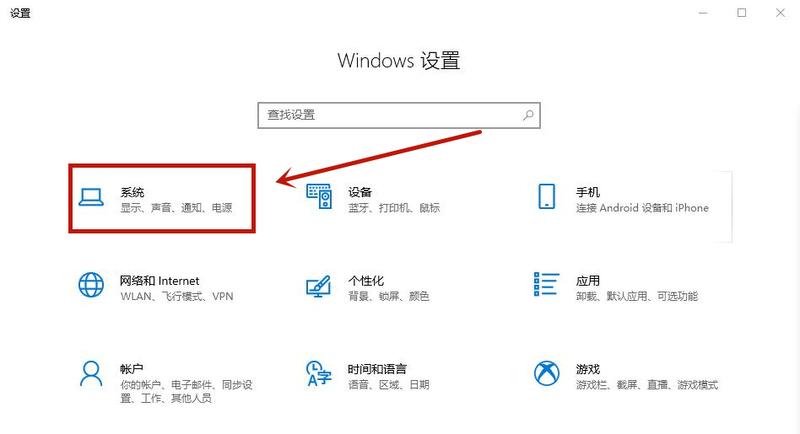
3. Click Storage on the left side of the opened system window to enter system storage related settings;
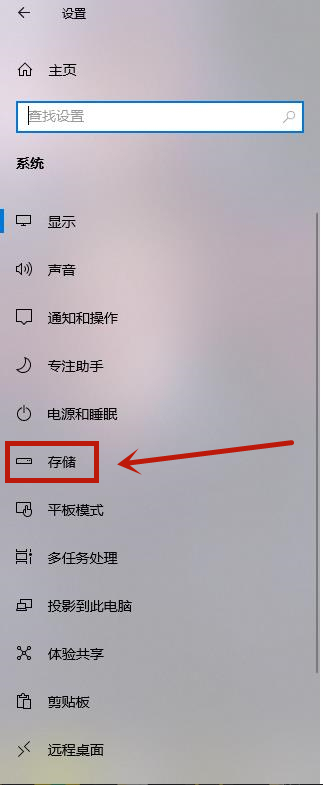
4. During the storage process, you can check the occupancy of local storage. Here you can see the C drive. The main memory occupancy is that applications and temporary files occupy a large amount;
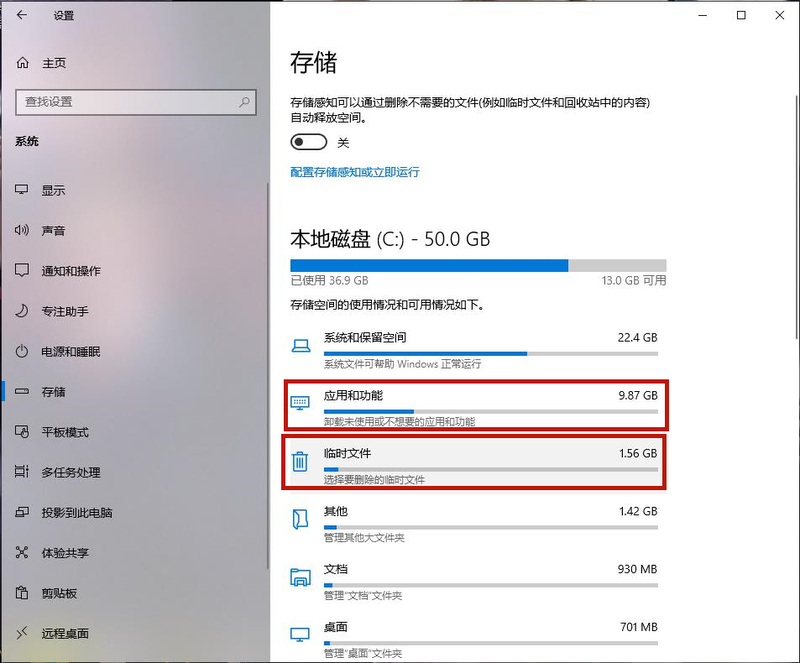
5. Storage awareness is a system update function. It will automatically prompt you to clean up the trash, just turn on the feature here. Click below to configure storage awareness or run immediately to enter;
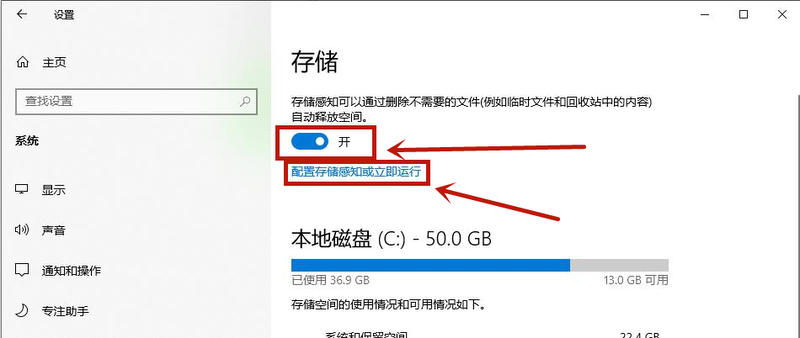
#6. After entering, click Clean Now below.
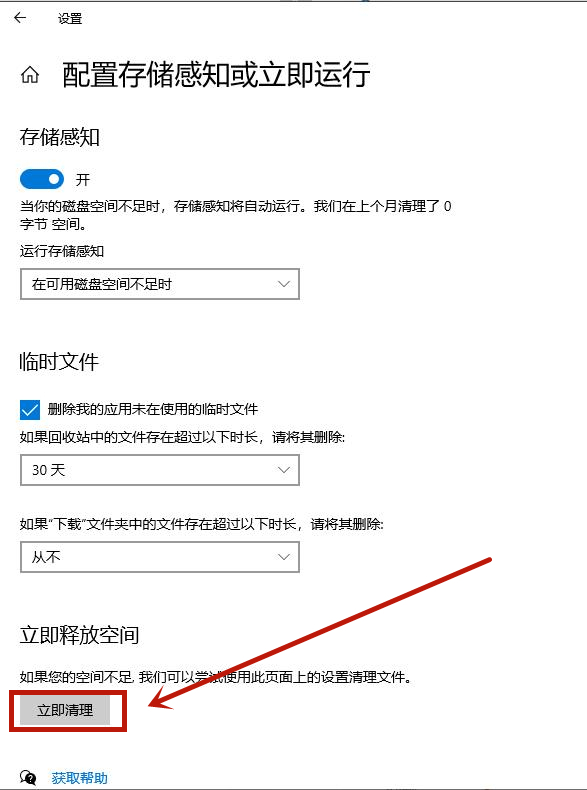
Method 2,
1. Double-click this computer to enter;
2. After entering the computer interface, right-click the local disk C. Click Properties in the menu that opens;
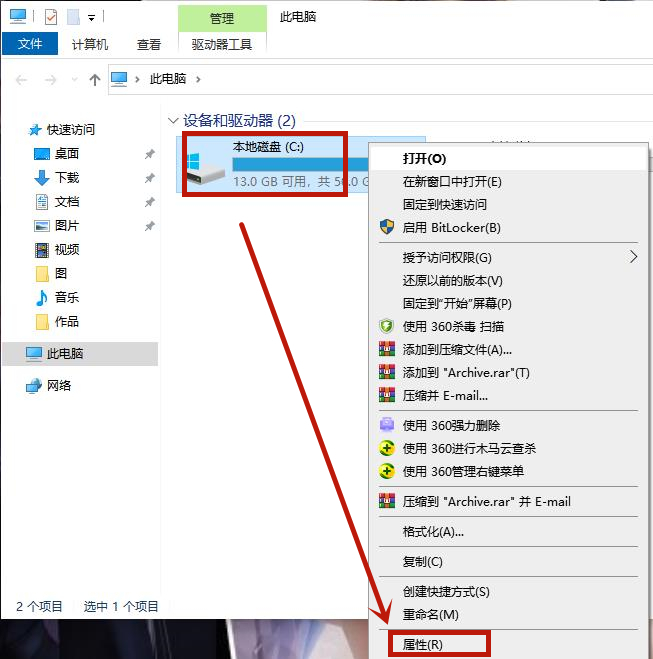
3. After entering the disk, we can clean the disk directly.
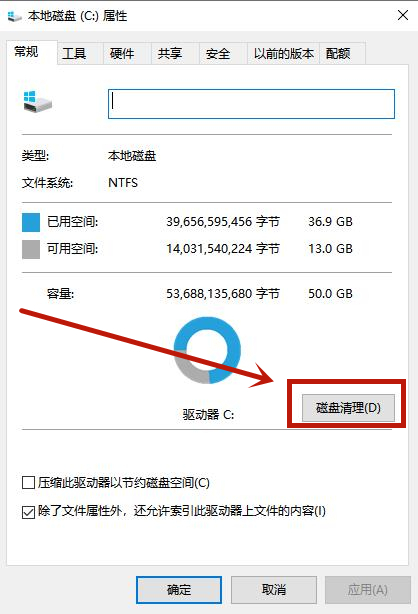
Method three,
1. Use the search function in the lower left corner of the computer desktop to search for disk cleaning and open disk cleaning;
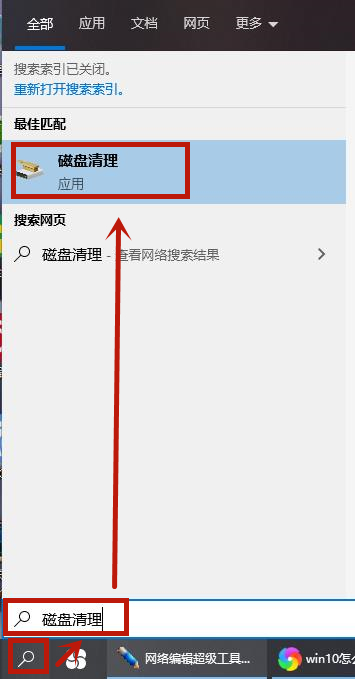
2. Select the disk (C) and click OK;
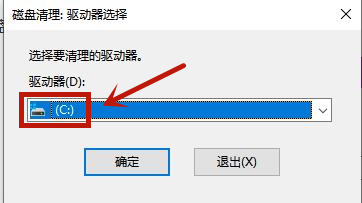
3. Wait for the calculation scan and wait a few minutes;
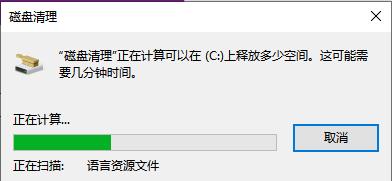
4. A dialog box pops up, click Clean System Files below;
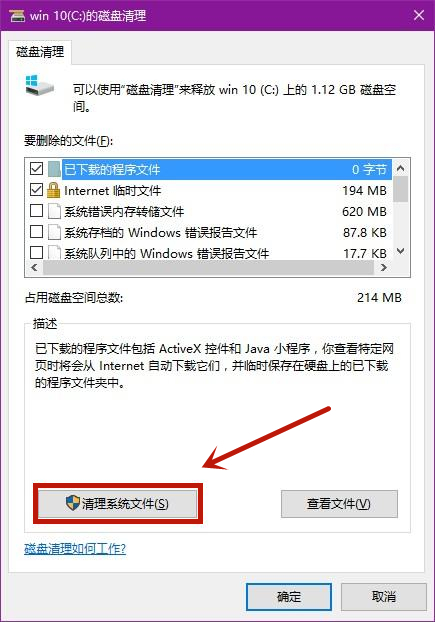
5. After calculating the scan, a new dialog box pops up , check the items to be deleted, after checking, click OK;
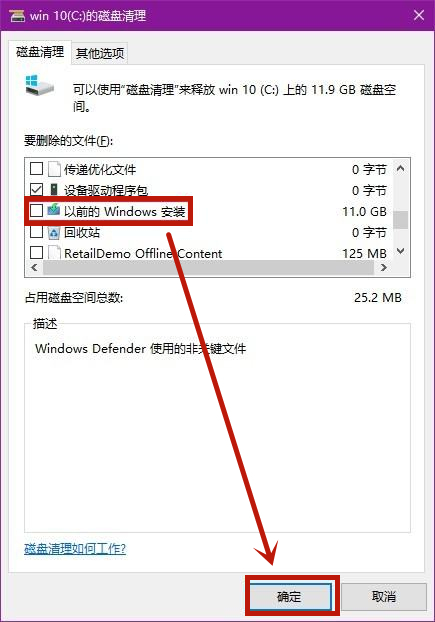
6. Wait for the cleaning to be completed, and then close the dialog box.
The above is how to clear the c drive space in win10 system. I hope it will be helpful to everyone.
The above is the detailed content of How to clean up C drive space in win10 system. For more information, please follow other related articles on the PHP Chinese website!




