
A large number of users choose to use Win7 as the most stable Windows operating system. There are many tips for using Win7 system. Recently, many friends are curious about how to encrypt a USB flash drive in Win7 system, so today I will share with you how to encrypt a USB flash drive in Win7 system. Let's learn together.
1. Click [Menu], find [Locker encryption tool, and then click in. (Note: The drive encryption tool is characterized by high security and simple operation. It is a very safe and easy-to-use encryption tool).
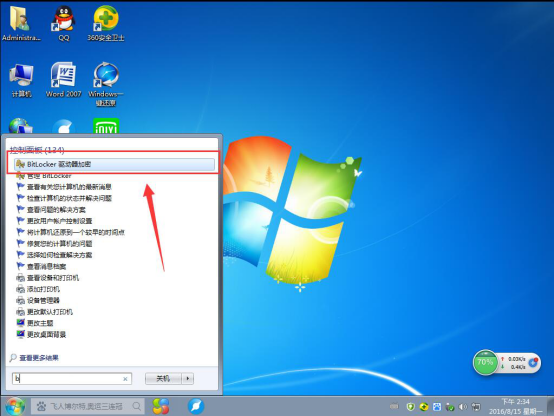
#2. Select the U disk to be encrypted.
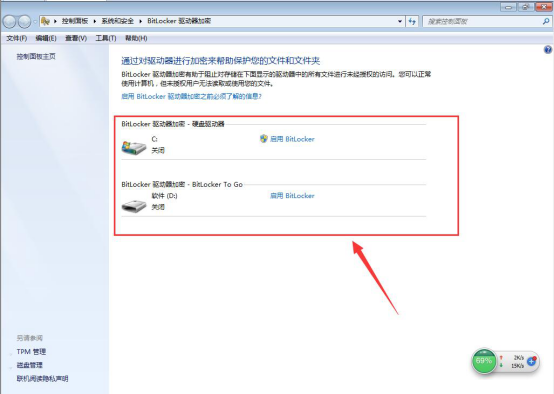
#3. In order to prevent easy cracking, general users can choose to use a password to unlock the drive, and must enter the protection password. Only the user with the card can choose to use the smart card to unlock the drive, set a password and click Next.
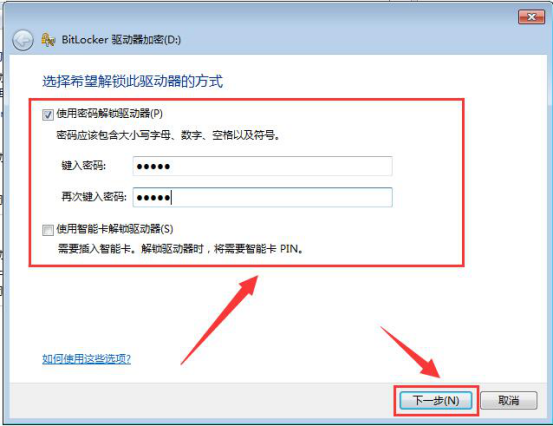
4. In the pop-up page, choose to save the recovery password to a file and click Next (Note: After clicking to save the recovery password to a file, your text file There will be a string of decrypted characters to prevent you from forgetting the password. You can delete the text if you think you can remember the password).
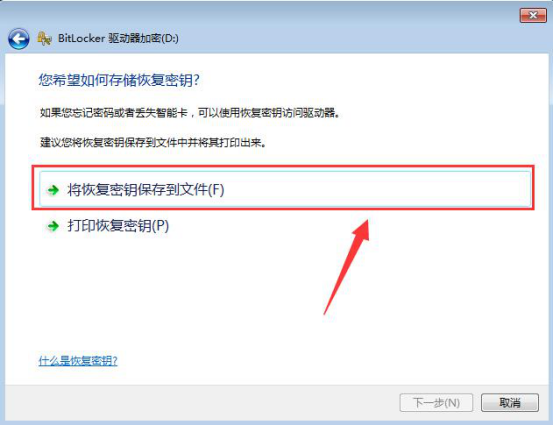
5.BitLocker drive encryption, the encryption time may be a bit long. The opened USB flash drive is the same as the unencrypted USB flash drive. Once the files are stored in the USB flash drive, the USB flash drive will be automatically encrypted and the USB flash drive can be hidden by setting a password once.
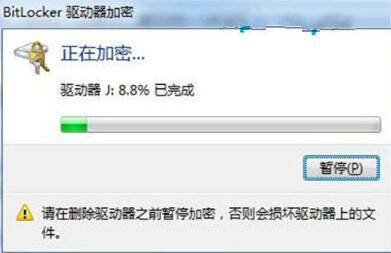
#6. After the encryption is completed, you will be prompted to enter the password when opening the USB flash drive. If you do not need to add a password to the USB flash drive on a fixed computer, you can check [Automatically unlock on this computer from now on] so that you do not need to enter a password on this computer in the future.
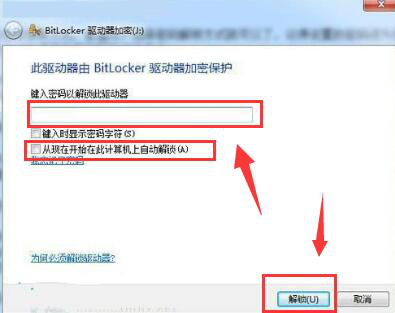
#The above are all about adding password to U disk in Win7 system. I hope it will be helpful to everyone.
The above is the detailed content of Steps to add password to USB flash drive in Win7 system. For more information, please follow other related articles on the PHP Chinese website!
 How to save files to USB drive
How to save files to USB drive
 What should I do if the USB disk cannot be read on the computer?
What should I do if the USB disk cannot be read on the computer?
 Introduction to screenshot shortcut keys in Windows 7 system
Introduction to screenshot shortcut keys in Windows 7 system
 How to use the length function in Matlab
How to use the length function in Matlab
 What are the oracle wildcards?
What are the oracle wildcards?
 What software is dreamweaver?
What software is dreamweaver?
 Which brand does OnePlus mobile phone belong to?
Which brand does OnePlus mobile phone belong to?
 navigator.appname
navigator.appname




