
My friends are always troubled by the pop-up advertisements on the desktop when using the win7 system, but I don’t know how to permanently close the win7 advertisement pop-up window. It is really a headache. So what’s next? Let me tell you a few ways to permanently close desktop pop-up ads in Windows 7. Friends who are still worried about ad pop-ups should learn it quickly.
Method 1:
1. Press the key combination "win R" to open the run box, enter "msconfig" in the run box and press the Enter key to open it.
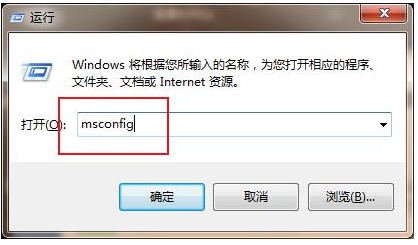
#2. In the system configuration, we click the "Start" option in the upper bar, then uncheck the items that will pop up advertisements, and finally click OK.
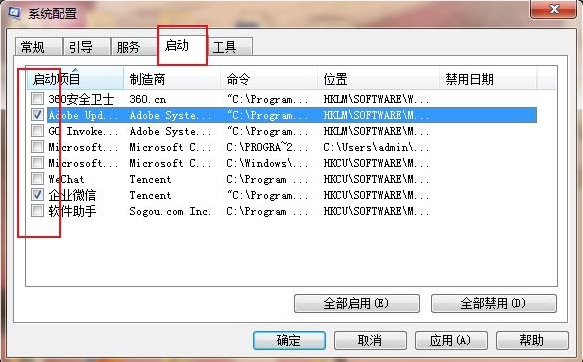
Method 2:
1. Don’t close the advertisement when it pops up on the desktop. Press the key combination "Ctrl shift esc" to enter the task manager. .
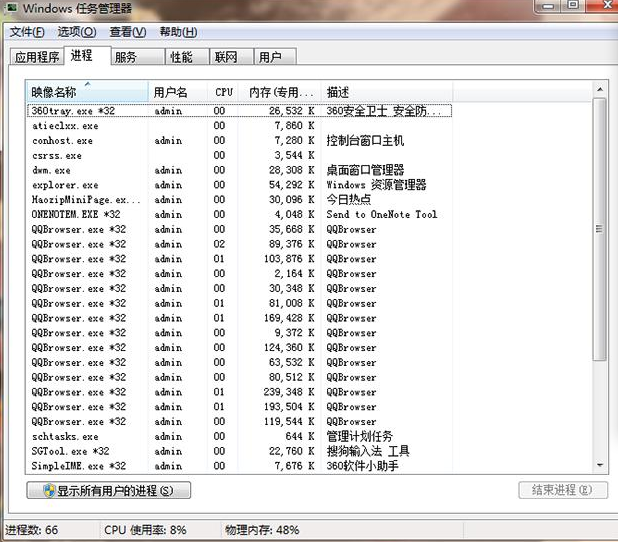
2. Click "Processes" in the upper bar in the task manager, find the name of the corresponding advertising pop-up window in the "Description" column, and then right-click Click and select "Open file location".
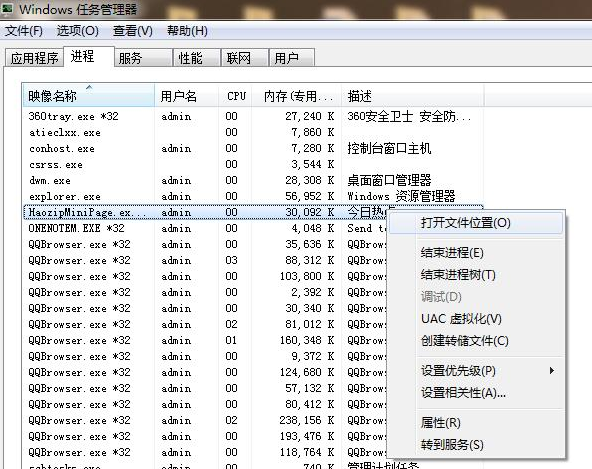
#3. After entering the folder, rename the file you just selected and add the ".bak" suffix after its name.
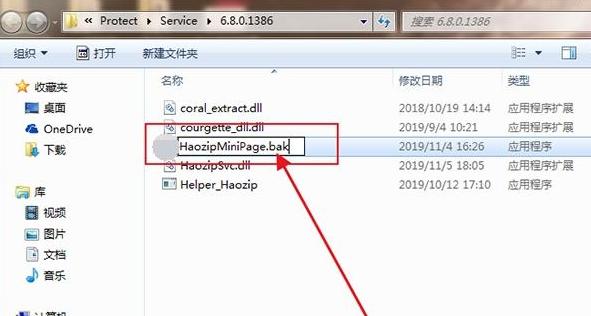
Method 3:
1. Right-click "Computer" on the computer desktop and select "Manage".
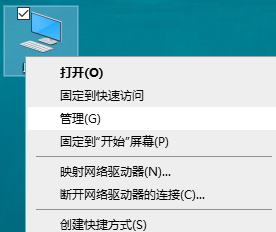
#2. In the computer management window, click "System Tools" - "Task Scheduler" - "Task Scheduler Library" to pop up the running status.
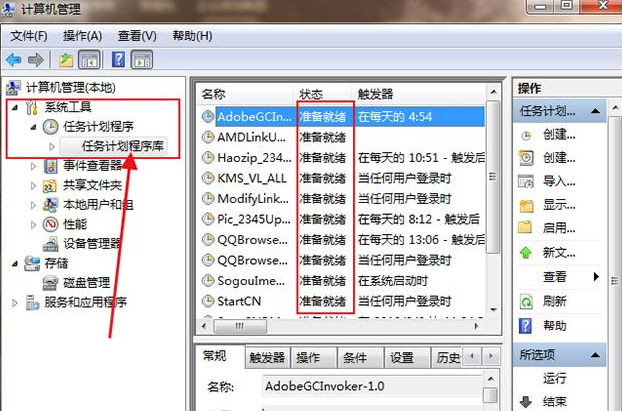
3. You can right-click on all the "ready" states and select "Disable", or you can only disable the ones you don't need, so that the advertising pop-ups will disappear. will not be triggered.
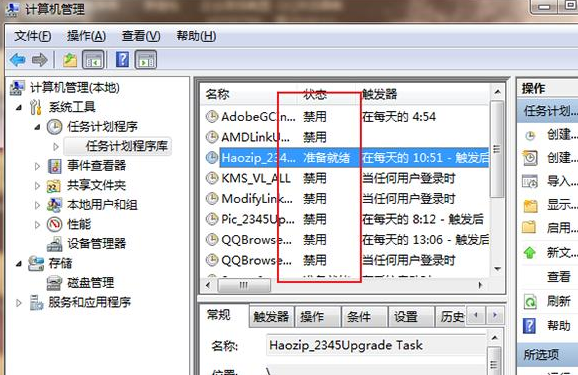
Method 4:
1. Open the "Control Panel", click "Network and Internet", and then double-click "Internet Options".
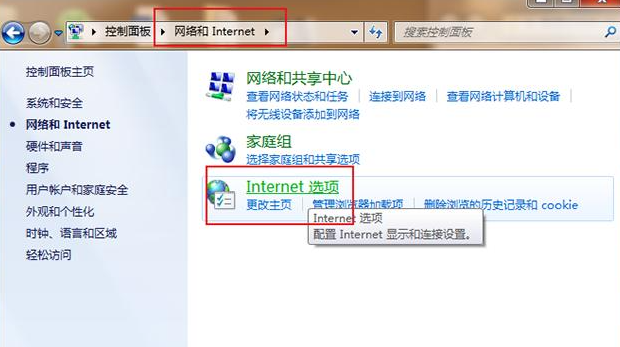
#2. In the Internet properties box, click "Privacy", check "Enable pop-up window programs" below, and then click "Settings".
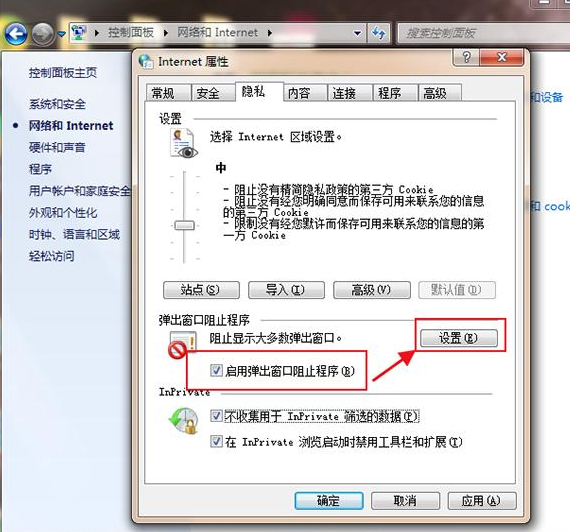
3. Check "Show information bar when blocking pop-ups" in the organizer's pop-up box, and then select "Block most automatic pop-ups" at the blocking level. That’s it.
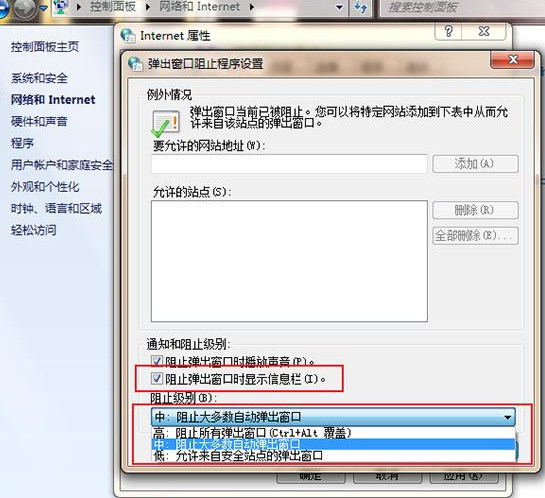
The above are the four methods that the editor has compiled for you to permanently close desktop pop-up ads in Windows 7. I hope it will be helpful to you.
The above is the detailed content of How to permanently turn off desktop pop-up ads in Windows 7. For more information, please follow other related articles on the PHP Chinese website!




