
How to open remote desktop in win7? First, the user needs to enter the computer's properties, that is, the properties of my computer, and then search for the remote settings function. Then, in the system properties menu bar, search for the remote menu bar like this You can see the function options of remote desktop, and then choose to allow other computers to remotely access this computer. Next is the actual introduction of how to open remote desktop in win7. You can learn it together.
How to open win7 remote desktop
1. First open the "Computer" icon on the desktop, right-click the mouse to open the computer properties menu bar,
2. Open the computer properties ( Operation Panel----Operating System and Security---System Software Options) Find the "Remote Settings" function on the left, as shown below

3. The "System" that occurs In the "Software Properties" menu bar, look for the "Remote" menu bar, and select one of the "Remote Desktop" options below it (note that remote help and remote desktop have different functions)
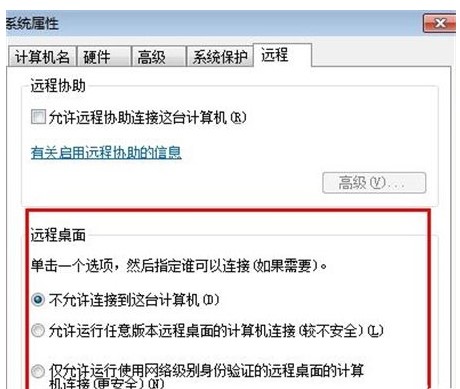
4. After selecting to allow other computers to remotely access this computer, click "Select User"---Add a user who can remotely access this computer (it is recommended to select an administrator user, so that remote access is possible) There are more management permissions in the operation)
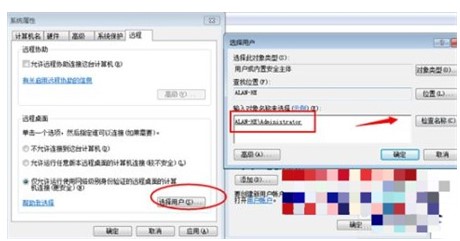
5. After adding, click again to open "Select User" and you can also query the users currently added to the "Remote Desktop Group" Group members (if you want to delete them, select the users among them and click delete below)
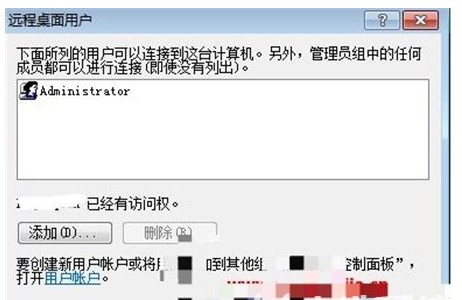
6. Remote desktop identity authentication selection
There are two options under Remote Desktop: "Allow computer connections with any version of remote desktop (less secure)". Select this option to allow lower versions of windows such as windowsXPwindows2000 to connect to this computer
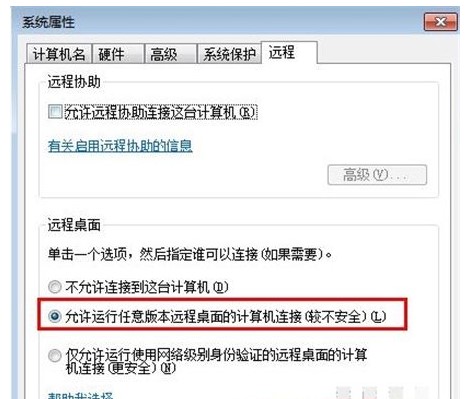
7. The remote desktop is not opened successfully.
If the remote desktop is not opened successfully, go to the service control panel to find whether some of the services that "remotedesktopservices" relies on have been banned. .Open them all
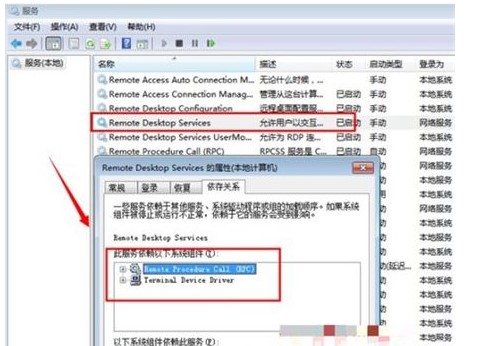
8. Remote Desktop Connection
To use the Windows built-in remote desktop connection tool for remote connection, you need to open the remote desktop first. Open A special tool for remote desktop, you can enter mstsc during operation or open it through the "Accessories Communication" option in the menu bar.
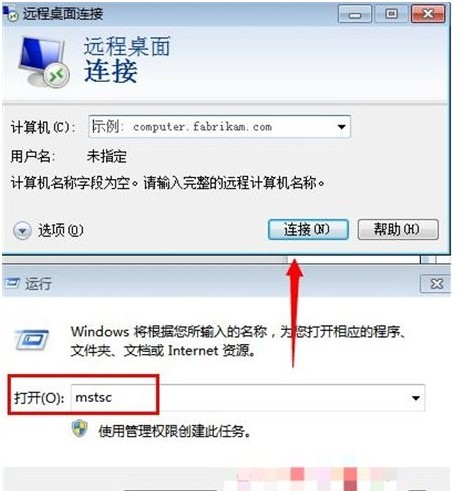
The above is how to open win7 remote desktop The method is complete. Users in need can complete the use according to the above process. I hope I can help you.
The above is the detailed content of How to open win7 remote desktop How to open win7 remote desktop Detailed introduction. For more information, please follow other related articles on the PHP Chinese website!




