
How to adjust the display bar at the bottom of the computer? The default taskbar of the win10 system is at the bottom, the same as the previous system, but win10 also supports adjusting the taskbar to the top, bottom, left, and right, so how to adjust the display bar at the bottom of the win10 computer? Some friends, because of their own habits and convenience, let’s take a look at how to adjust the display bar at the bottom of the computer.
How to adjust the lower display bar on win10 system computer? The specific method is as follows:
First, open the "Settings" menu, as shown in the figure below: Find the "Personalization" option.
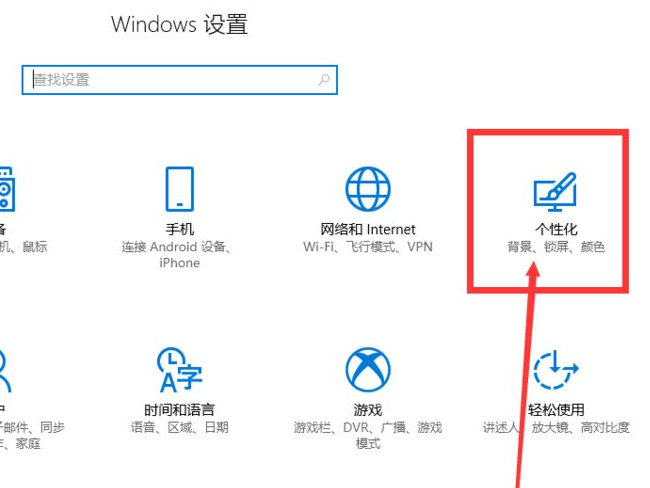
After entering "Personalization", you can see the last item on the left, "Taskbar".
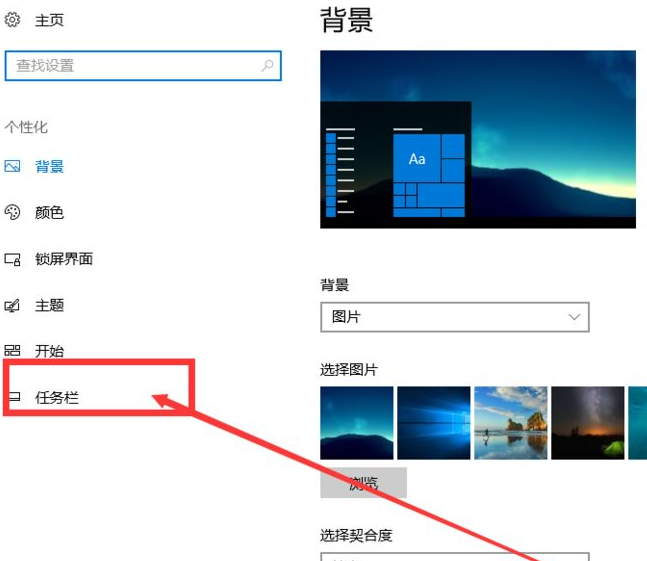
Click "Taskbar", you can see that the options on the right have setting options for the taskbar location.
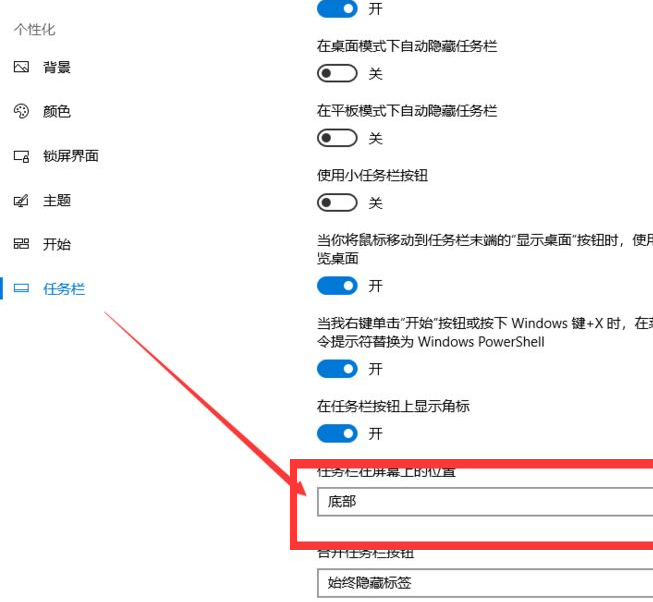
Open this drop-down box, and you can see that the taskbar can be set in four positions: up, down, left, and right.
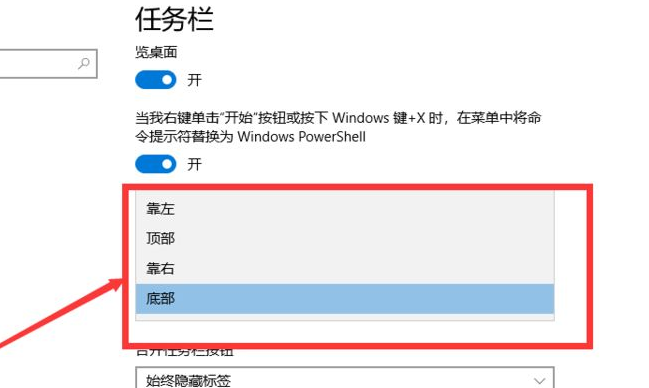
Change to the left, the taskbar will appear on the left:
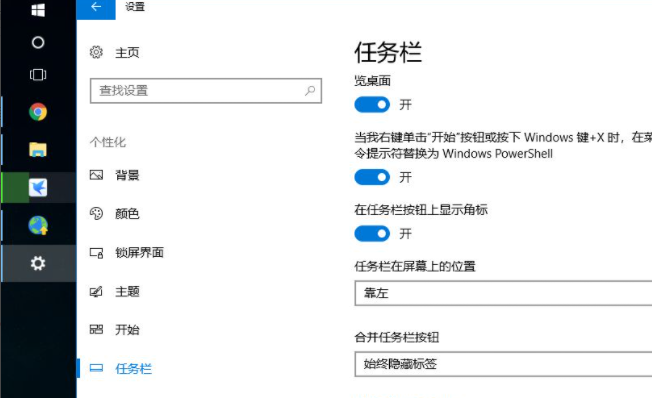
Change to the left, the taskbar will appear on the left Appear on the left:
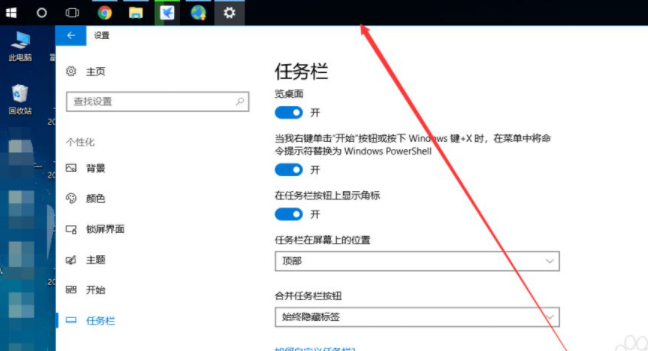
Change to the bottom, and the taskbar will appear below:
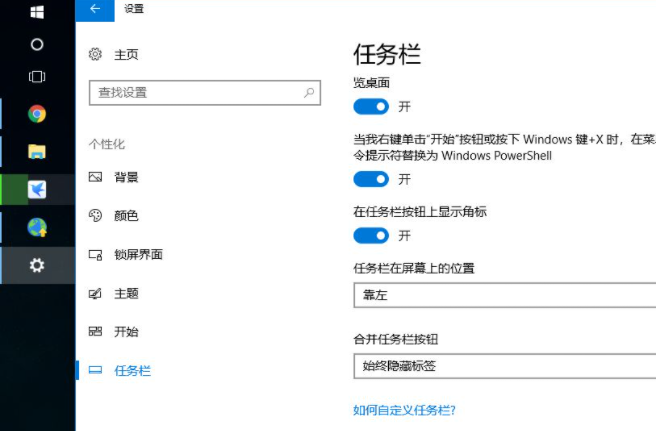
The above is the editor I brought you all the information on how to adjust the display bar at the bottom of a win10 system computer. I hope it can help.
The above is the detailed content of How to adjust the lower display bar of win10 computer. For more information, please follow other related articles on the PHP Chinese website!




