
The printer can only be used normally after the printer driver is installed. So how to install the printer driver under Windows 10 system? Let’s take a look at how to operate it.
1. On the Windows 10 system desktop, click the "Start/Windows System/Control Panel" menu item.
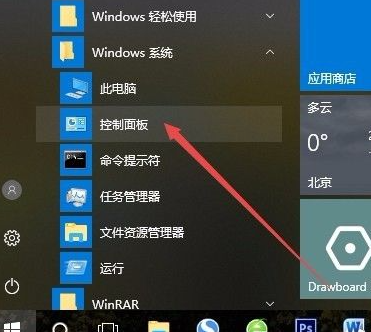
#2. In the open control panel window, click the "View By" drop-down menu in the upper right corner, and click the "Large Icons" menu item in the pop-up menu.
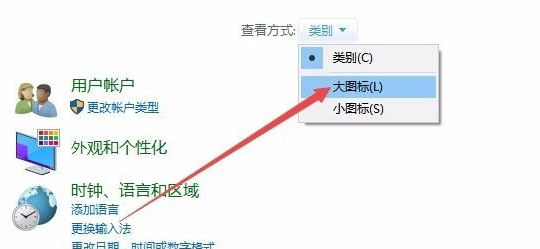
#3. All Windows 10 Control Panel item windows will open. Click the "Devices and Printers" icon in the window.
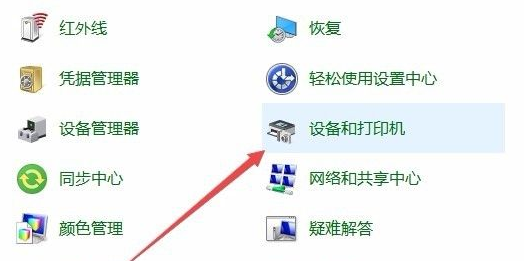
#4. Click the "Add Printer" shortcut link in the window that opens.
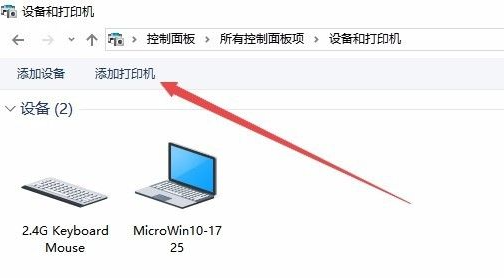
#5. At this time, the printer will be automatically scanned. Just click the "The printer I want is not listed" shortcut link.
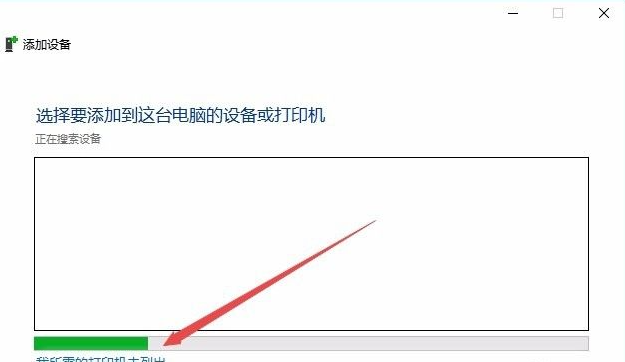
#6. Next, click the "Add a local printer or network printer through manual settings" item in the listed Add Printer window, and then click the Next button.
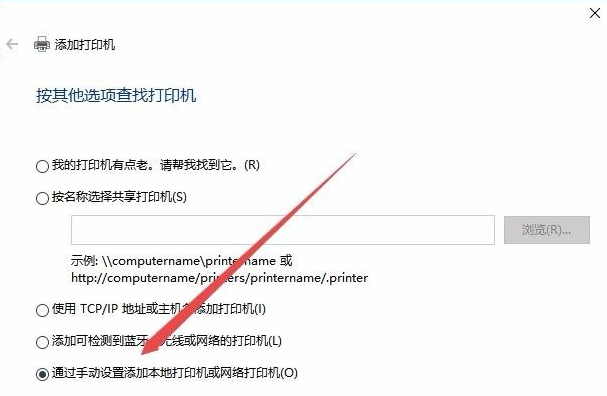
#7. Next, the printer driver installation window will pop up. Select the printer manufacturer in the manufacturer window on the left, and select the printer model in the list on the right.
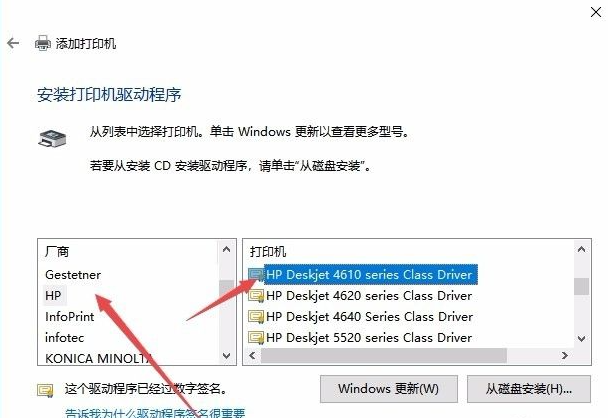
#8. At this time, the window of installing the printer will appear. After the installation is completed, you can use the printer normally.
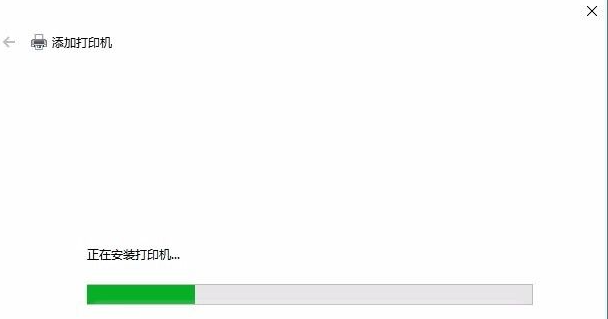
#The above is how to install the printer driver on a win10 computer. I hope it will be helpful to everyone.
The above is the detailed content of How to install printer driver in win10. For more information, please follow other related articles on the PHP Chinese website!
 How to install printer driver in linux
How to install printer driver in linux
 There are several ways to position CSS position
There are several ways to position CSS position
 How to turn off automatic updates in win10
How to turn off automatic updates in win10
 Binance official website
Binance official website
 What to do if postscript cannot be parsed
What to do if postscript cannot be parsed
 360sd
360sd
 How to deal with garbled Chinese characters in Linux
How to deal with garbled Chinese characters in Linux
 vcruntime140.dll cannot be found and code execution cannot continue
vcruntime140.dll cannot be found and code execution cannot continue




