
Win10 2019 LTSC is a very stable operating system. Although it will not be updated frequently, it will still provide security patches regularly. Some users find system updates so annoying that they want to turn off this feature. Let’s look at ways to manually turn off automatic updates.
1. Close the WindowsUpdate service.
Right-click My Computer→Manage.
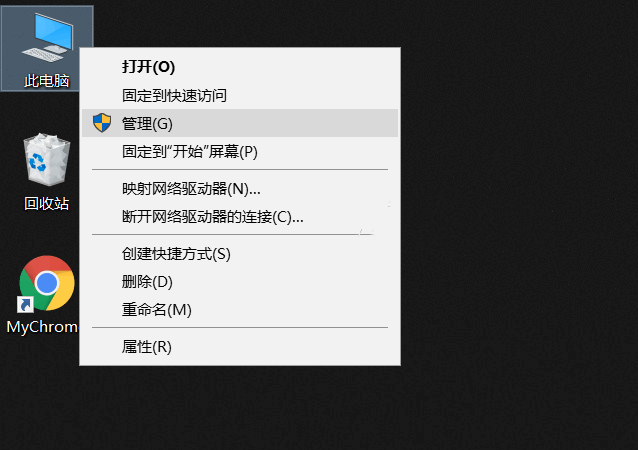
In Computer Management, open Services and Applications, then find the Windowsupdate service and double-click to open its properties. By default, updates are manual or automatic. In order to disable updates, we need to change the startup type to Disable to turn off automatic updates.
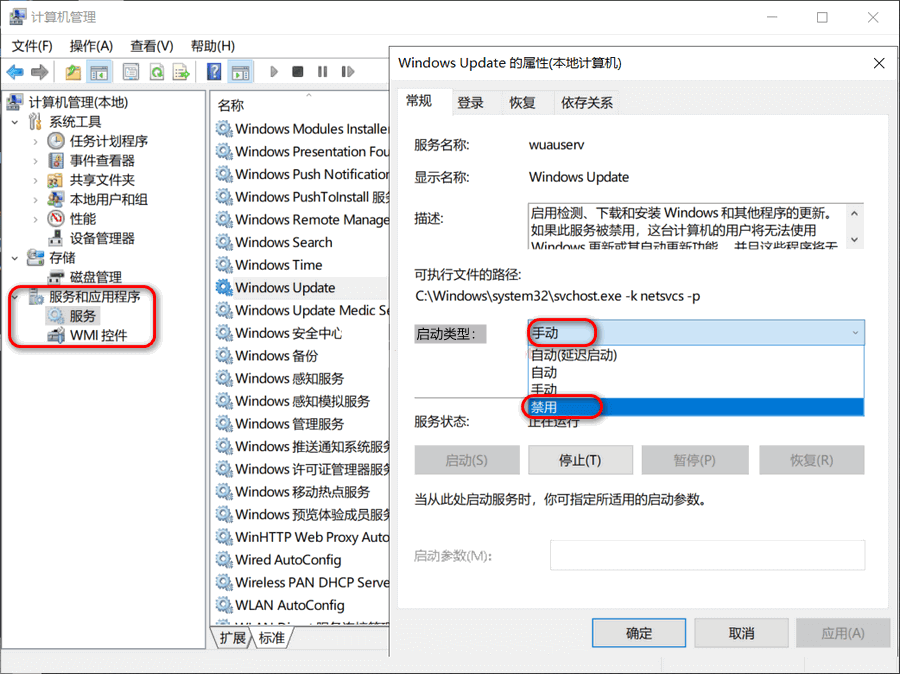
2. Close the WindowsUpdate service through the command line.
The following commands can be executed in CMD, and CMD needs to be run as an administrator. CMD path: C: Find the CMD right click in the administrator mode.
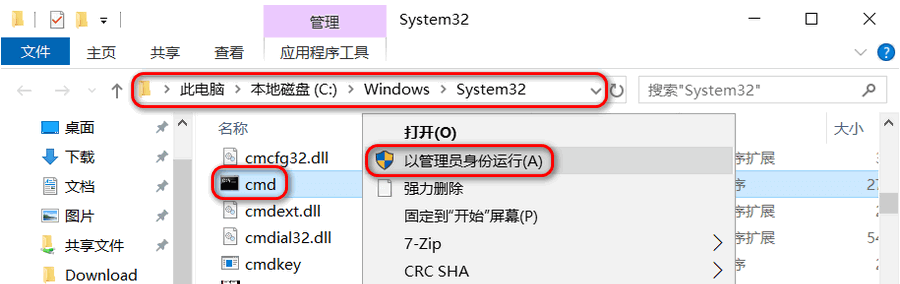
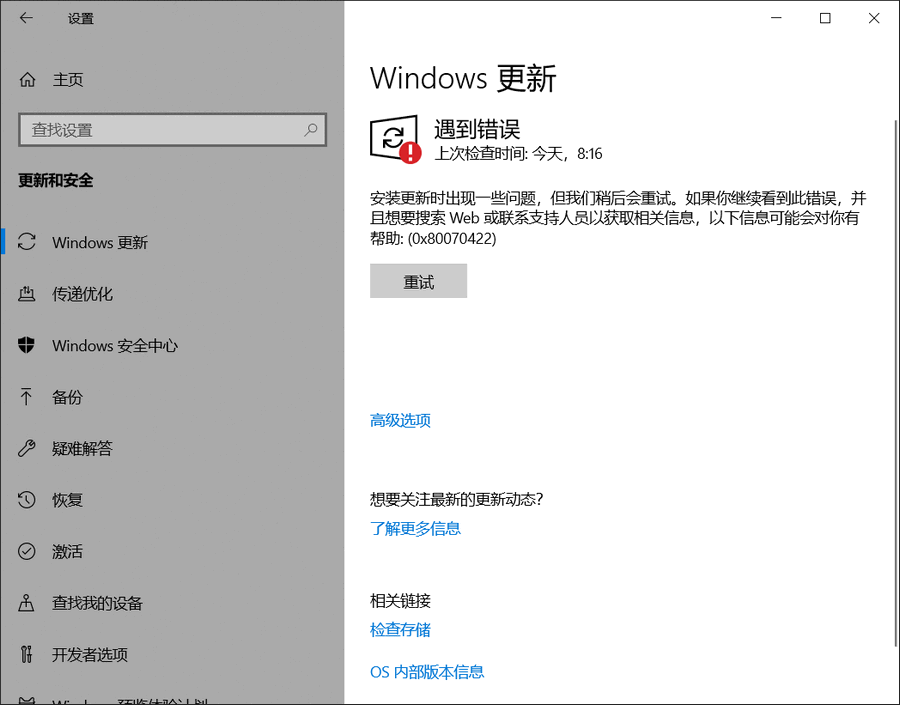
The above is the detailed content of How to manually turn off automatic updates in win10. For more information, please follow other related articles on the PHP Chinese website!
 How to turn off automatic updates in win10
How to turn off automatic updates in win10 Why disabling automatic updates in Windows 11 is invalid
Why disabling automatic updates in Windows 11 is invalid orientdb
orientdb How to configure JDK environment variables
How to configure JDK environment variables How to open TIF format in windows
How to open TIF format in windows How to clean up your computer's C drive when it's full
How to clean up your computer's C drive when it's full Ethereum Price Quotes
Ethereum Price Quotes What to do if an error occurs in the script of the current page
What to do if an error occurs in the script of the current page



