
There are many operations that require entering the computer's bios system, such as adjusting startup items, disk mode, cpu parameters, refreshing bios, etc. However, the bios settings and other interfaces of motherboards of different computer brands will be different, so how to enter the ASUS bios? What is the ASUS motherboard bios setting interface like? Below I will share with you an illustrated tutorial on how to enter the bios settings of an ASUS motherboard.
1. How to enter the ASUS bios
1. First restart the ASUS computer. When the ASUS logo interface pops up the moment it is turned on, immediately press the "Delete" key to enter the bios interface.
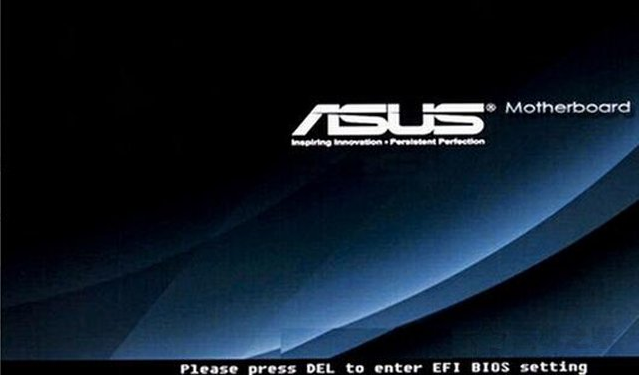
#2. After entering the bios interface, you can set the bios system.
2. ASUS motherboard bios settings
1. The interface you see after entering the bios mainly displays the basic information of the motherboard, CPU information and memory, as well as temperature, voltage and fan temperature, etc. Wait, but more often than not we need to click [Exit/Advanced Mode] in the upper right corner to enter the advanced mode interface operation.

2. There will be several options under the advanced mode page, namely Summary, AI Tweaker, Advanced, Monitoring, Startup and Tools. The default is to stay in the summary interface, and The main contents covered at the bottom of the summary interface are: BIOS information, BIOS version, build date, EC version, ME version, CPU information and memory information, system language, system date, etc. It can be controlled and adjusted through the up, down, left and right keys, and the system language can be set. (The arrow keys are for selecting items, and the Enter key is for confirmation.)
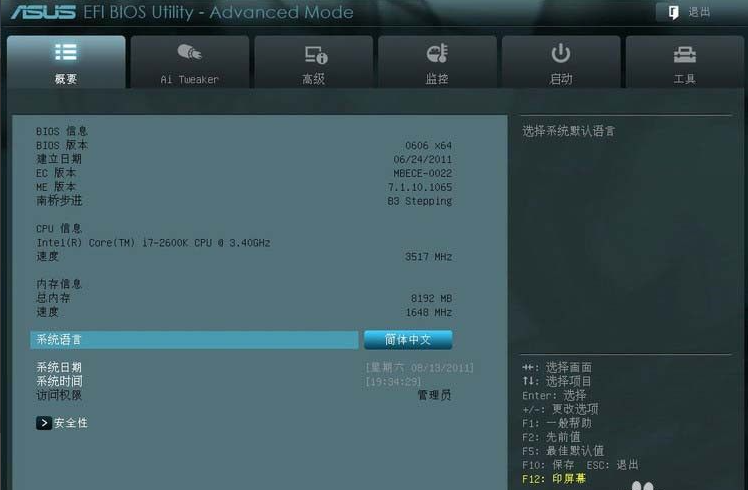
3. Click "Security" to set passwords, including administrator passwords and user passwords.
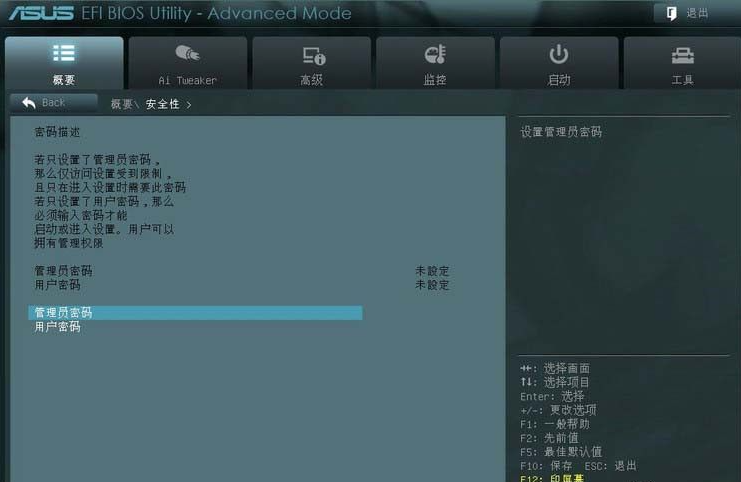
4. Switch to the [Ai Tweaker] option. This option is mainly used to adjust overclocking options. Users who do not understand overclocking are advised not to operate these options easily.
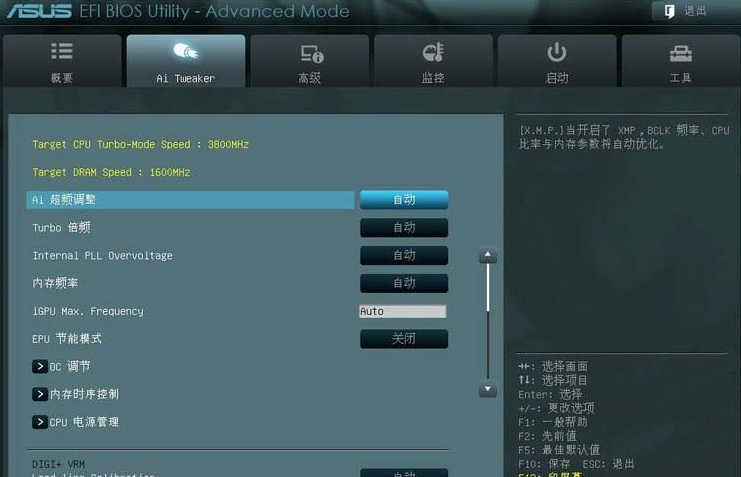
5. Switch to the [Advanced] option. This option is the settings page we often use, including processor settings, Northbridge and Southbridge, SATA settings, USB devices, advanced power management and built-in device settings.
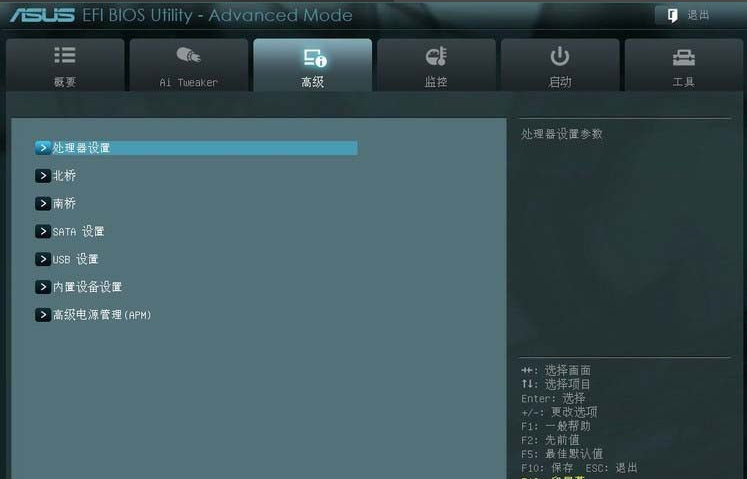
6. The SATA setting page is as shown in the figure below. One thing needs to be emphasized, that is SATA mode. Generally, it is recommended to set it to AHCI mode if you have multiple hard drives. , then it can be set to RAID mode.
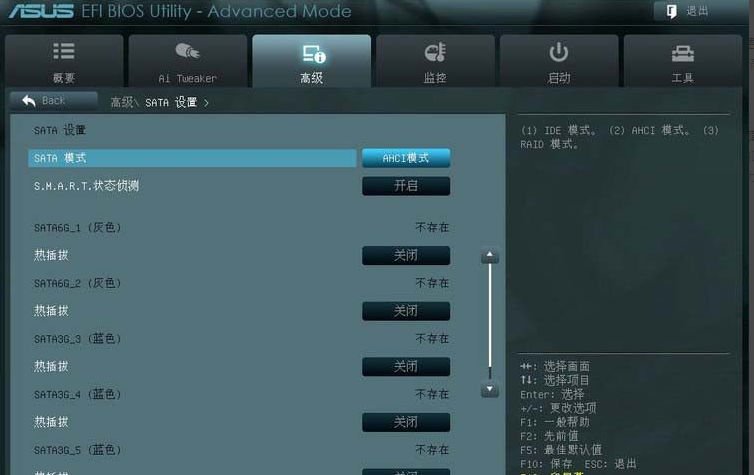
#7. Startup options interface, which is often used when reinstalling the system.
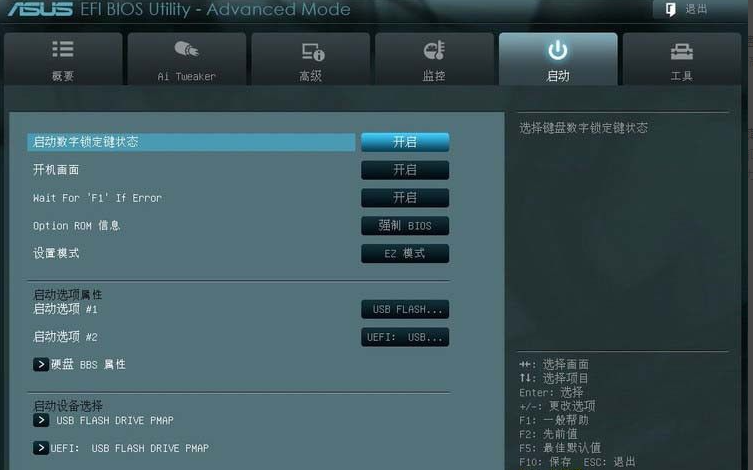
#8. After the settings are completed, directly click the exit key in the upper right corner or press f10 to save and exit.
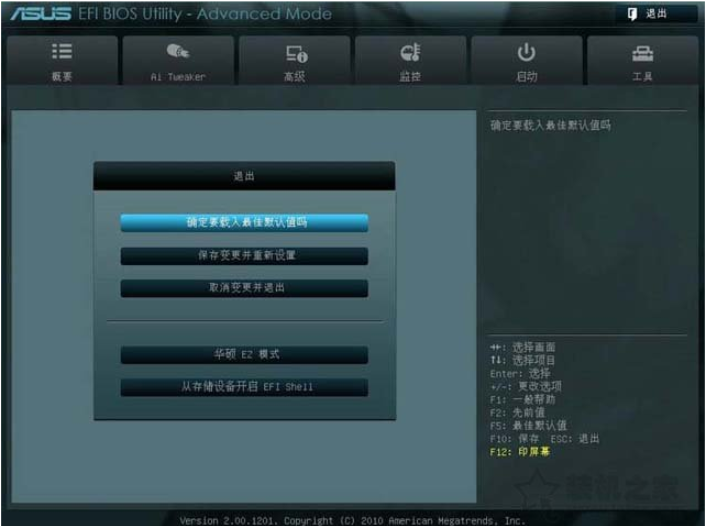
The above is the illustration of entering the ASUS motherboard bios settings. Friends in need can refer to the tutorial to operate.
The above is the detailed content of Enter the ASUS motherboard bios settings graphic tutorial. For more information, please follow other related articles on the PHP Chinese website!




