
By setting the win7 password, we can effectively ensure the security of data and personal information in the win7 system. However, many people do not know how to set the win7 password on the win7 computer. The following will teach you how to set the win7 password. Method.
1. First, click the [Start] icon, as shown in the figure below.
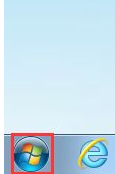 2. Then click the [Operation Panel] option, as shown in the figure below.
2. Then click the [Operation Panel] option, as shown in the figure below.
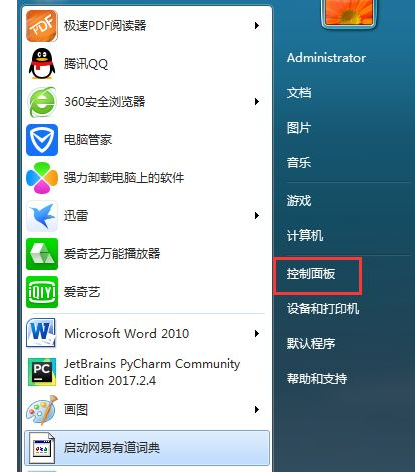 3. Then click [Add or clear data account] on the page where it occurred, as shown in the figure below.
3. Then click [Add or clear data account] on the page where it occurred, as shown in the figure below.
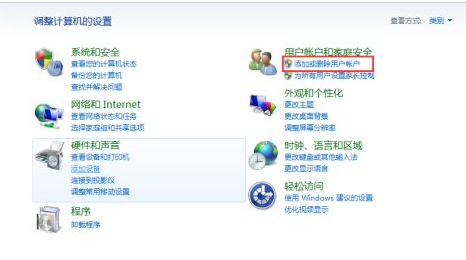 4. Then select the account for which you want to set the password, as shown in the figure below.
4. Then select the account for which you want to set the password, as shown in the figure below.
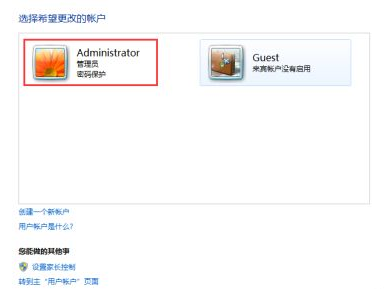 5. Then click [Create Login Password], as shown in the figure below.
5. Then click [Create Login Password], as shown in the figure below.
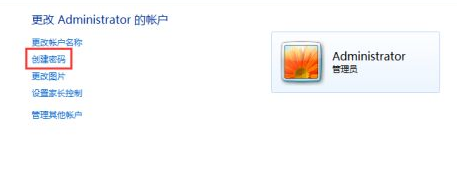 6. Then enter the login password you need to install (in case you forget the login password, you can also add a login password reminder), as shown in the figure below.
6. Then enter the login password you need to install (in case you forget the login password, you can also add a login password reminder), as shown in the figure below.
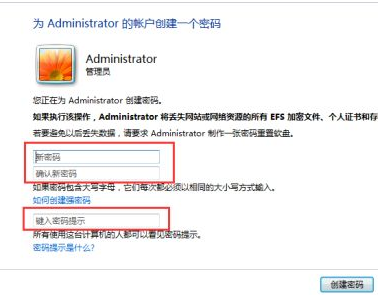 7. Finally click the [Create Login Password] button to perform the actual password setting operation, as shown in the figure below.
7. Finally click the [Create Login Password] button to perform the actual password setting operation, as shown in the figure below.
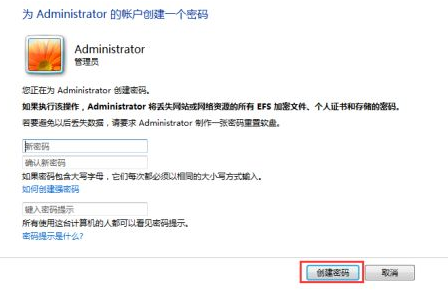 The above is to teach you how to set the power-on password on win7 computer. I hope it can help everyone.
The above is to teach you how to set the power-on password on win7 computer. I hope it can help everyone.
The above is the detailed content of Teach you how to set the power-on password on your win7 computer. For more information, please follow other related articles on the PHP Chinese website!
 Cancel power-on password in xp
Cancel power-on password in xp
 How to solve the problem of forgetting the power-on password of Windows 8 computer
How to solve the problem of forgetting the power-on password of Windows 8 computer
 Free software for building websites
Free software for building websites
 How to withdraw money on WeChat without handling fees
How to withdraw money on WeChat without handling fees
 php development tools
php development tools
 Windows cannot connect to wifi solution
Windows cannot connect to wifi solution
 How to close app resource library
How to close app resource library
 How to solve 0xc000409 error
How to solve 0xc000409 error




