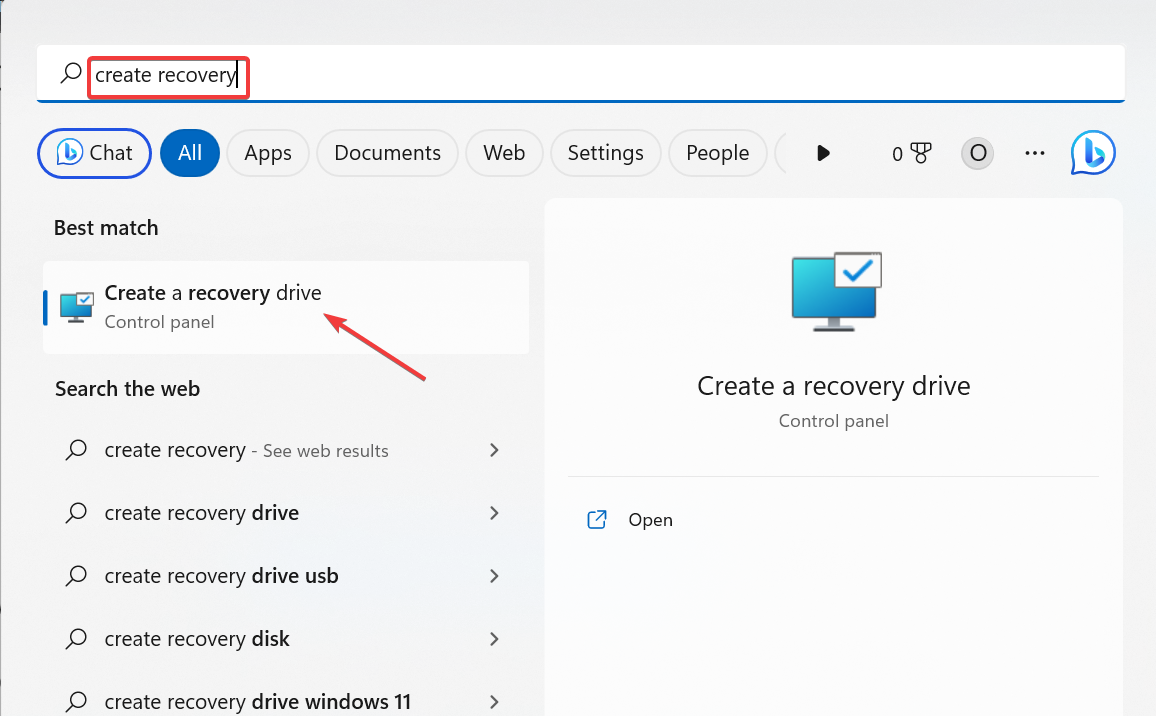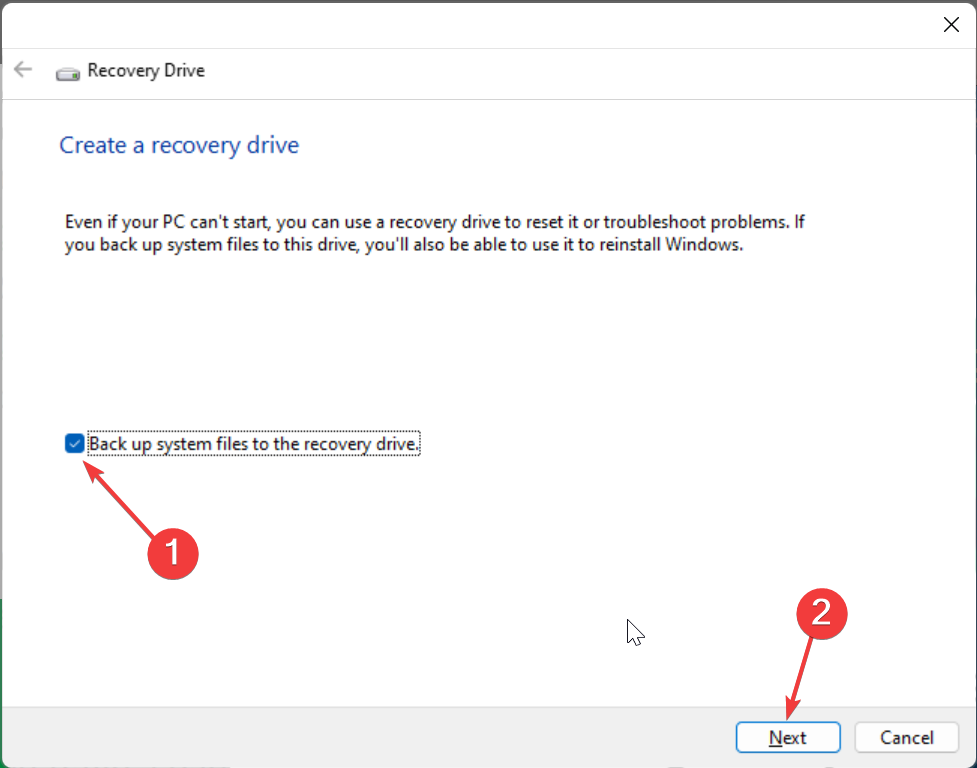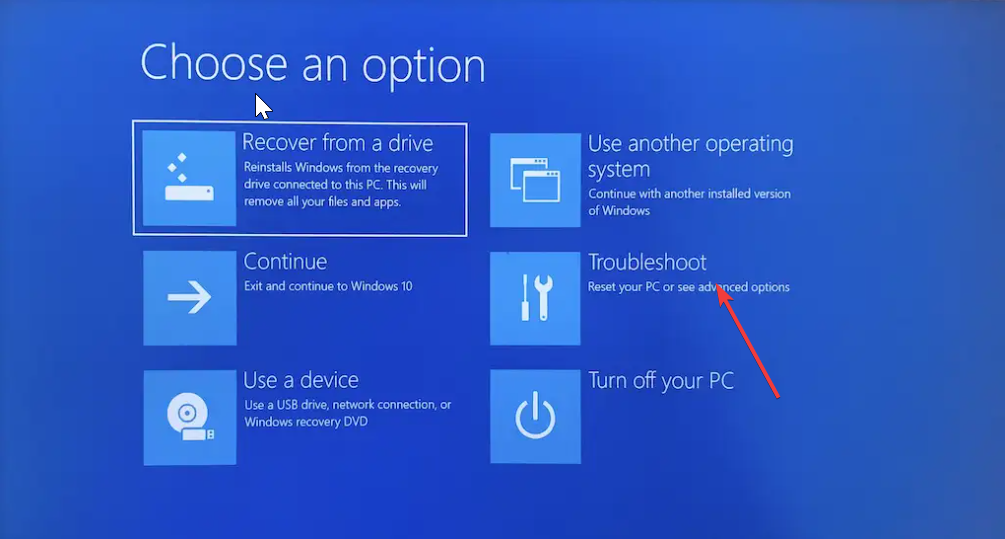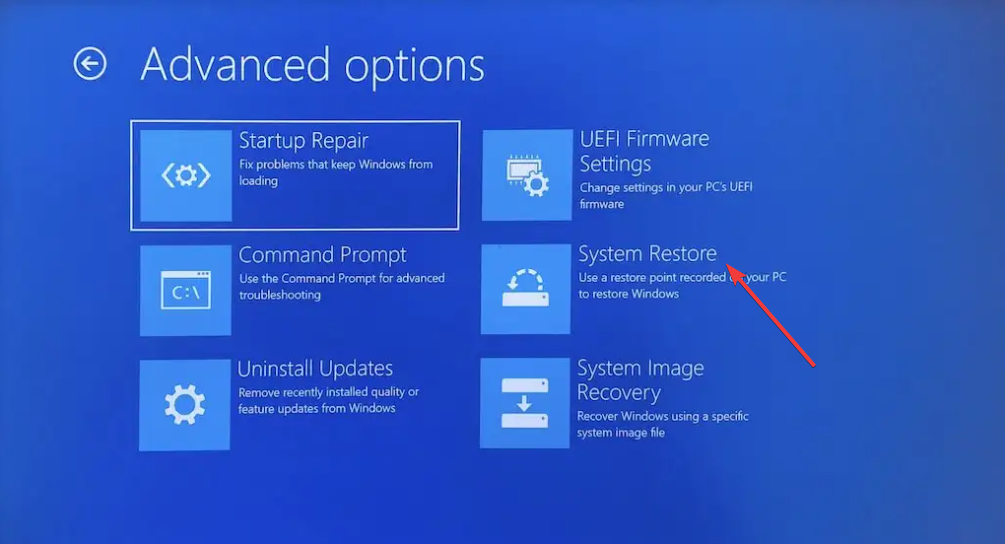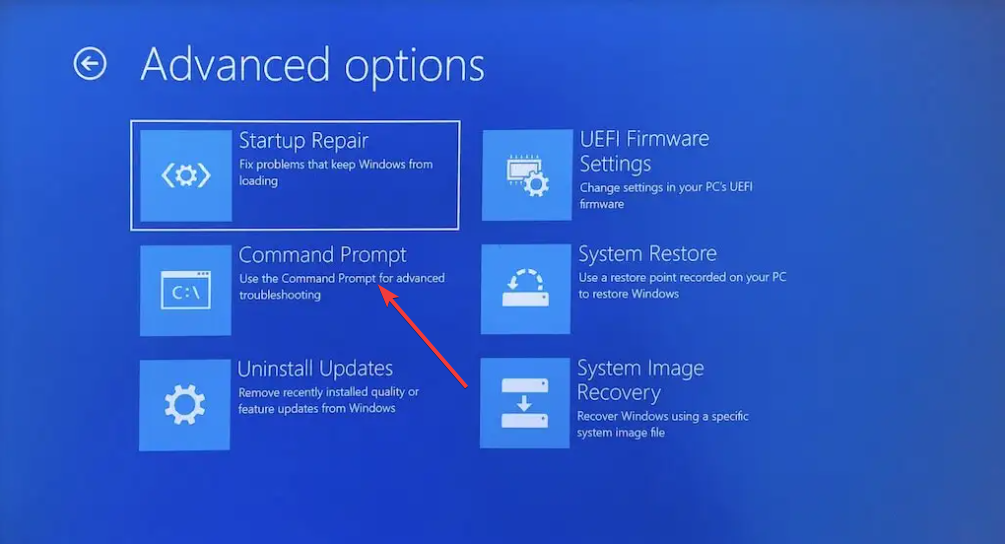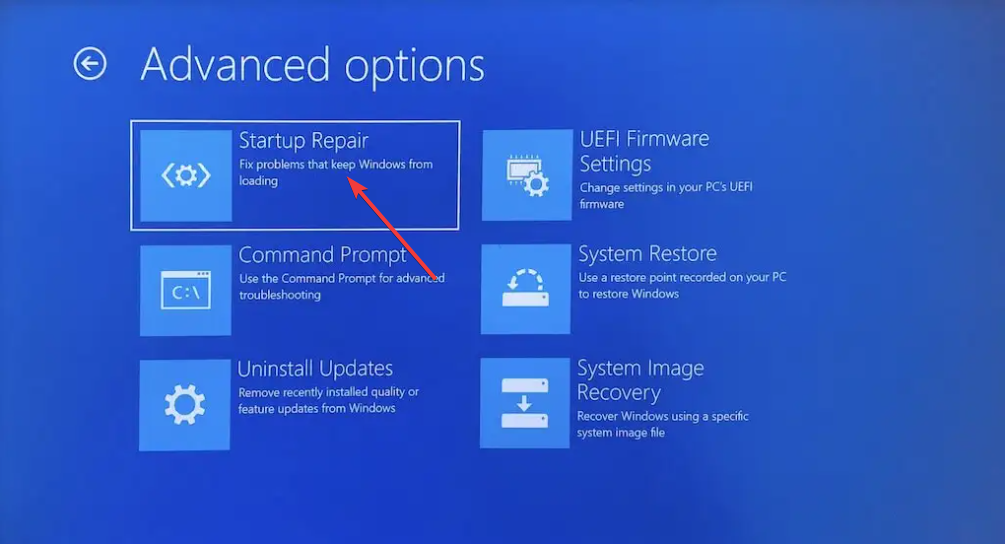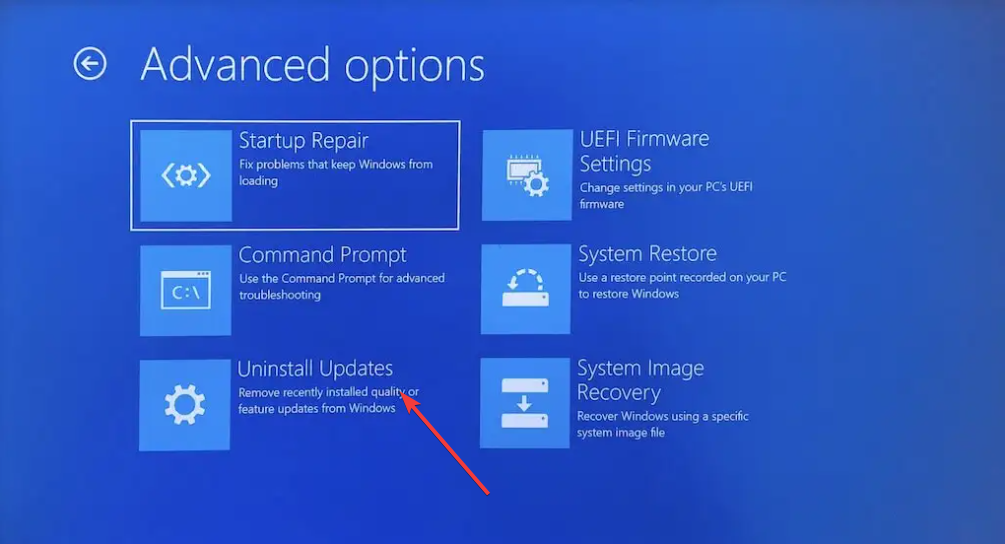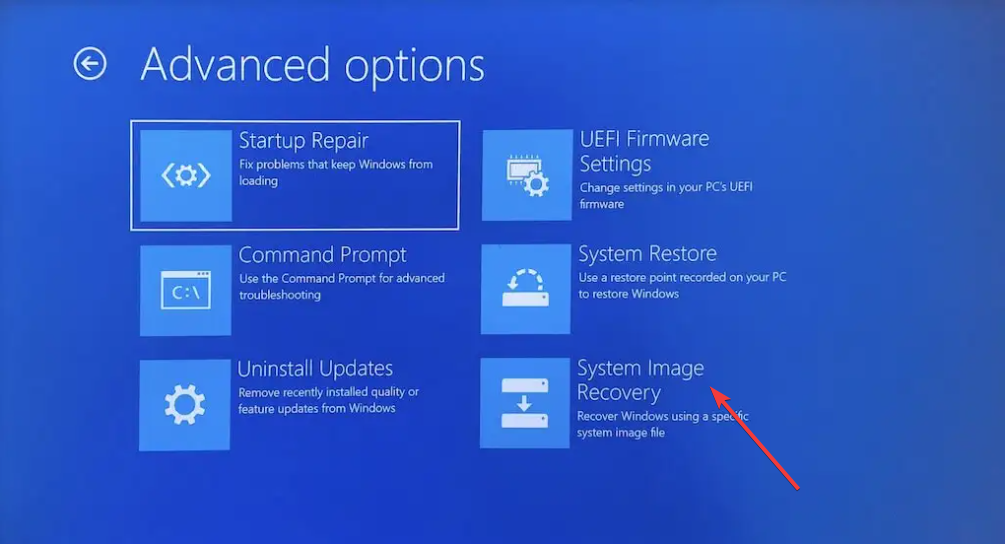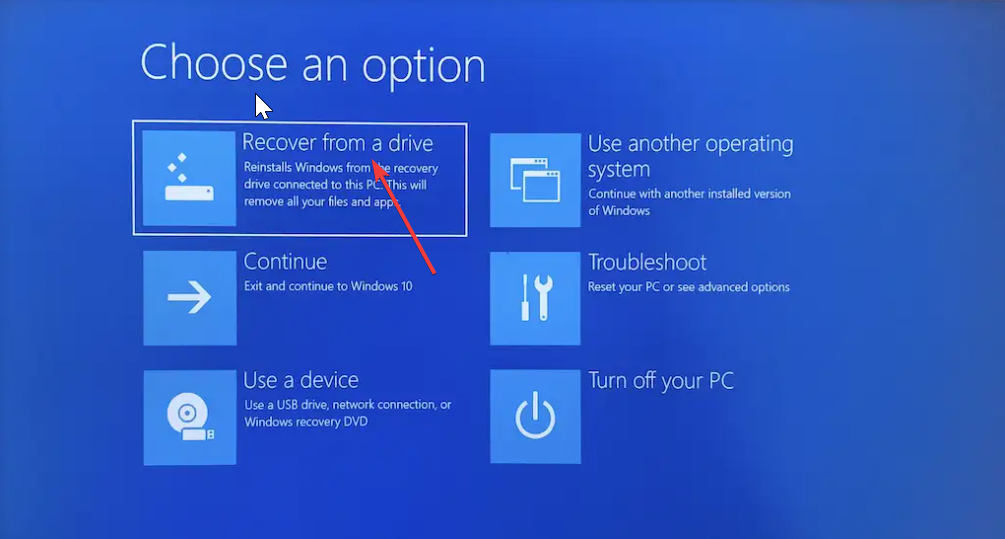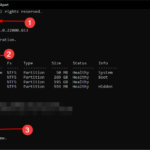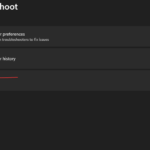Sometimes your PC encounters a problem that makes it difficult to start up properly. You can use a Windows 11 recovery USB to fix it.
Although it all seems simple and straightforward, you still need to know how to create and use a recovery USB. In this guide, we'll walk you through the steps required to perform this task with ease.
Can I download a Windows 11 recovery USB?
If your operating system crashes completely, you can download a Windows 11 recovery USB from another PC that is running fine. However, the computer you want to create the recovery drive from must have the same architecture as your computer.
The best option is still to create the USB from the PC while the PC is running normally. This eliminates any compatibility risk.
Alternatively, you can download and use the media creation tool on another PC. This can also help you recover your PC if you have problems booting it up.
How long does it take to create a Windows 11 recovery USB?
The time it takes to create a recovery USB depends on many variables, such as the strength of your computer and the quality of the USB drive. On average, it should take about an hour due to the number of files being moved.
However, if your computer is running slowly, you could spend several hours trying to complete the job.
How to create a Windows 11 recovery USB drive?
1. Create the drive
- Have a new empty USB drive of 16 GB ready to prevent problems
- PressWindowsKeyS, type Create Recovery, and then select Create Recovery Drive.

- Now, check the Backup system files to recovery drive box.
- Click the Next Page button to continue.

- From here, connect the 16 GB USB drive to your PC and select it.
- Now, click SelectNext.
- Finally, click the Create button and wait for the process to complete.
At this point, we have successfully completed the first step of creating a Windows 11 recovery USB. It is important to note that it is crucial to use a blank USB drive as this step will erase its contents.
Also, since many files need to be copied to the recovery drive, this process will take a while. So please be patient and make sure your computer is connected to a power source and turned on.
2. Using the drive
- Connect the recovery drive to the PC and turn on the power. If your computer cannot boot from the recovery USB, restart it and change the boot order to USB drive.
- When your computer boots from the recovery drive, select your language, keyboard, and other important information, then click the "Next" button.
- Now you will see some options.

- Before selecting the Recover from Drive option, you should select the Troubleshooter option to use some of the following recovery tools:
-
System Restore: This helps restore your PC to an earlier point where it was running well. This works if you created a restore point in the past, or if your PC created a restore point after an update.

Command Prompt: Using command prompt, you can run some - commands like SFC, DISM and CHKDSK to repair system files.

- Boot Repair: If you are having trouble booting to your PC, this should be one of the first options you should try one. This tool will automatically try to repair startup files.

- UninstallUpdates: If you start facing problems on your PC after installing updates, this tool is ideal for you. It will help you remove these updates and restore normalcy on your PC.

- System Image Recovery: This option should be a last resort as it will restore your operating system and personal data.

Finally, if the above options fail, you will need to restart your PC, boot from the recovery drive, and select - "Recover from drive" in step 4 ##".

At this juncture we can conclude this guide on creating and using a Windows 11 recovery USB. Overall, it's a good practice to create a recovery drive while your computer is running normally.
This will make it easy to restore your operating system when you encounter serious problems like the dreaded Blue Screen of Death.
But if you can't create a recovery drive on your computer, check out our detailed guide to force a pass.
Related Articles
- How to Restore Previous Versions of OneDrive Files

OneDrive is a cloud-based storage service provided by Microsoft that enables users Ability to store and access files from anywhere on any device via the OneDrive website or mobile app. Although OneDrive provides cloud space to back up desktop files, the files stored in it...
- How to Defragment a Drive in Win11

What does defragmentation do? When working with files on a hard drive, the fragments are stored in different sectors, and to access them, the drive needs to spin to a specific sector so that the hard drive's heads can find it. When files are moved or deleted on a hard drive, sectors are wiped out, thus...
- What is Vssvc.exe & Should You Disable It?

The Vssvc.exe program is a process that runs in the background of the computer and uses resources. This service is a core feature in Windows that can recover data in case of data corruption. However, you may encounter some problems with files or processes. While VSS errors may be common, they are not enough to permanently ban...
The above is the detailed content of Windows 11 Recovery USB: Download, Install, and Create. For more information, please follow other related articles on the PHP Chinese website!