
How to turn on the Windows 11 touchpad? Shortcut key [Windows I] Open system settings, click Bluetooth and devices, click the touchpad on the right, and turn on the switch under the touchpad. If it cannot be enabled, it may be caused by the driver not being updated. Many friends don’t know how to operate it. The editor has compiled the steps to open the Windows 11 touchpad below. If you are interested, follow the editor and take a look below!

1. Directly press the Windows I key combination to open the system settings interface, click Bluetooth and equipment.
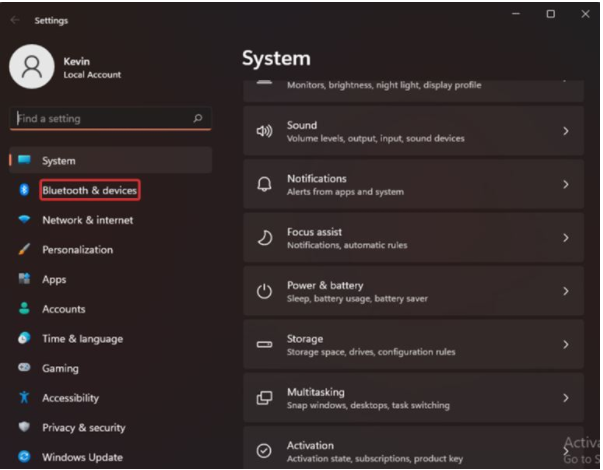
2. Then click the touchpad on the right to open it.

3. In this way, you can turn on the switch under the touchpad to enable the touchpad.
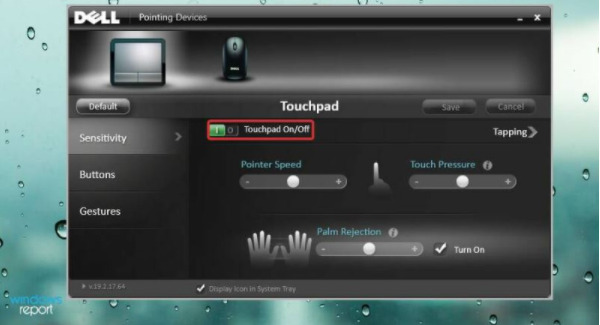
4. If it cannot be enabled, it may be caused by the driver not being updated. You can set the interface to search the device manager to open, find the mouse and other pointing devices, expand and double-click the device to expand the driver list.
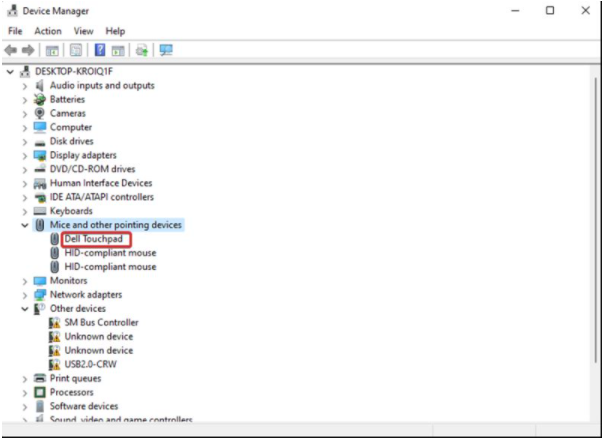
5. Select the Update driver option, then click OK and wait for the driver update to complete to repair.
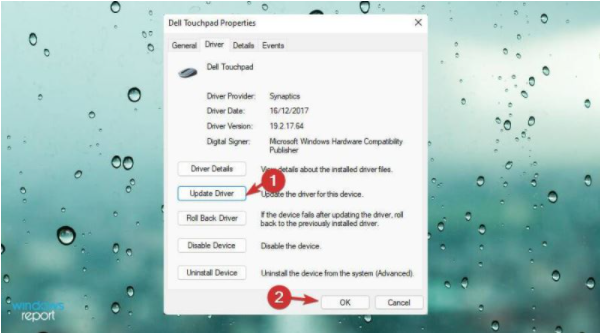
The above is the entire content of [How to open the Windows 11 touchpad - Steps to open the windows 11 touchpad]. More exciting tutorials are on this site!
The above is the detailed content of How to turn on the touchpad in Windows 11. For more information, please follow other related articles on the PHP Chinese website!
 How to turn off win10 upgrade prompt
How to turn off win10 upgrade prompt
 The difference between lightweight application servers and cloud servers
The difference between lightweight application servers and cloud servers
 CMD close port command
CMD close port command
 The difference between external screen and internal screen broken
The difference between external screen and internal screen broken
 How to jump with parameters in vue.js
How to jump with parameters in vue.js
 Cell sum
Cell sum
 How to intercept harassing calls
How to intercept harassing calls
 virtual digital currency
virtual digital currency




