
What should I do if win11 cannot connect to the LAN printer? Many users' win11 systems cannot connect to the shared printer normally when using the LAN printer function. This problem may occur because the connection steps or a certain functional service are not turned on. Today, the editor has brought you a variety of solutions. Many friends do not know how to operate in detail. The editor below has compiled tips for solving the problem of Win11 computers not being able to connect to shared printers. If you are interested, follow the editor to read below. Look!

1. First, press the Win X key combination on the keyboard, or right-click Windows on the taskbar Start icon, in the hidden menu item that opens, select Run;
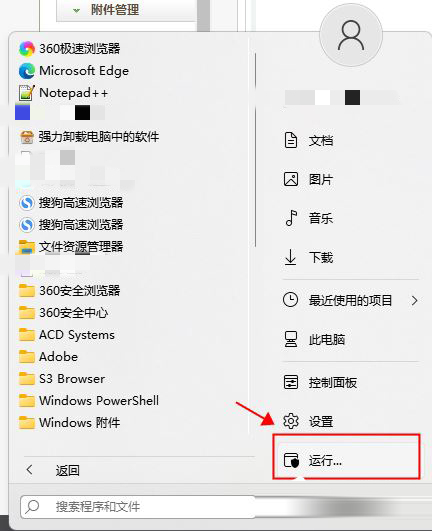
2. In the run window, enter the services.msc command and press OK or Enter to open the service;
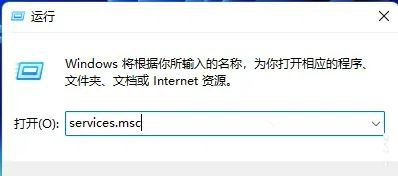
4. In the service window, find and double-click to open the service named Print Spooler;
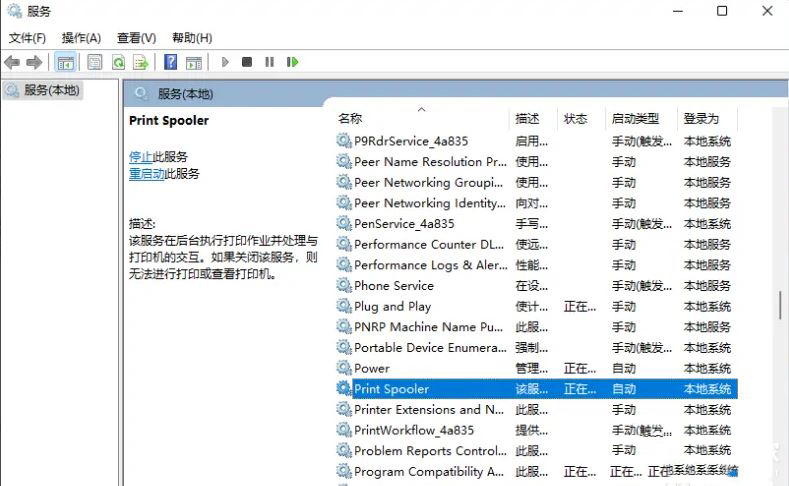
Service description: Print The Spooler service executes print jobs in the background and is responsible for handling interactions with the printer. If you turn off the service, you cannot print or view the printer.
5. In the Properties (local computer) window of Print Spooler, click Stop first, then click Start;
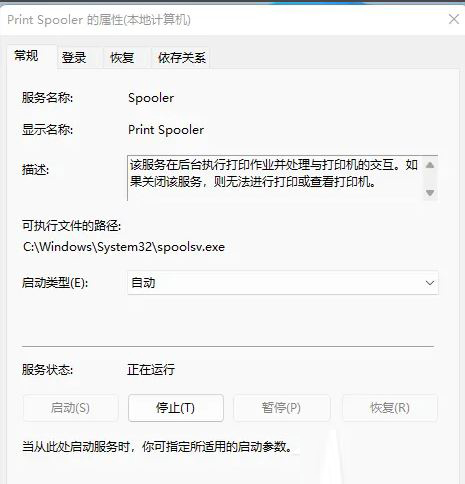
6. Finally, change the startup type Set to automatic, then click Apply to confirm and save.
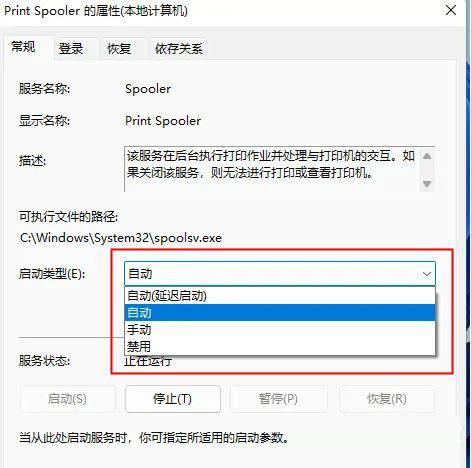
Method 2,
1. First, we enter the "C: WindowsSystem32" location of the c drive.
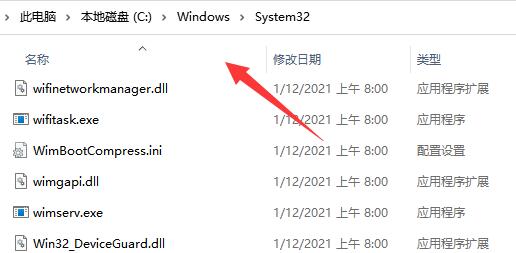
2. Find the "win32spl.dll" file and back it up to another location.
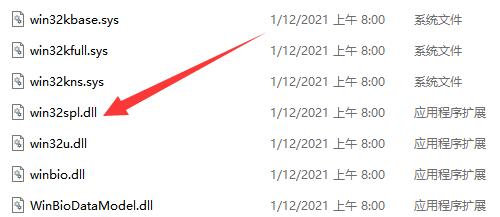
#3. Then we go to the computer connected to the printer, right-click the start menu and open "Run".
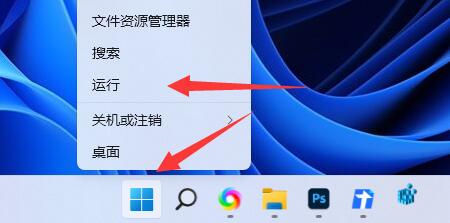
#4. Enter "regedit" during operation and press Enter to open the registry.
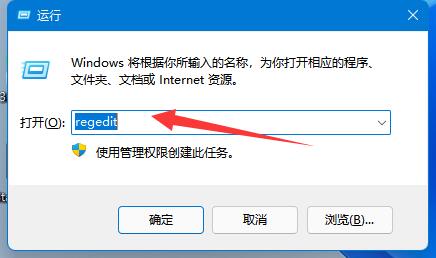
5. After opening, enter the "Computer HKEY_LOCAL_MACHINESYSTEMCurrentControlSetControlPrint" location.
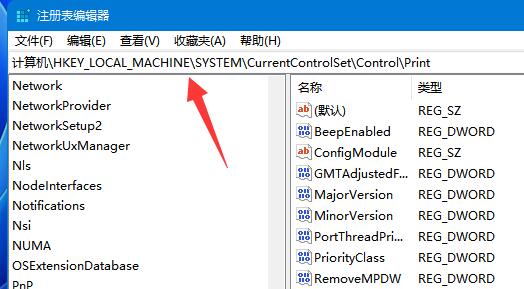
#6. After entering, "Create" a "DWORD value" in the blank space on the right.
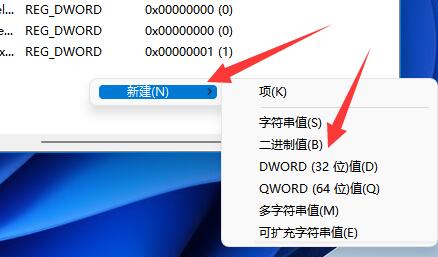
7. Then rename this value to "RpcAuthnLevelPrivacyEnabled".
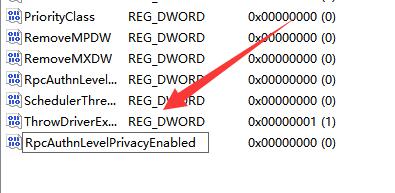
#8. Double-click to open it, change the value to "0" and confirm to save.
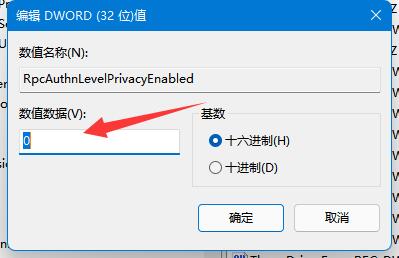
#9. After the modification is completed, just restart the computer to solve the problem of the shared printer being unable to connect.
The above is the entire content of [What to do if Win11 cannot connect to a LAN printer - Tips for solving the problem of Win11 computer not being able to connect to a shared printer]. More exciting tutorials are on this site!
The above is the detailed content of Win11 cannot connect to LAN printer, how to solve it?. For more information, please follow other related articles on the PHP Chinese website!




