
How to install and use the TPM diagnostic function in Win11? TPM diagnostic function can protect system security, but since this function is optional, you need to add it yourself. So how should you add it? Many friends don’t know how to operate in detail. The editor below has compiled the steps to install the TPM diagnostic function in Win11. If you are interested, follow the editor and read on!

Click [Optional Features] on the [Settings] interface.
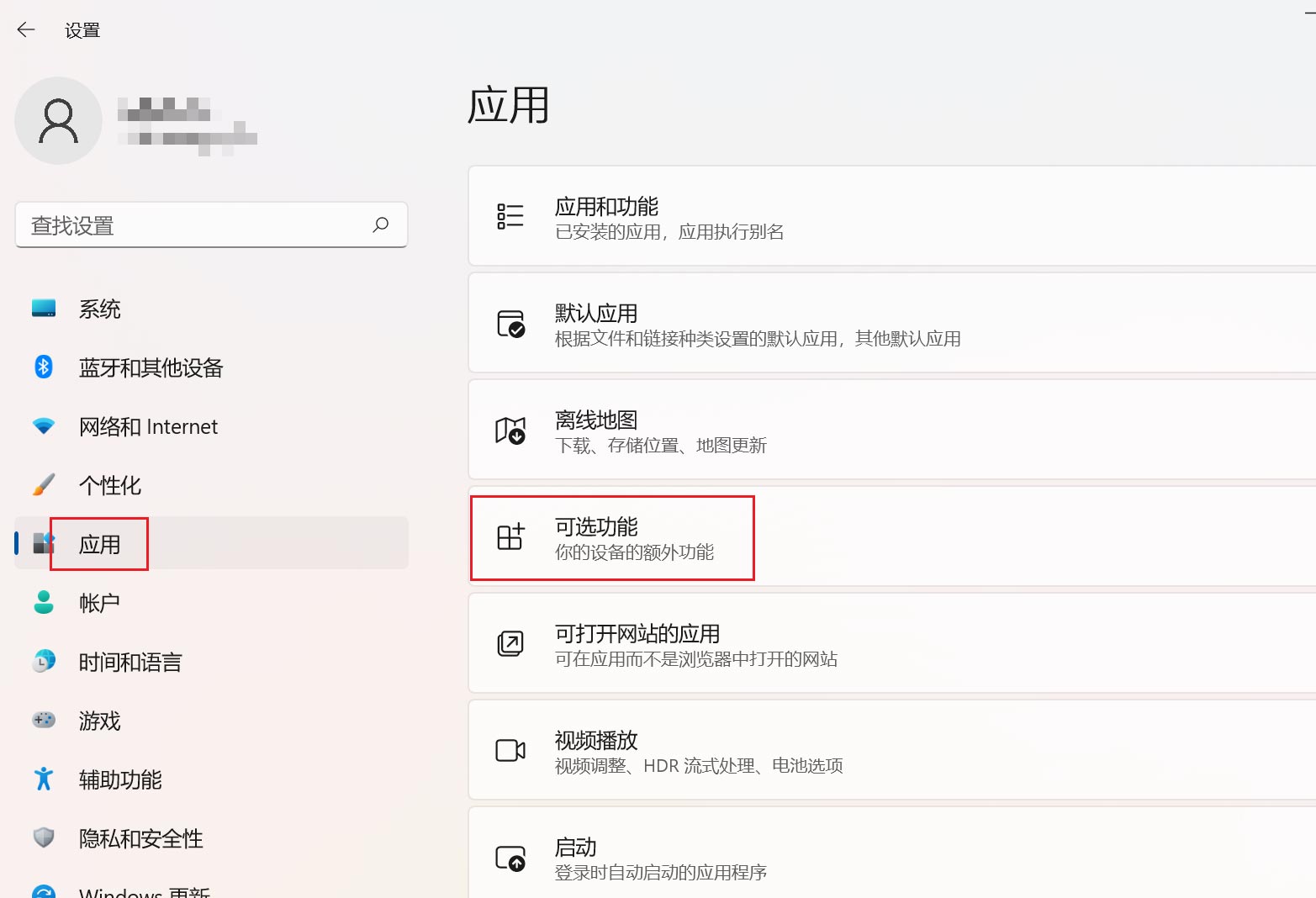
Click [View Functions] on the right.
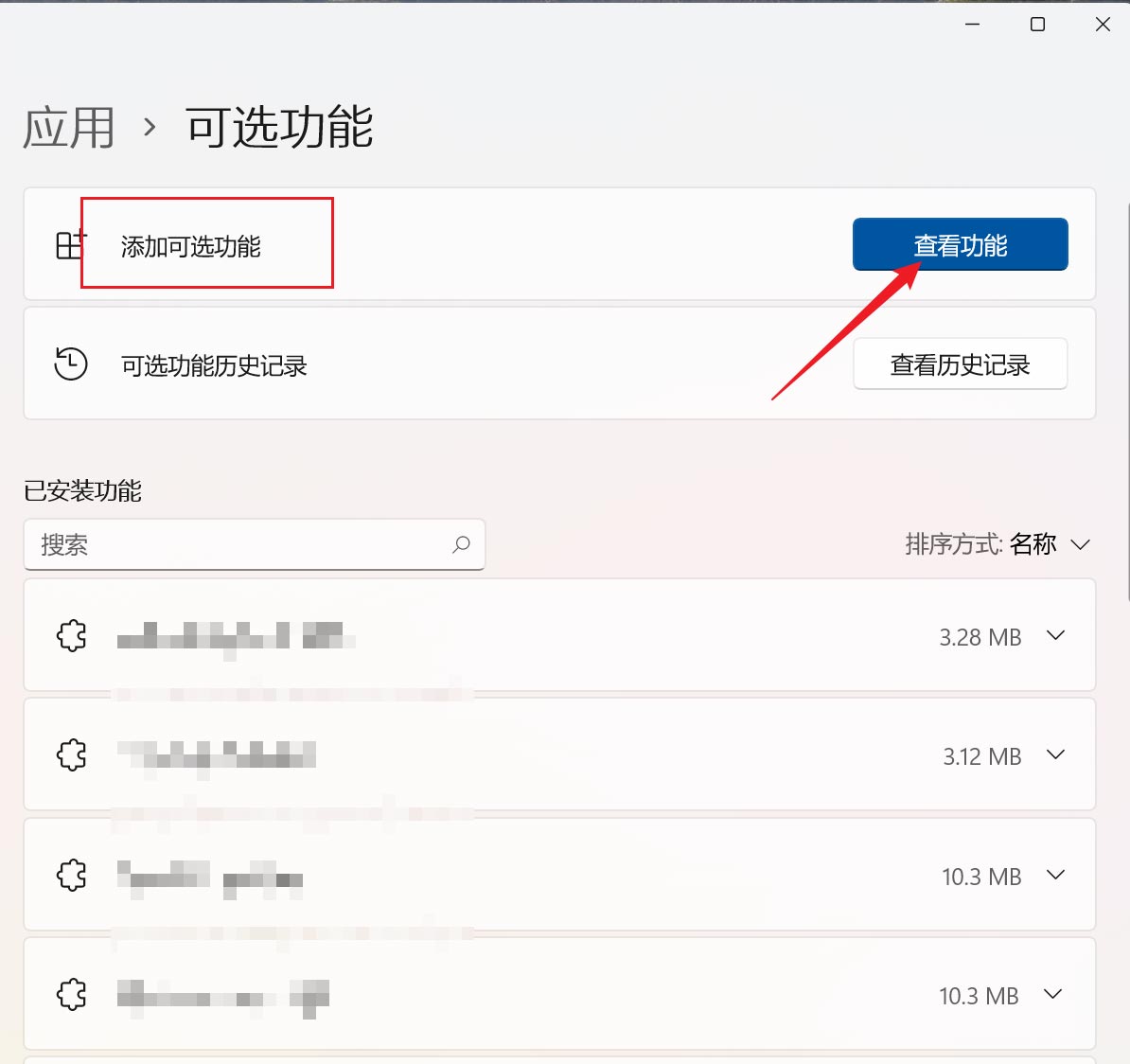
Check [TPM Diagnosis] and click [Next].
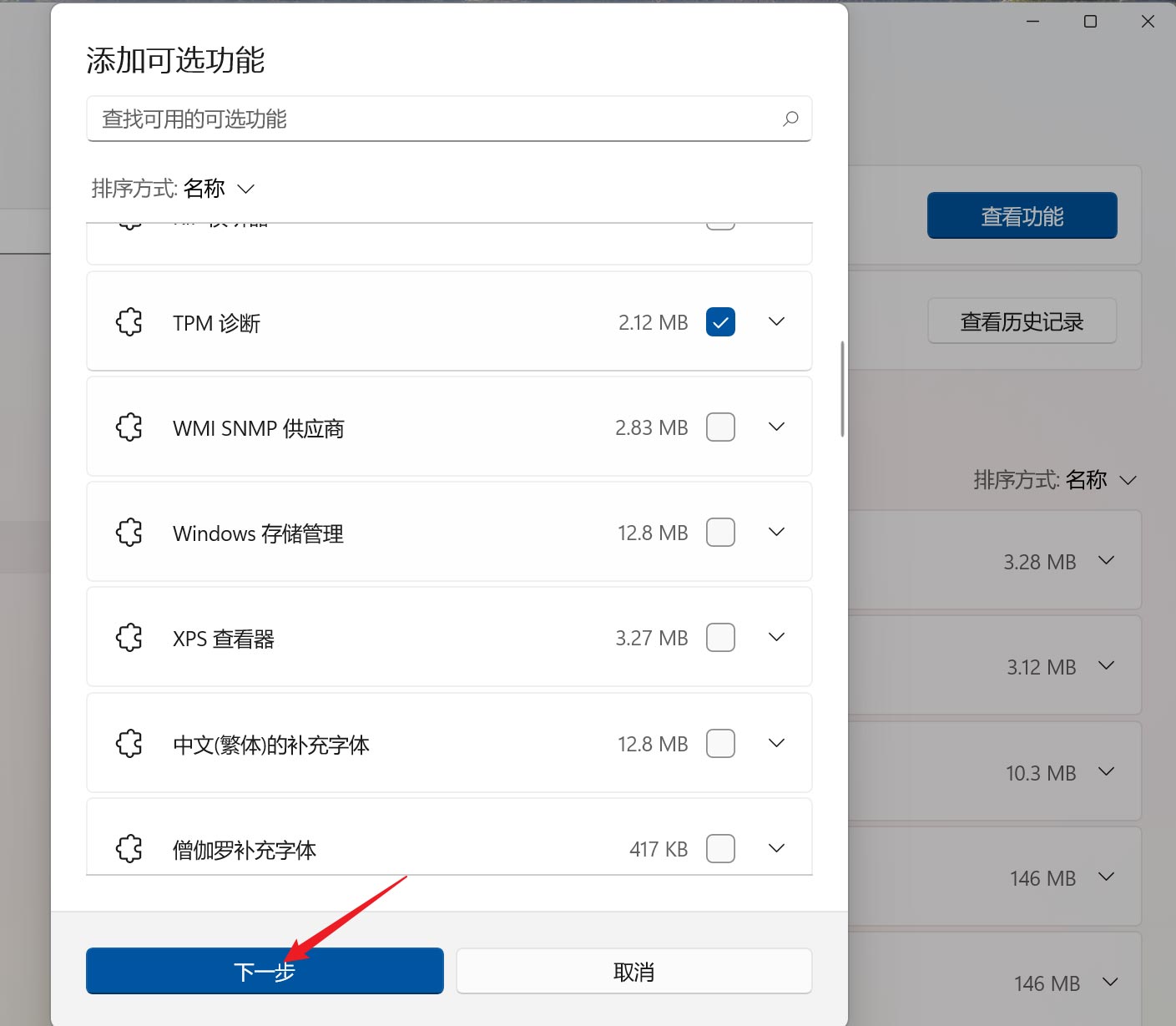
Click [Install] on the new interface.
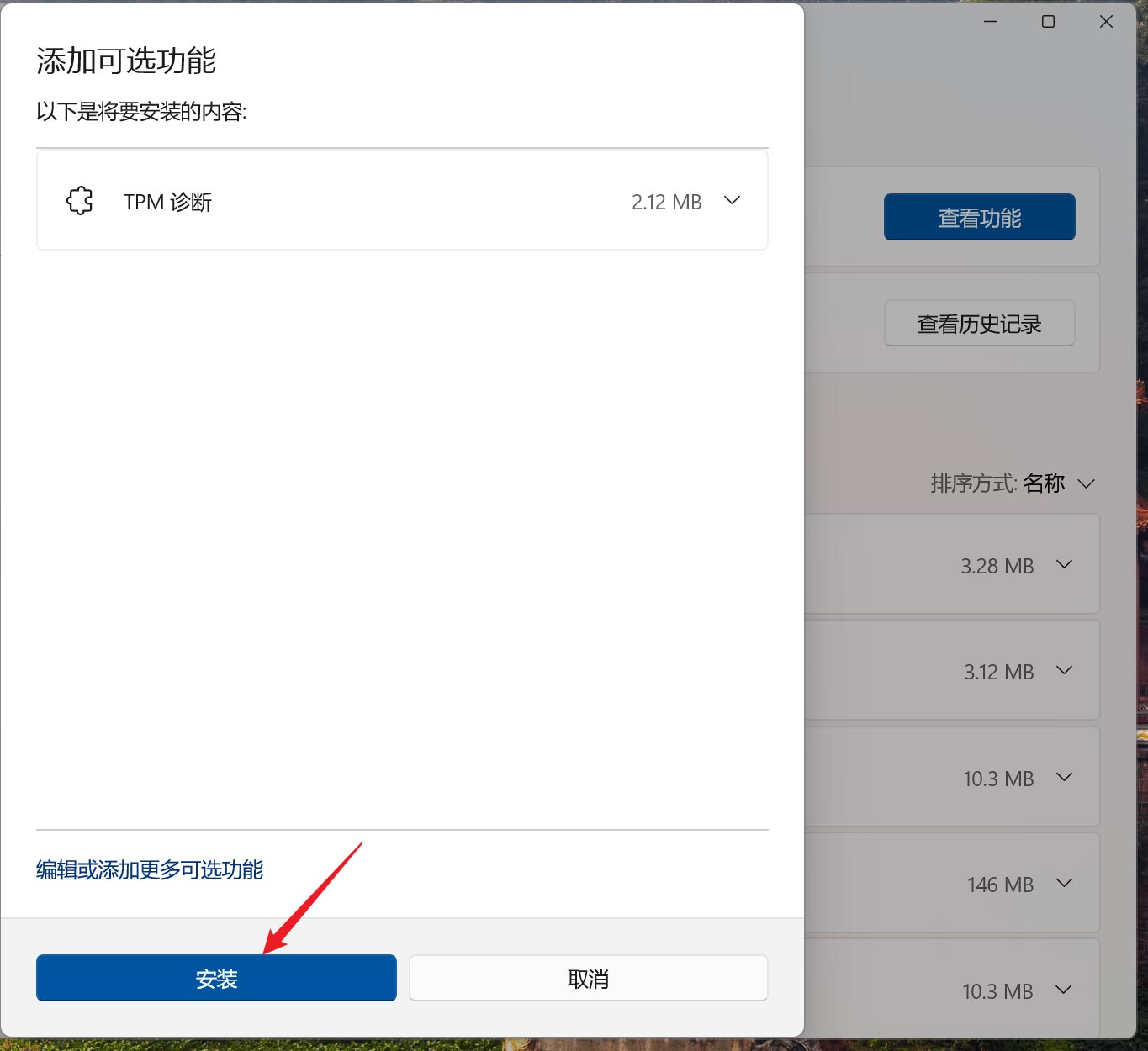
The above is the detailed content of What are the steps to install and use TPM diagnostic function in Win11?. For more information, please follow other related articles on the PHP Chinese website!
 How to light up Douyin close friends moment
How to light up Douyin close friends moment
 microsoft project
microsoft project
 What is phased array radar
What is phased array radar
 How to use fusioncharts.js
How to use fusioncharts.js
 Yiou trading software download
Yiou trading software download
 The latest ranking of the top ten exchanges in the currency circle
The latest ranking of the top ten exchanges in the currency circle
 What to do if win8wifi connection is not available
What to do if win8wifi connection is not available
 How to recover files emptied from Recycle Bin
How to recover files emptied from Recycle Bin




