
How to change the storage location in Windows 11?Generally, the default download location for computer files is on the C drive. In order not to occupy the space on the C drive, we will modify the default save location of the file. So how should we do it? ? For those who are still unclear about the specific steps, the editor has compiled a tutorial on inserting pictures into graphite documents. If you are interested, follow the editor and read on!

1. Use the system’s default common folder
Since we don’t plan to use it Win11 Professional Edition system default common folders such as documents, pictures, music, videos, etc. It is better to redirect them so that your commonly used folders point to these default folders. Even though it looks like it's being saved in the default folder, it's actually going to be saved in a custom destination folder.
For example, assuming we want to save the document to the D: Lao Li Documents folder, we can first select the document under This Computer in the Explorer, right-click and select Properties. Subsequently, click the Location tab in the document properties window and redirect the D: Lao Li Document folder to the default document through the Find Target button (Figure 1).
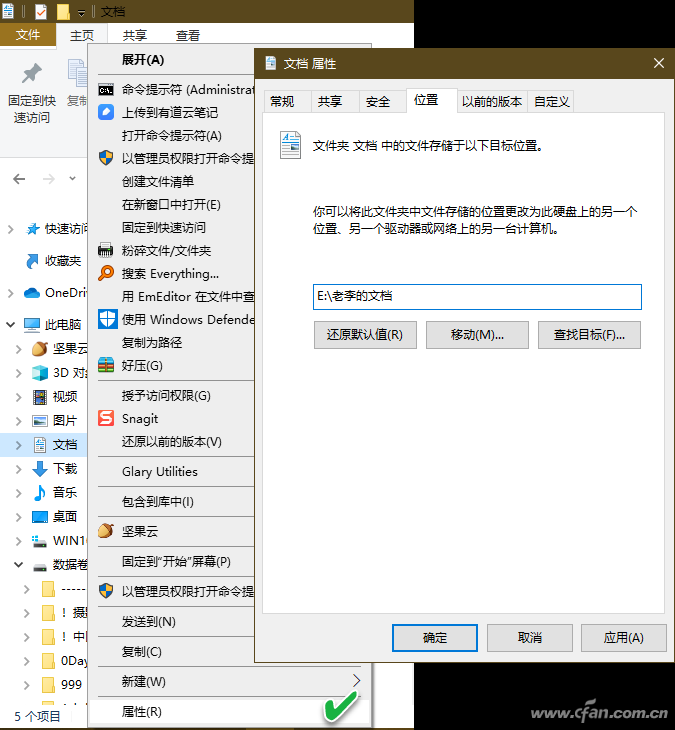
#When you open or save the document in the future, the customized D:Lao Li document will be used when selecting the document. Other categories, such as picture, music, video and other folders, are defined in a similar way.
2. Use favorites to create a category directory to save
First create a favorites in the same level directory of this computer in the file explorer (see the previous article for specific methods), and then give it to us for common use Create shortcuts to the folder, and finally drag these shortcuts one by one to this collection.
The Favorites folder shown in Figure 2 can now be accessed directly in the Save or Open dialog box, making it easier for you to save or open files later. It is much less troublesome than opening drive after drive to locate folders.
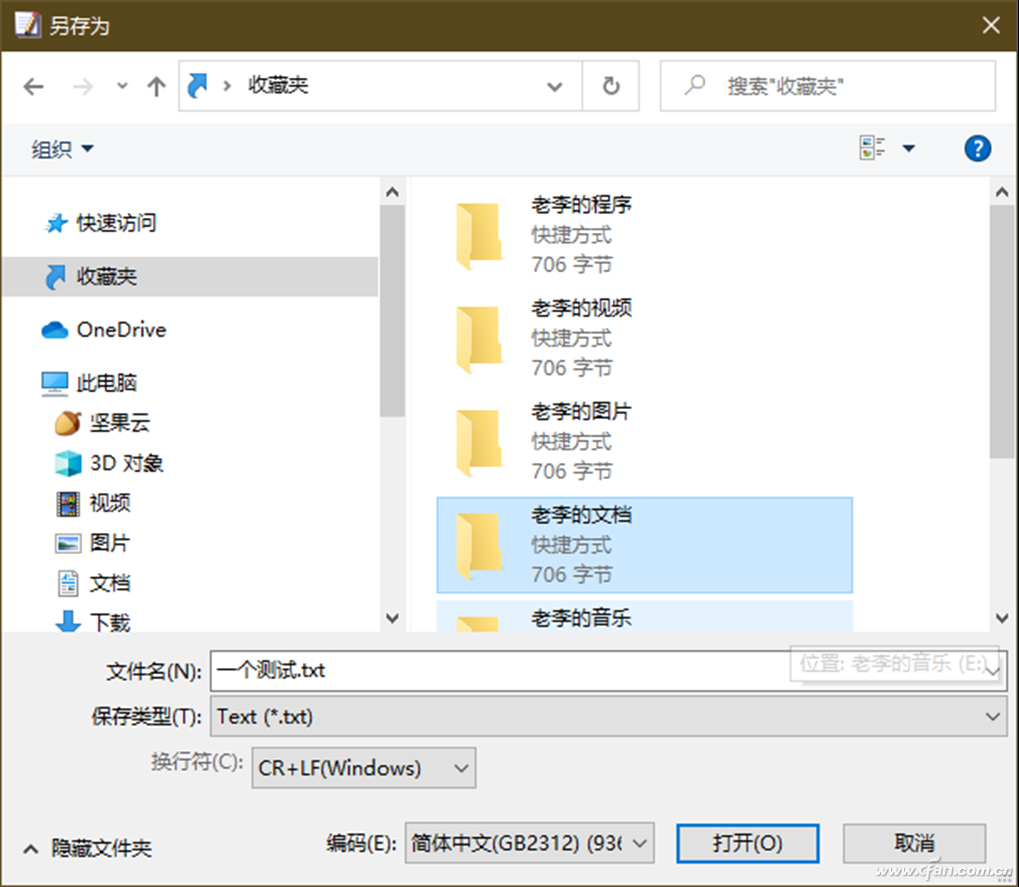
Tips:
We can also achieve the above needs by pinning frequently used folders to quick access. Only quick access records are easily lost due to clearing or system optimization.
3. Use third-party small software to change the location
In addition to the above methods, you can also use some small tools to migrate the location of commonly used folders. For example, Melloware PlacesBar Editor, PlacesBar Tweaker, MadDog PlacesBarEditor, etc.
If you encounter an accident when running these tools and cannot restore the default folder location, please open the Registry Editor and navigate to the following location, right-click the comdlg32 item and delete it (Figure 3 ):
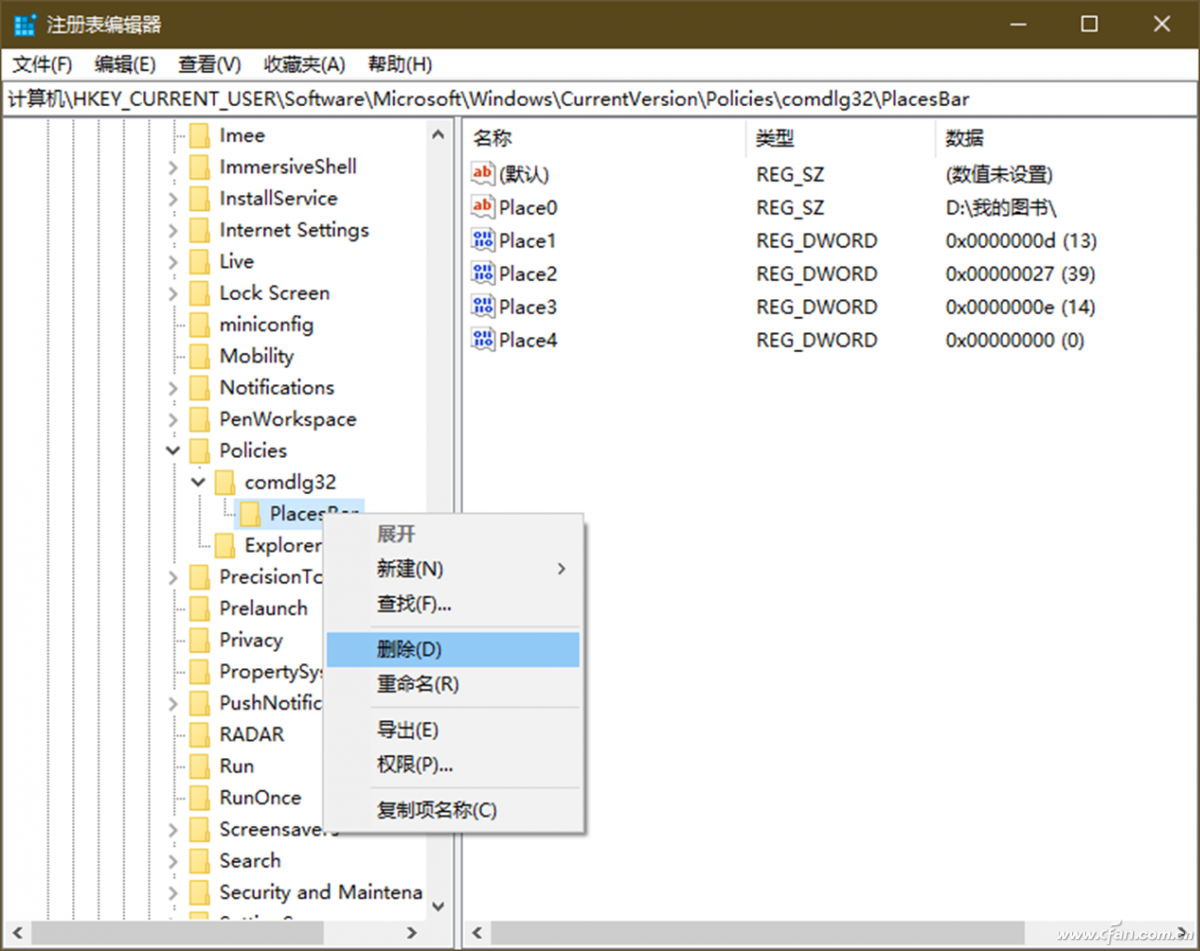
[HKEY_CURRENT_USERSoftwareMicrosoftWindowsCurrentVersionPolicies]
4. Modify the registry to change the default installation location of the program
If the system partition space is tight, you need Install the software to other partitions, but it is troublesome to customize the path each time you install the software. In this case, you can change the default installation path of the software to other partitions by modifying the registry (Figure 4).
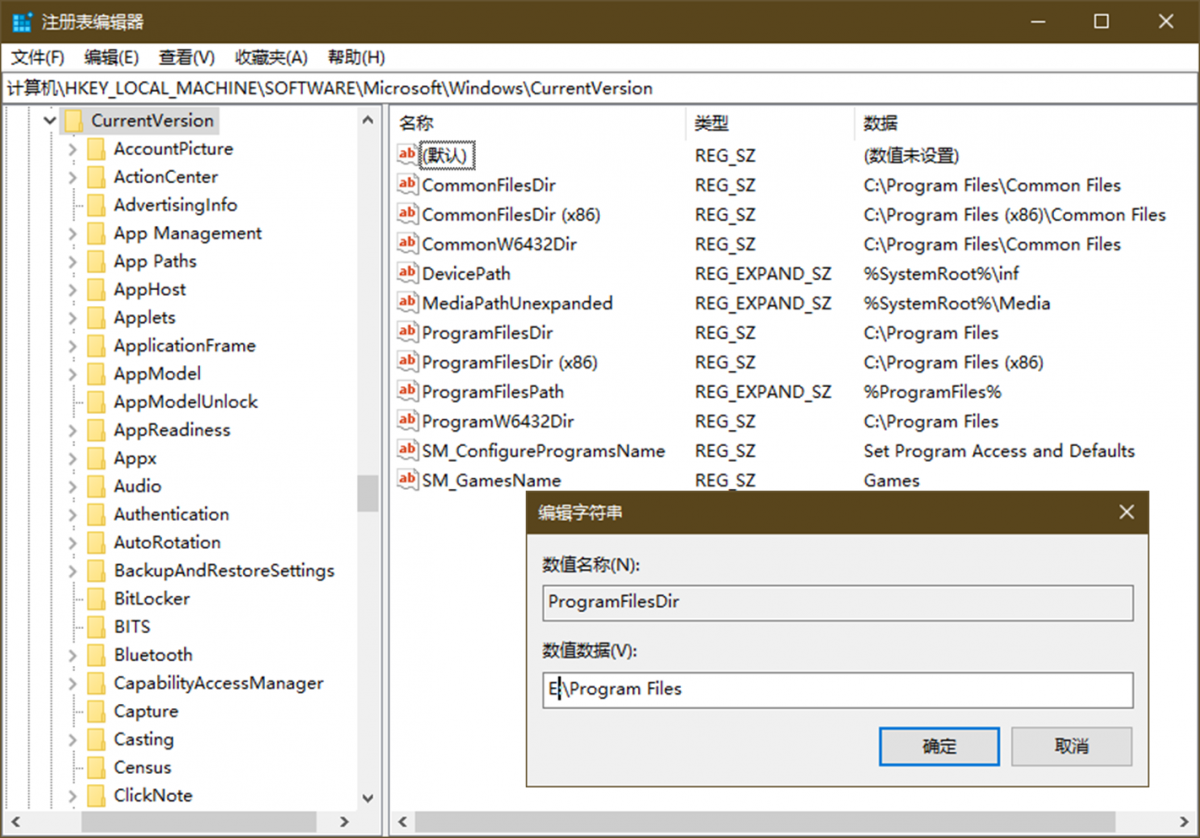
The above is the detailed content of How to adjust Windows 11 storage location?. For more information, please follow other related articles on the PHP Chinese website!




