
How to restore the added space on C drive in win7 system? As the usage rate of computers is getting higher and higher, we may sometimes encounter the problem of adding space to the C drive of the win7 system. If we need to add space to the C drive of the win7 system, how to deal with the win7 system? What about adding space to C drive? Many friends don’t know how to operate in detail. The editor below has compiled a restoration guide to increase space on the C drive of win7 system. If you are interested, follow the editor and read on!


Initially, download a partition assistant on the Internet, like It is the professional version of Partition Assistant shown in the picture. After opening, click Extend Partition Wizard in the Partition Assistant interface.
2. If you want to expand the size of C drive, select "Extend System Partition". To extend other drive letters, click "Select the partition you want to extend".
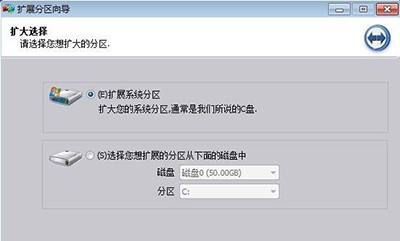
3. Then select the disk you want to split. If you want to allocate space from the D drive to the C drive, select the D drive.
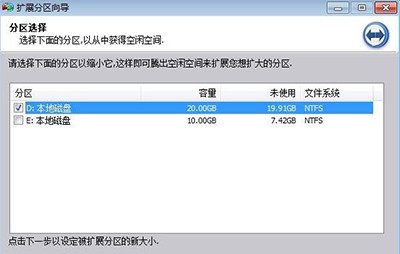
4. Set the size of the c drive extension. You can drag the slider or enter it in the window.
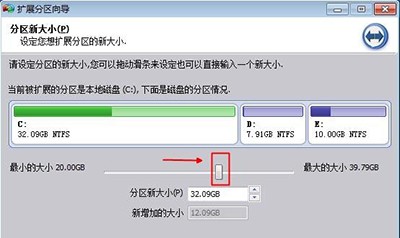
The above is the entire content of [How to restore the increased space on the C drive in win7 system - Restore guide to increase the space on the C drive in win7 system]. More exciting tutorials are on this site!
The above is the detailed content of How to restore space on C drive in Win7 system?. For more information, please follow other related articles on the PHP Chinese website!




