
How to solve Win11 cannot save printer settings error 0x000006d9? Printers are the most commonly used office equipment, and it is inevitable that we will encounter various problems when using printers. Today I will talk to you about the solution to the Win11 cannot save printer settings error 0x000006d9. Friends in need come and take a look.

Method 1: Printer troubleshooting
1. First, press on the keyboard Win Select [System] on the right, click [Troubleshooting (suggested troubleshooting, preferences and history)] on the right;
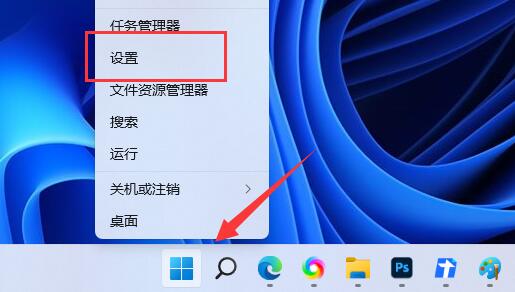
3. The current path is: System >Troubleshooting, click [Other Troubleshooting] under the options;
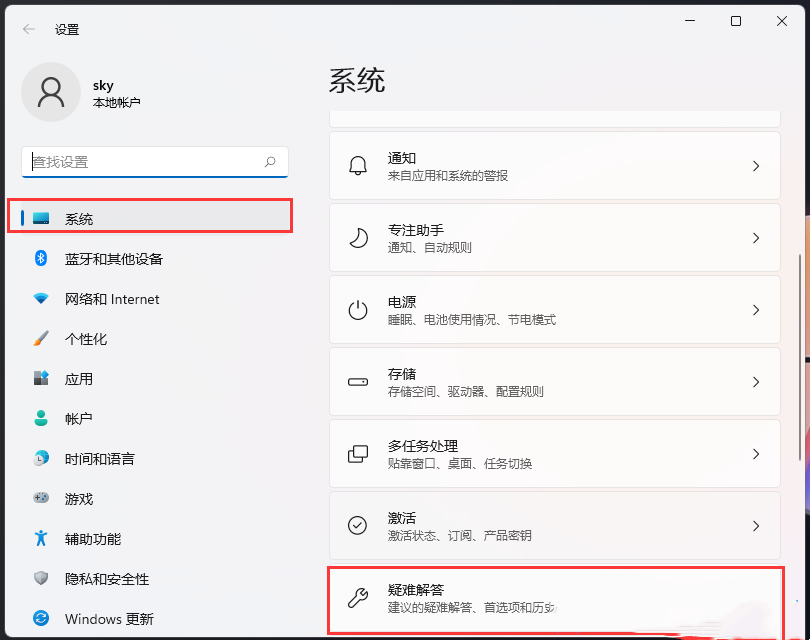
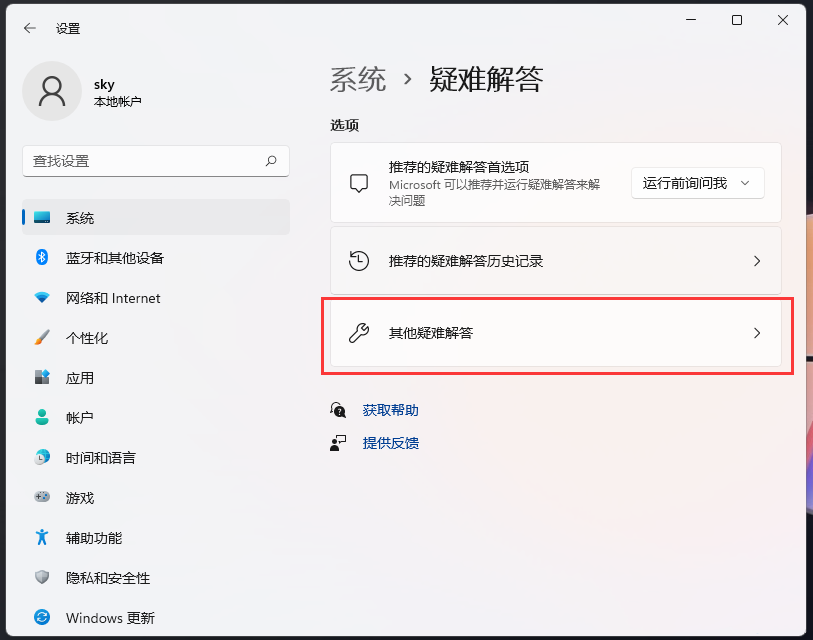
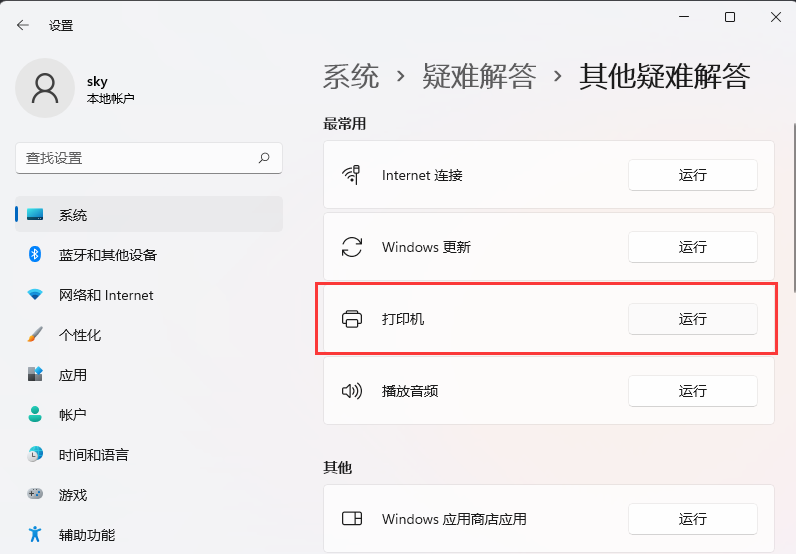
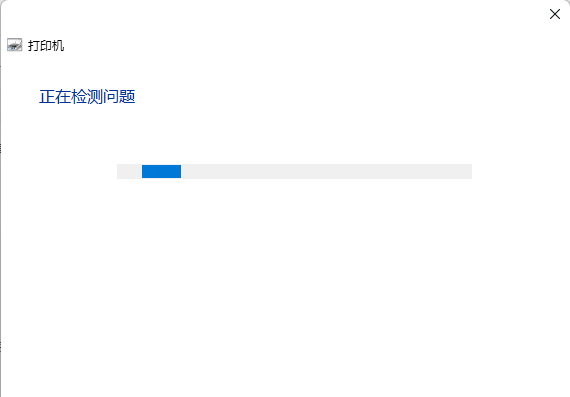
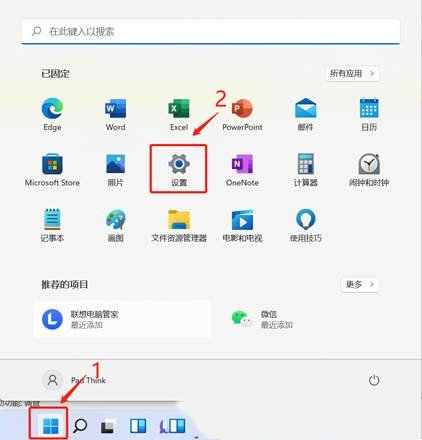
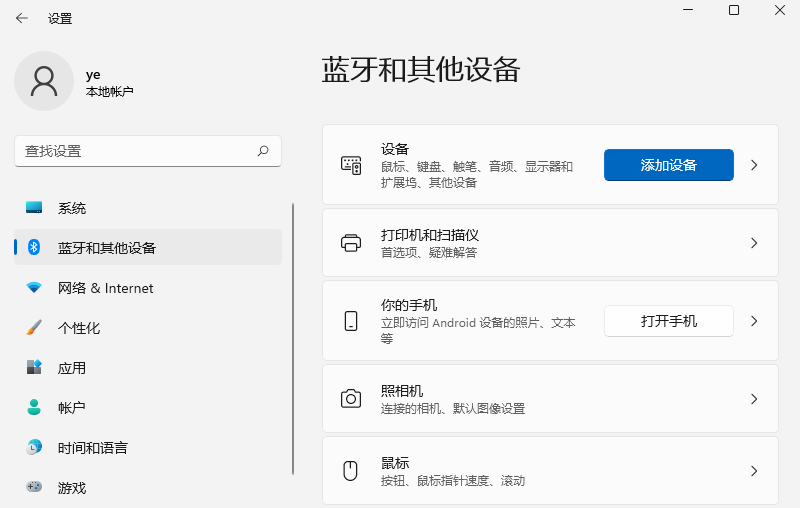
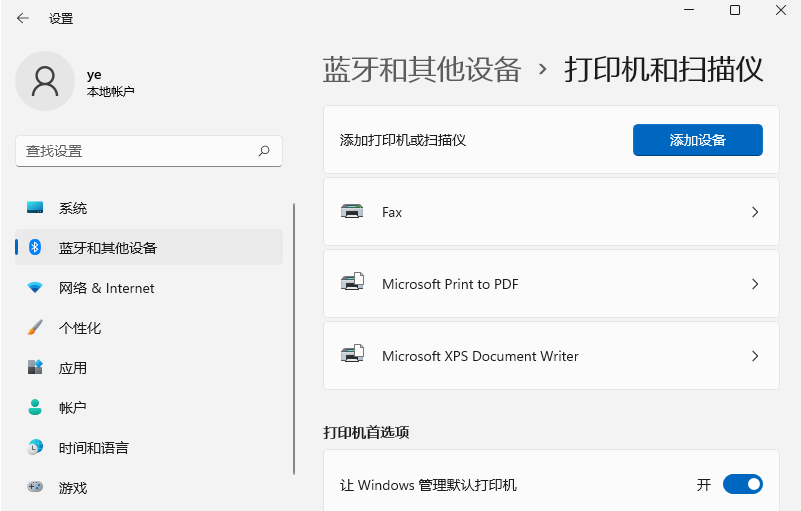
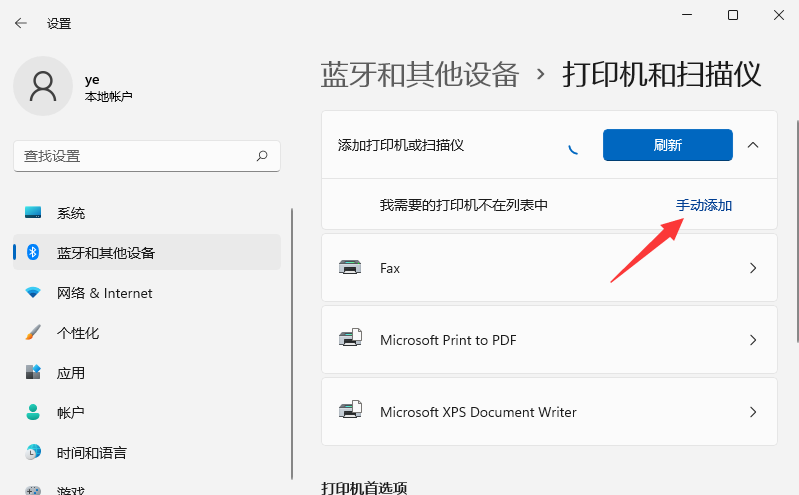
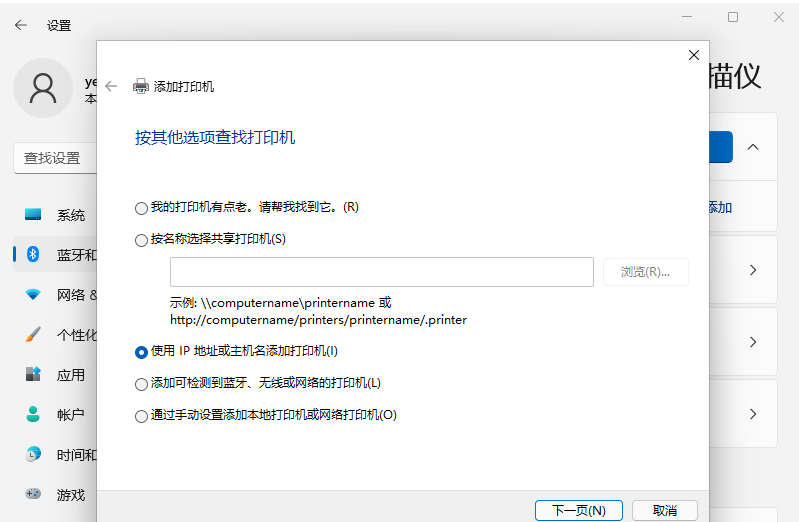
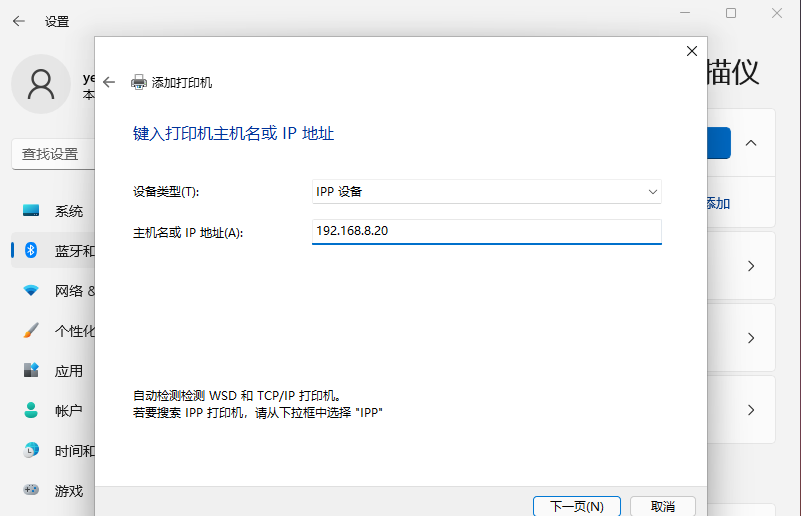
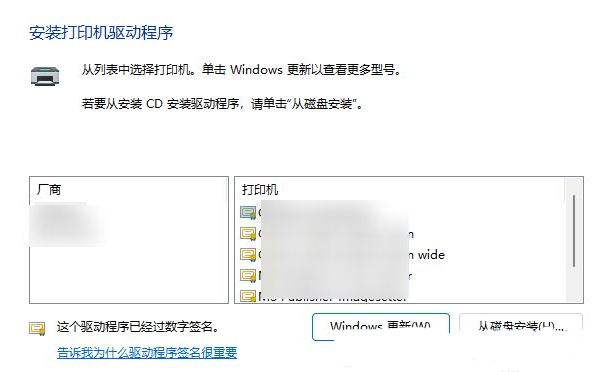
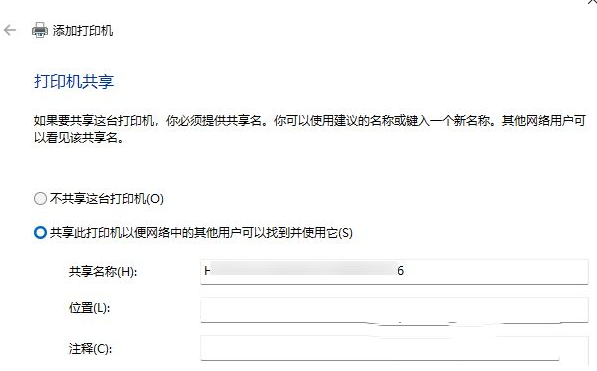
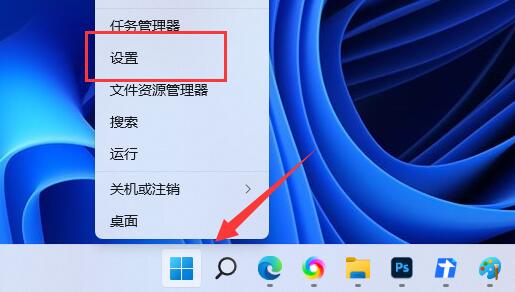
3. Under more options, click [Update History];
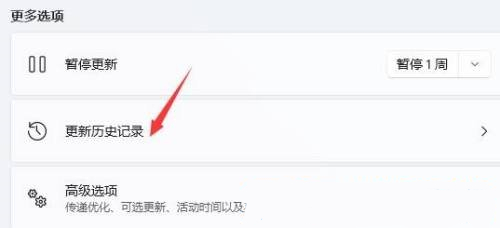
4. Under related settings, click [Uninstall Updates].
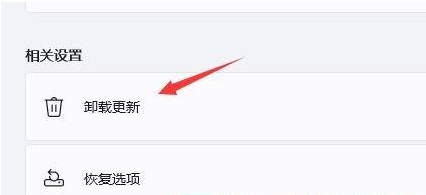
The above is the detailed content of How to solve Win11 cannot save printer settings error 0x000006d9. For more information, please follow other related articles on the PHP Chinese website!
 Why does the printer not print?
Why does the printer not print?
 Printer installation failed
Printer installation failed
 Set default printer
Set default printer
 0x00000006 What to do if the printer cannot be connected?
0x00000006 What to do if the printer cannot be connected?
 windows cannot open add printer
windows cannot open add printer
 How to restore normal printing when the printer is offline
How to restore normal printing when the printer is offline
 Why does the printer not print?
Why does the printer not print?
 Reasons why Windows printer does not print
Reasons why Windows printer does not print




