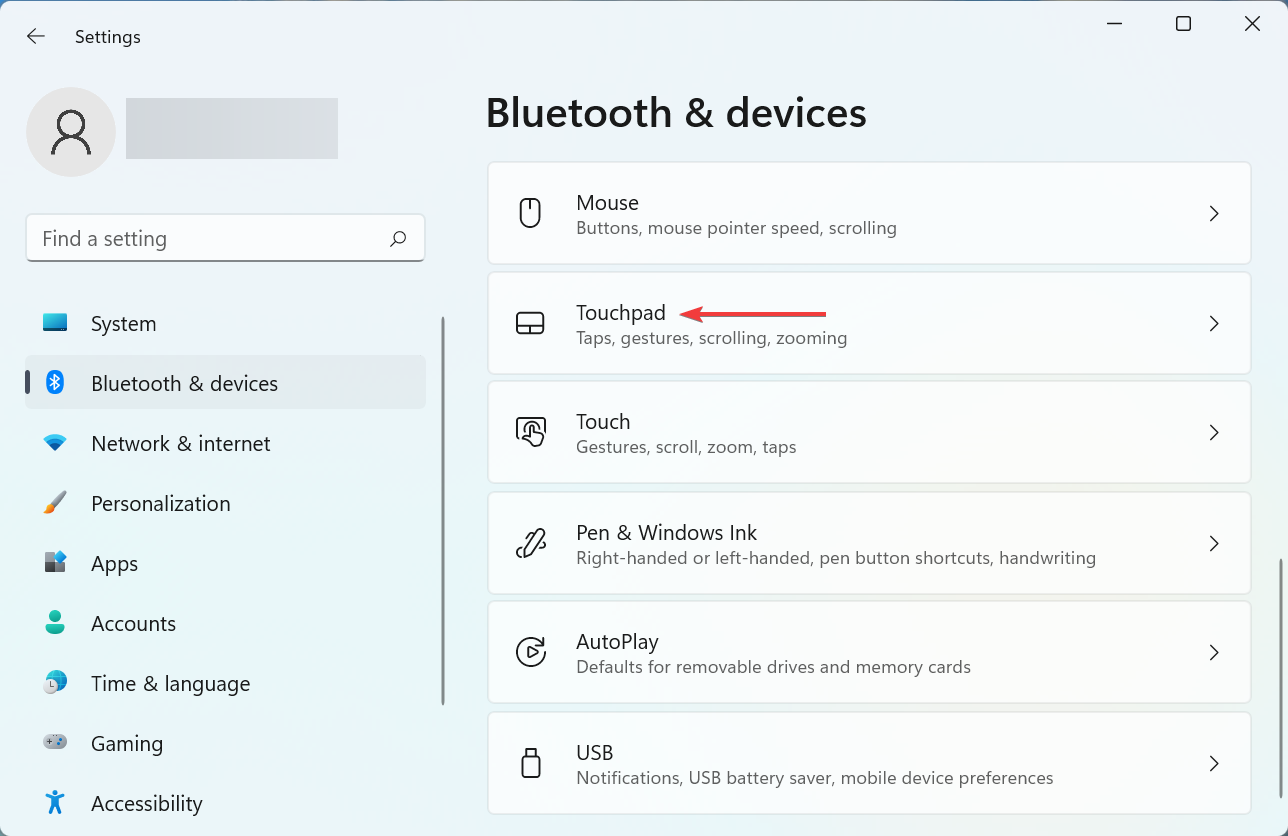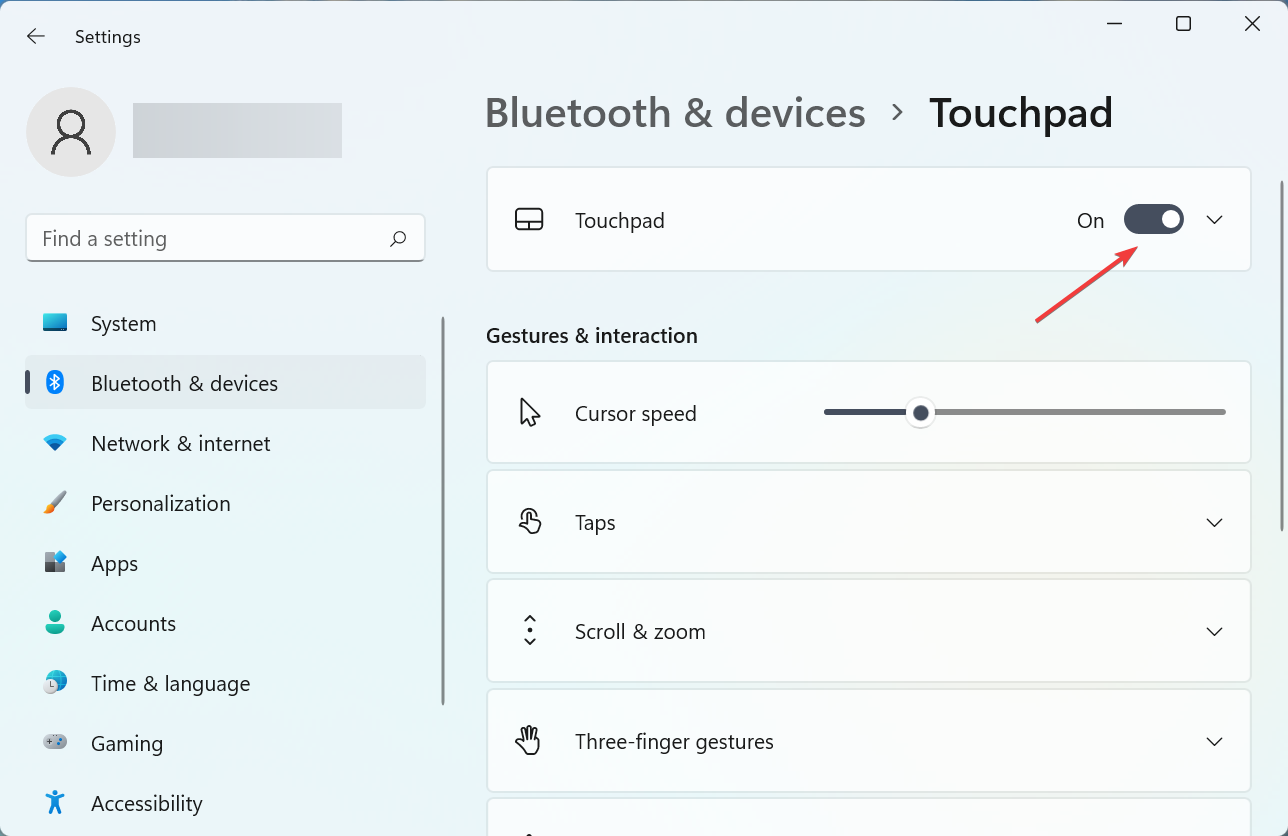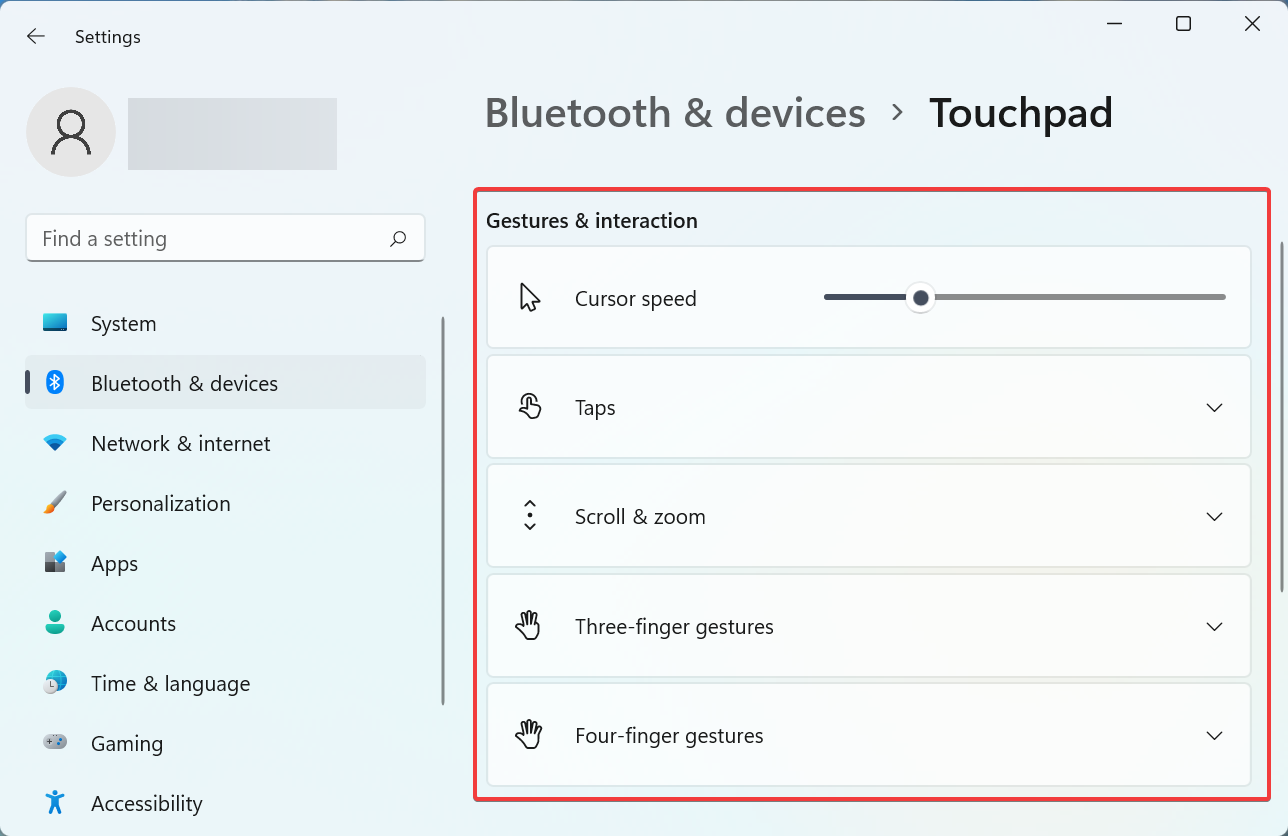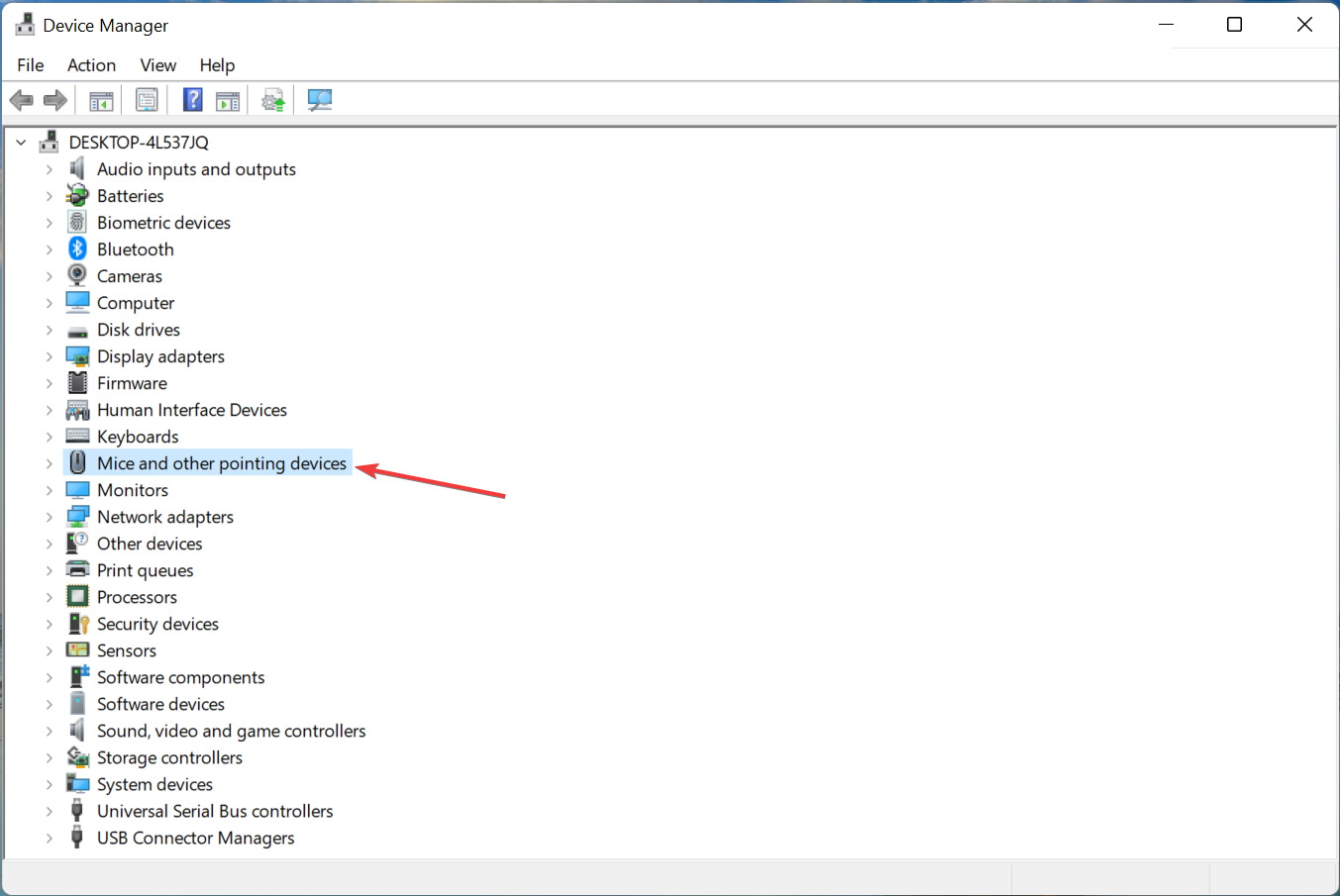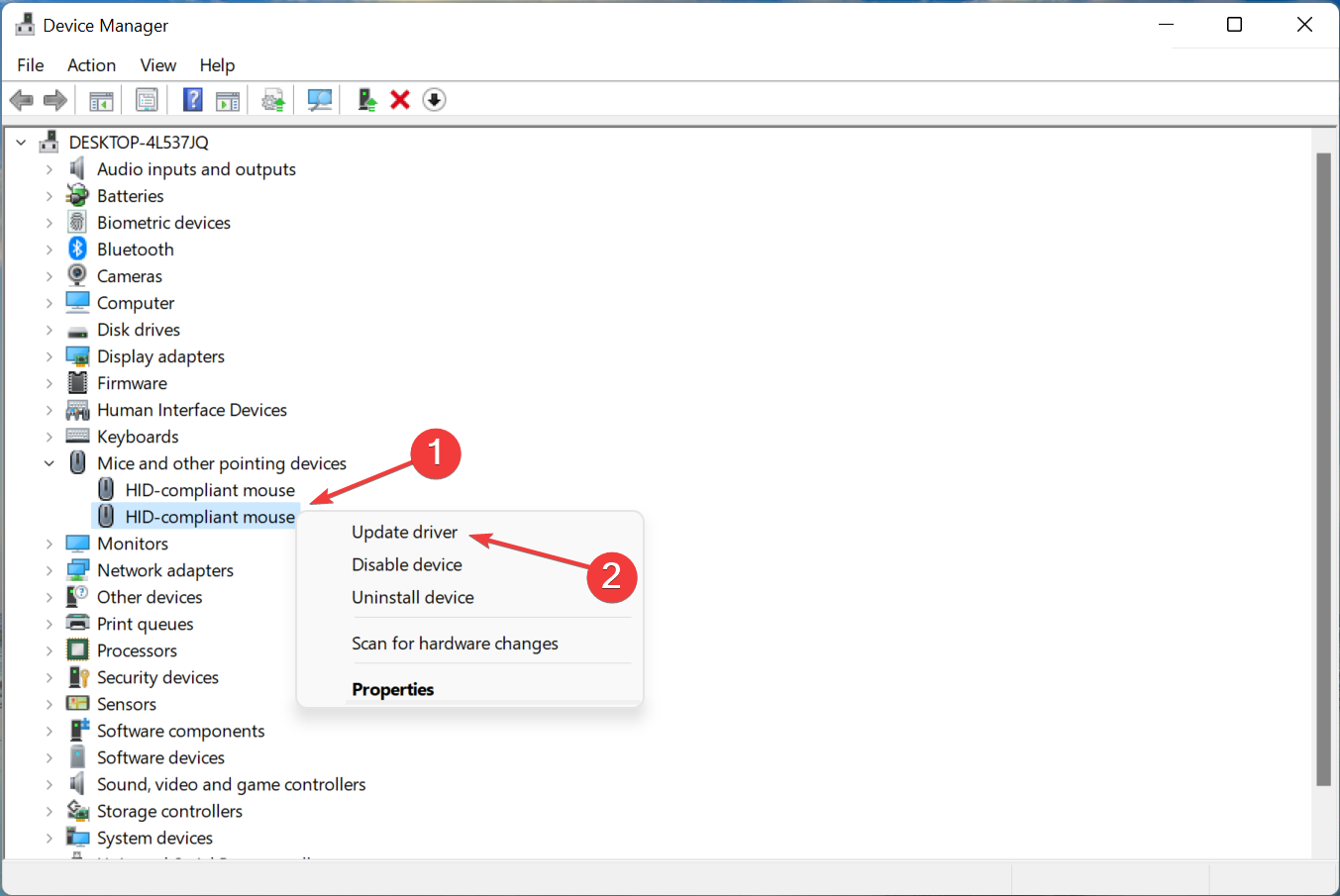What should I do if the Win11 touchpad cannot be used? The trackpad is an input device widely used on laptop computers and can be regarded as a mouse replacement. Recently, some Win11 users reported that the touchpad on their computers cannot be used. What is going on? How to solve it? Let’s take a look at the steps to solve the problem of Win11 touchpad failure.

## Steps to solve Win11 touchpad failure
1. Make sure the touchpad on your ASUS laptop is enabled
Press Windows I launch the Settings app and select Bluetooth & Devices from the tabs listed in the left navigation pane.
Next, click on the Touchpad entry here.
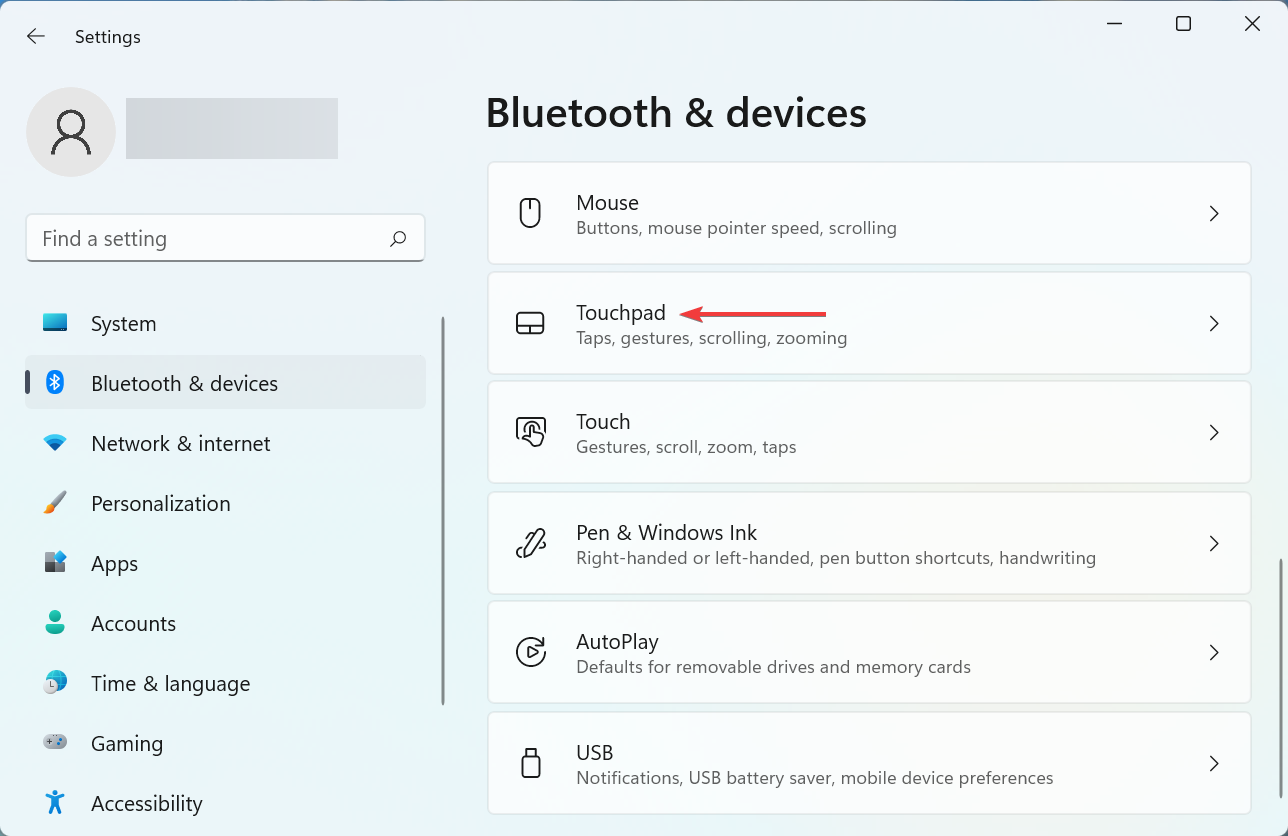
Now, make sure the touchpad toggle is enabled, if not, click on the toggle.
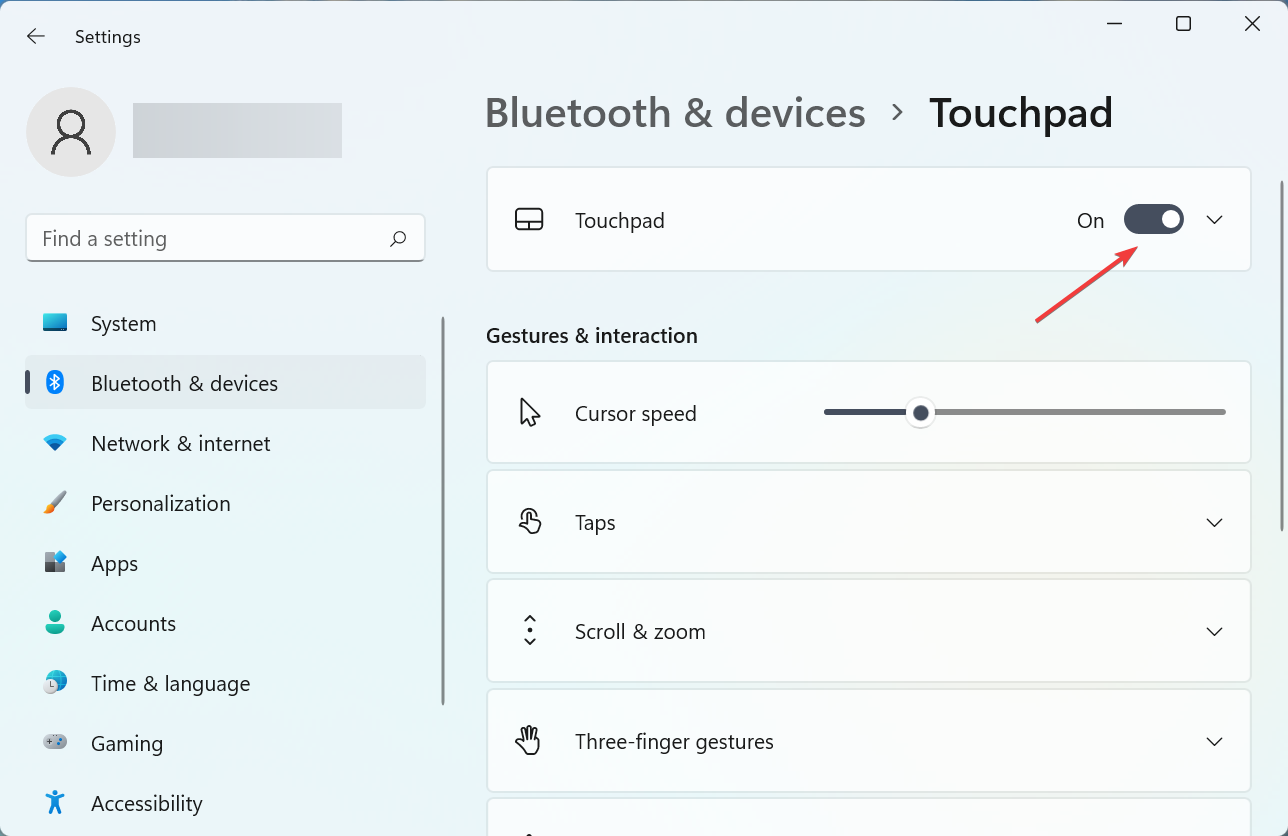
Additionally, check that the configured touchpad settings match the expected behavior and make the necessary changes if needed.
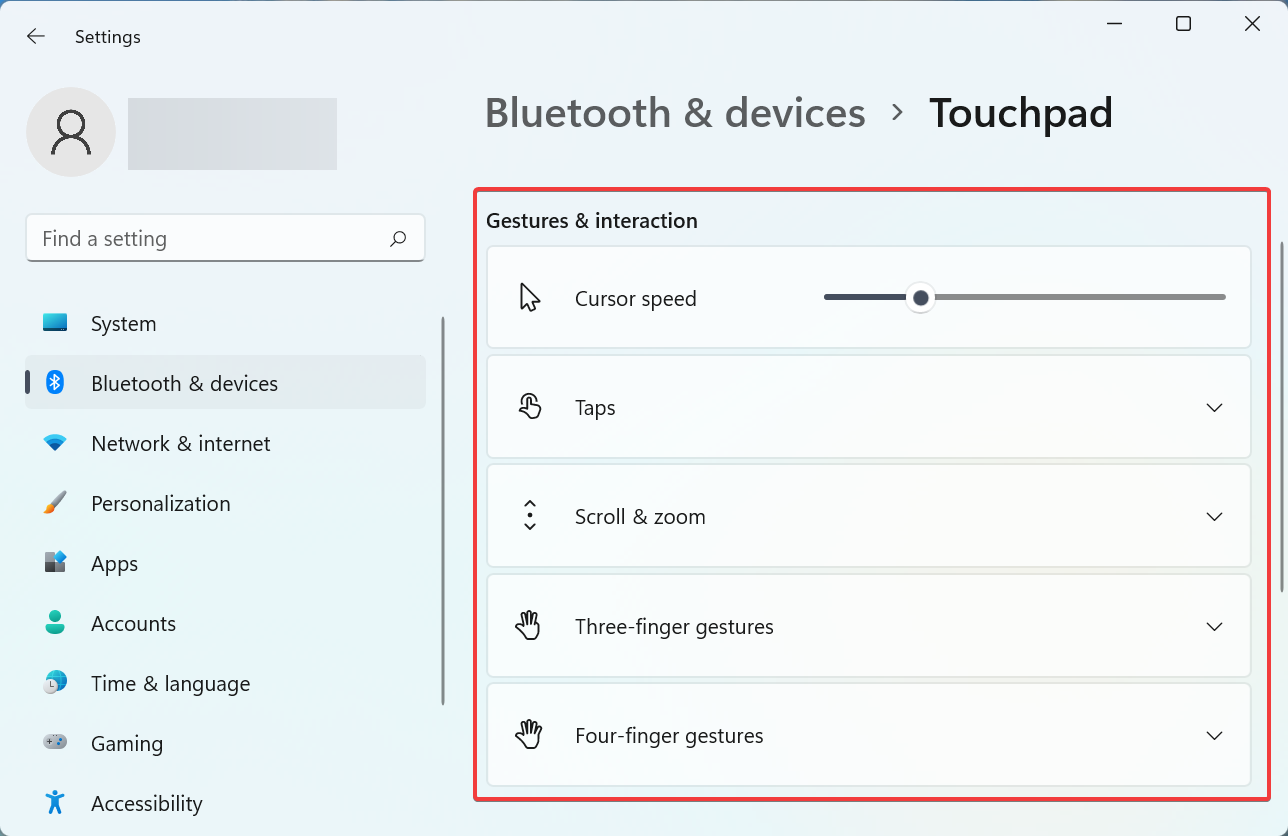
After completing the changes, restart your computer for these changes to fully take effect and check if the Asus touchpad now starts working in Windows 11.
2. Update the touchpad driver
Press Windows S to start the search menu, enter Device Manager in the text field at the top, and then click on the relevant search results.
Double-click the mouse and other pointing device entries here.
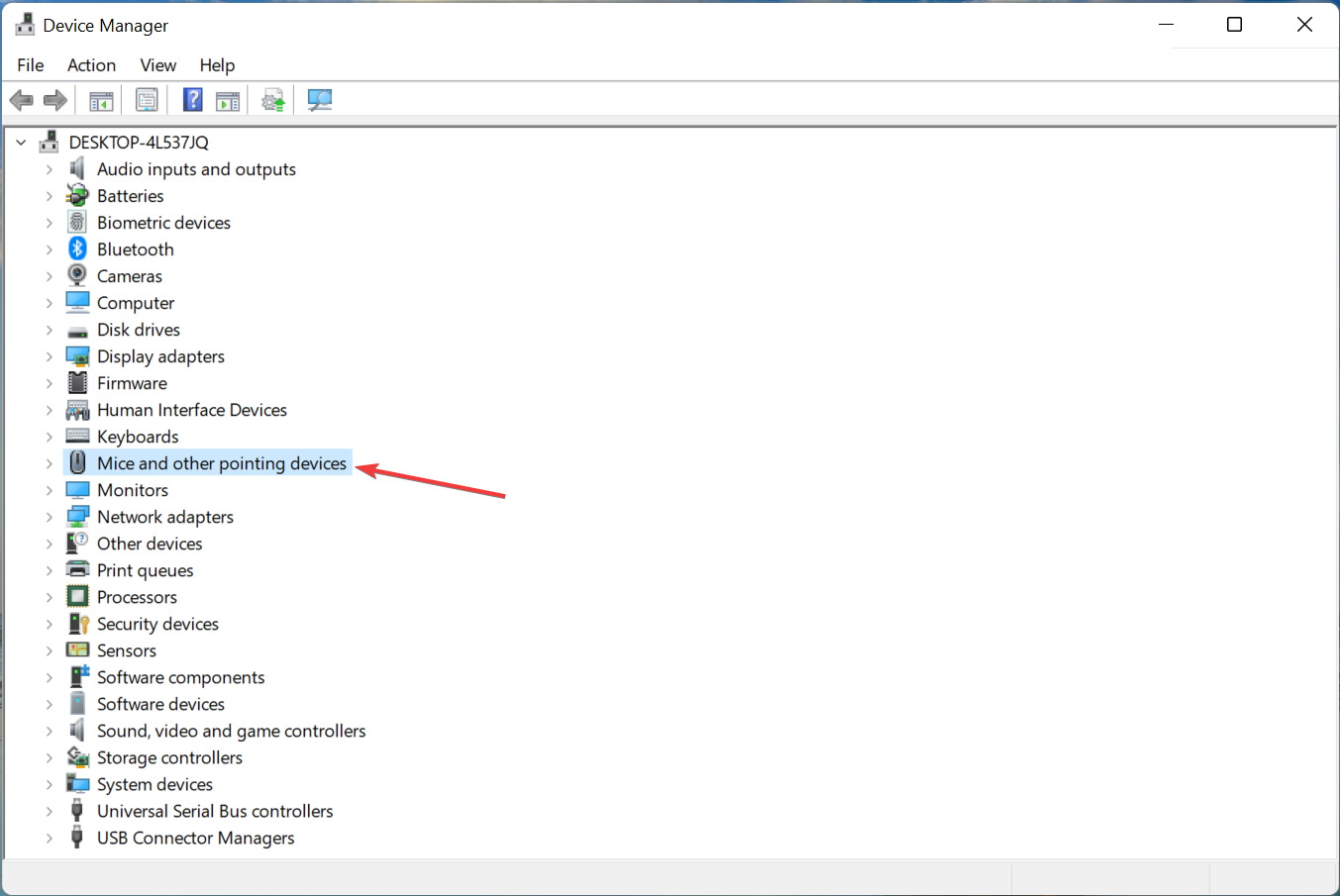
Now, right-click on the faulty touchpad and select Update Driver from the context menu.
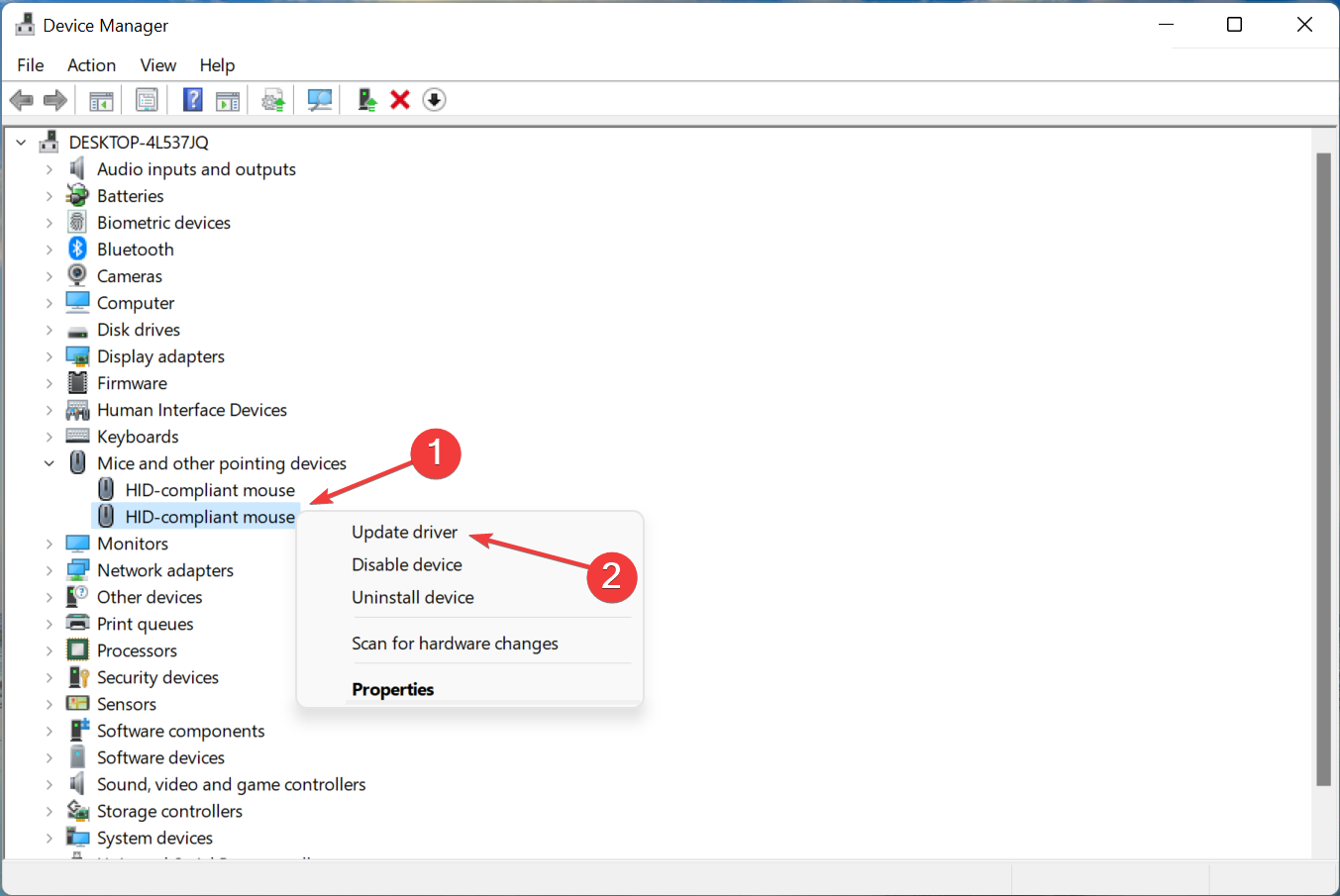
Finally, select Automatically search for drivers from the two options in the Update Driver window.
Wait for your computer to install the best driver available.
Installing the latest driver version can fix the issue of Asus touchpad stopping working after update. If this is the case, an updated version with bug fixes will be released soon.
If you are unable to install the driver through the Device Manager method in Windows 11, you can also choose to install the latest driver manually. Additionally, even if Device Manager doesn't show the ASUS touchpad driver, there are still some convenient ways to find it.
Or, to save time and automate tasks, you can use specialized software. We recommend using DriverFix as it is up to date, trouble-free and user-friendly.
3. Delete conflicting third-party applications
Press Windows R to start the Run command, enter appwiz.cpl in the text field, and then click OK or Enter to start Programs and Features.
Now, find the problematic program, select it and click Uninstall.
Follow the on-screen instructions to complete the process.
If your ASUS touchpad doesn't work after a few minutes, it's possible that a third-party application is conflicting with system functionality.
Just, think back to when you first encountered the problem, and individually delete apps that were installed around the same time until you identify the offending app.
The above is the detailed content of What to do if the Win11 touchpad doesn't work. For more information, please follow other related articles on the PHP Chinese website!