
How to cancel the standby wake-up password in win10 system 1607? As the usage rate of computers is getting higher and higher, we may sometimes encounter the problem of setting the 1607 cancel standby wake-up password of the win10 system. What should we do if we need to set the 1607 cancel standby wake-up password of the win10 system? How to cancel the standby wake-up password in win10 system 1607? 
The steps are as follows:
1. Press the "Win i" key combination to open the setting interface, click [ Account];
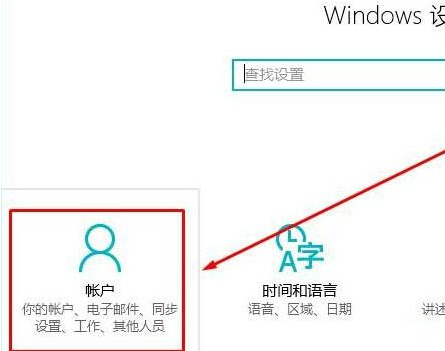
2. Click [Login Options] on the left, and click [Change] under the password on the right;
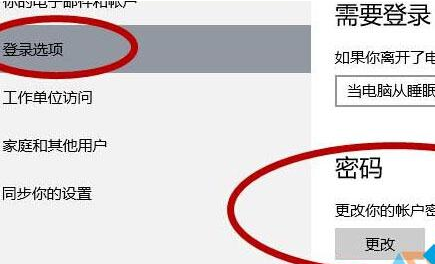
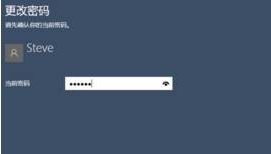
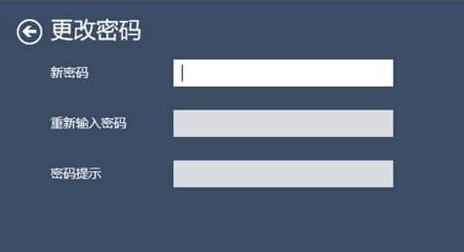
The above is the detailed content of How to cancel the standby wake-up password in win10 system 1607. For more information, please follow other related articles on the PHP Chinese website!
 How to become a close friend on TikTok
How to become a close friend on TikTok
 How to set up Douyin to prevent everyone from viewing the work
How to set up Douyin to prevent everyone from viewing the work
 Introduction to common commands of postgresql
Introduction to common commands of postgresql
 transactionscope usage
transactionscope usage
 How to check for plagiarism on CNKI Detailed steps for checking for plagiarism on CNKI
How to check for plagiarism on CNKI Detailed steps for checking for plagiarism on CNKI
 What does the metaverse concept mean?
What does the metaverse concept mean?
 ASCII code comparison table
ASCII code comparison table
 How to open python after it is installed
How to open python after it is installed




