
How to change the taskbar position in Win7? The taskbar is a function bar in the computer. There are many shortcut keys for software on it. The taskbar is usually at the bottom. When some friends are using it, they want to change the location of the taskbar, but they don’t know how. How to change the taskbar, if you don’t know how to do it, the editor has compiled a tutorial on how to change the taskbar position in Win7. If you are interested, follow the editor and take a look below!

1. First, right-click the blank space of the taskbar, and then the following menus will appear. If Your taskbar is in a locked state, that is, if there is a check mark in front of the locked taskbar, remove the previous check mark. If there is no check mark, start directly from the second step, as shown in the figure.
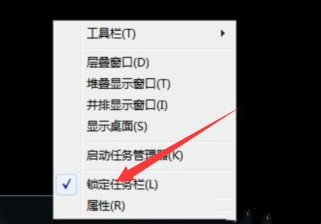
#2. Then, still click the left button of the mouse on the blank space of the taskbar, as shown in the picture.
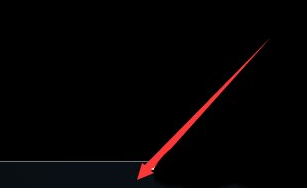
#3. Then, hold down the left button of the mouse and drag the taskbar to the right side of the screen, as shown in the figure.

#4. At this moment, you will be surprised to find that the taskbar has been locked on the right side of the screen. If you like this way, you can of course change your past usage habits and move the taskbar to the right as shown in the picture.
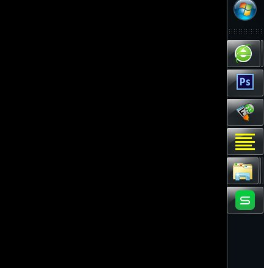
5. If you hold down the left mouse button on the right column and drag it upward, you will find that the taskbar appears at the top of the screen, as shown in the figure.
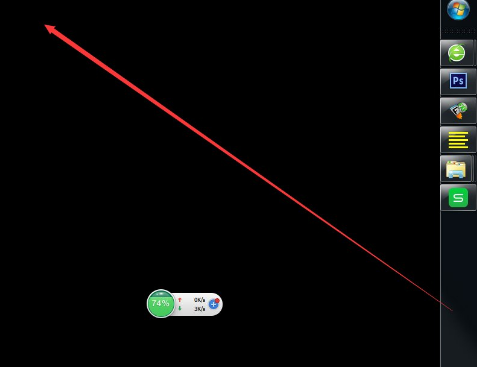
6. If, because someone else has touched your computer or you have made settings without knowing it, the taskbar appears as shown below, You want to restore it to default, what should you do? , as shown in the figure
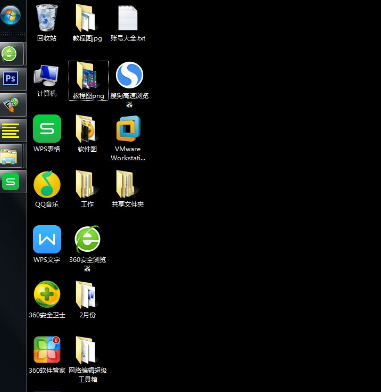
7. Same steps, first right-click on the blank space of the taskbar and select Unlock Taskbar, and then drag the blank space of the taskbar downwards at. , as shown in the figure
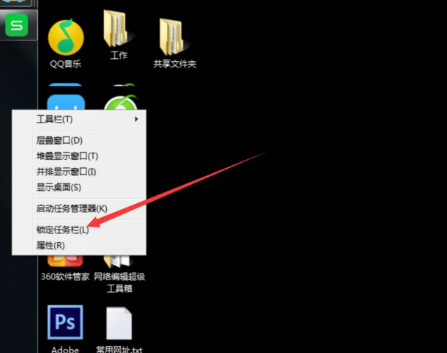
#8. Okay, it’s back to the default state. , as shown in the picture
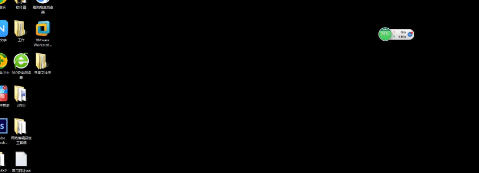
The above is the entire content of [How to change the taskbar position in Win7 - Tutorial on changing the taskbar position in Win7]. More exciting tutorials are on this site!
The above is the detailed content of How to change the taskbar location in Win7. For more information, please follow other related articles on the PHP Chinese website!




