官网:https://dev.mysql.com/downloads/installer/
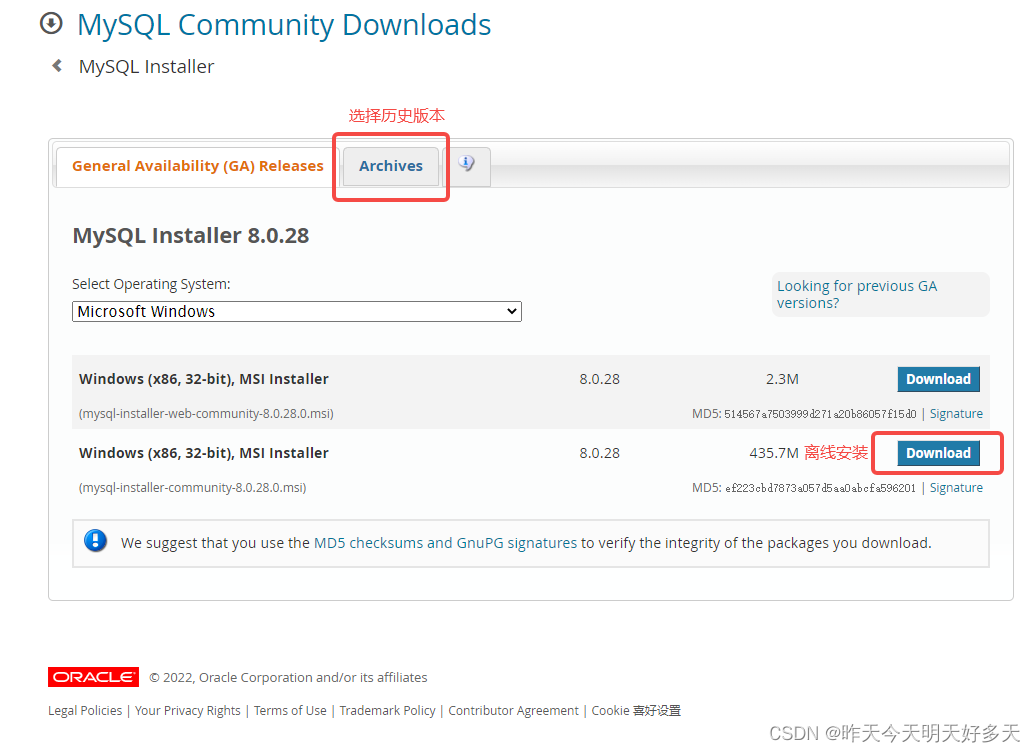
(1)双击 mysql-installer-community-8.0.28.0.msi
(2)选择Custom模式,自定义安装产品
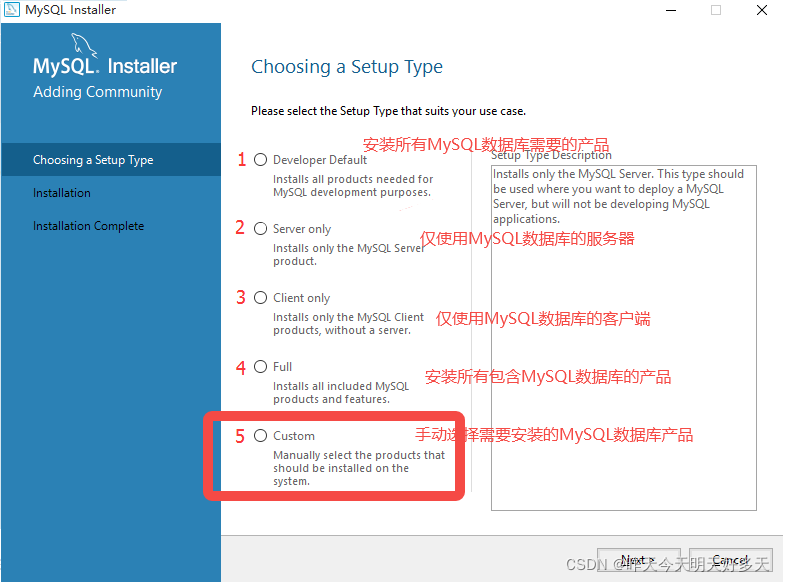
(3)选择需要的产品,具体步骤如图所示
点击具体产品,会出现Adcanced Options,自定义此产品的安装路径
安装完后发现有遗漏,需要添加新的产品,重新双击 mysql-installer-community-8.0.28.0.msi再来一遍即可
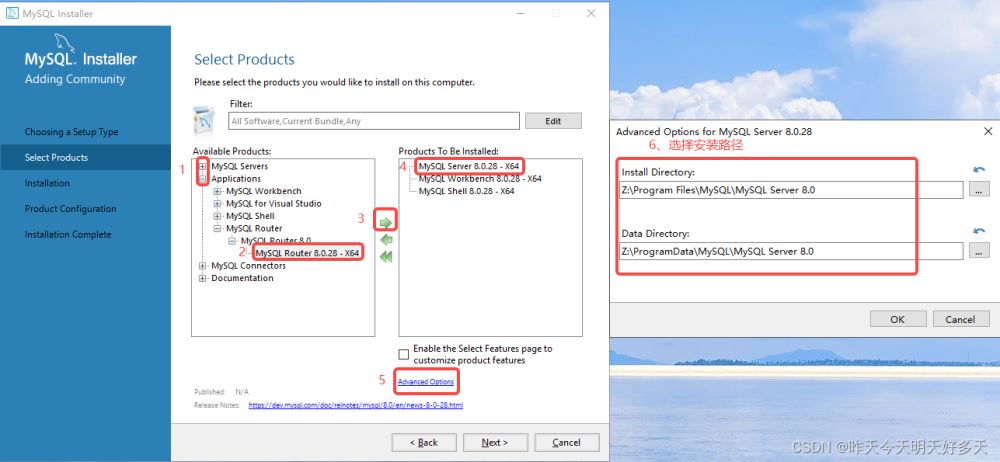
(4)点击Execute,环境检验
MySQL这边会检验有没有安装Visual C++等,如果没有则会自动安装
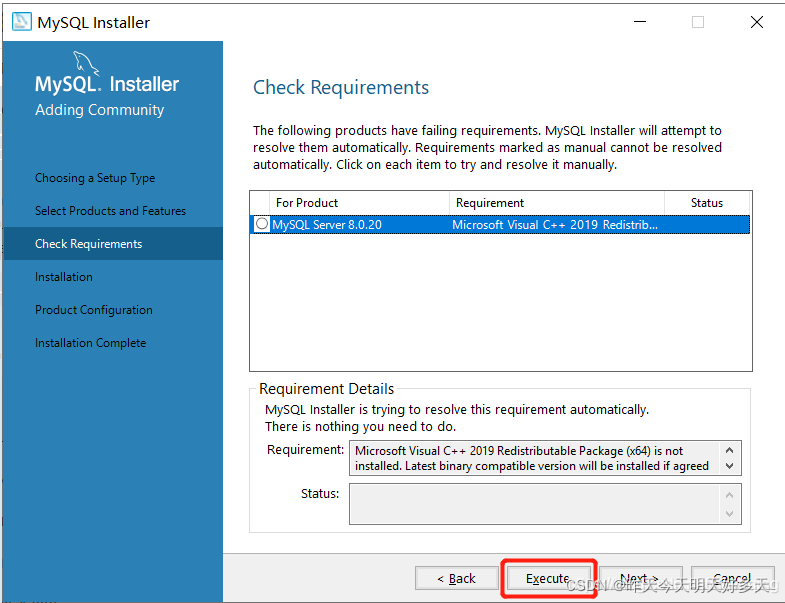
(5)安装产品,直接点击 Execute,然后 Next
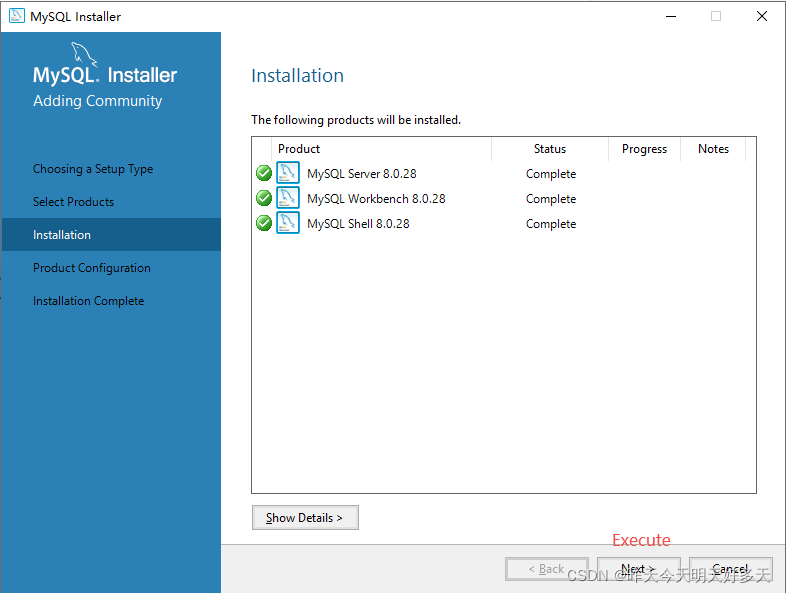
(6)产品配置,直接Next
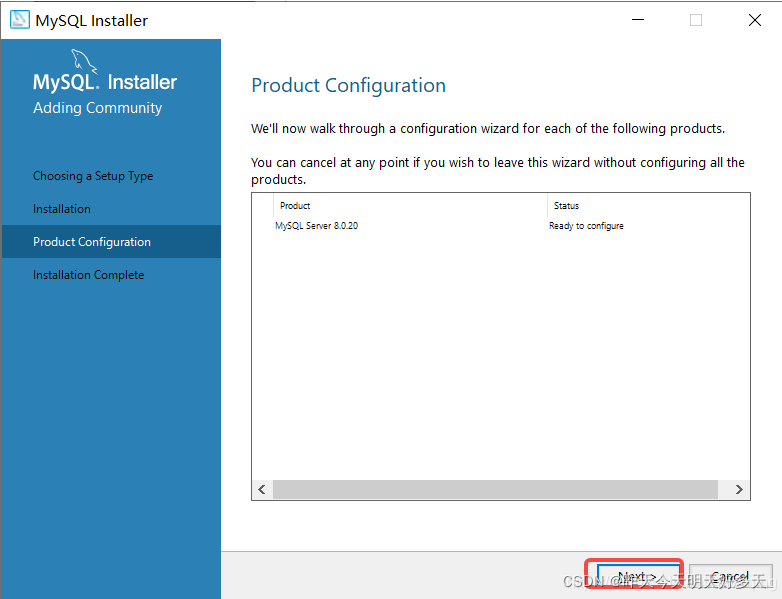
(1)采用默认配置,Next
服务类型选择 Development Computer,将使用较小的内容来运行mysql server,对于小型软件、学习是完全够用的
(2)认证方法,Next
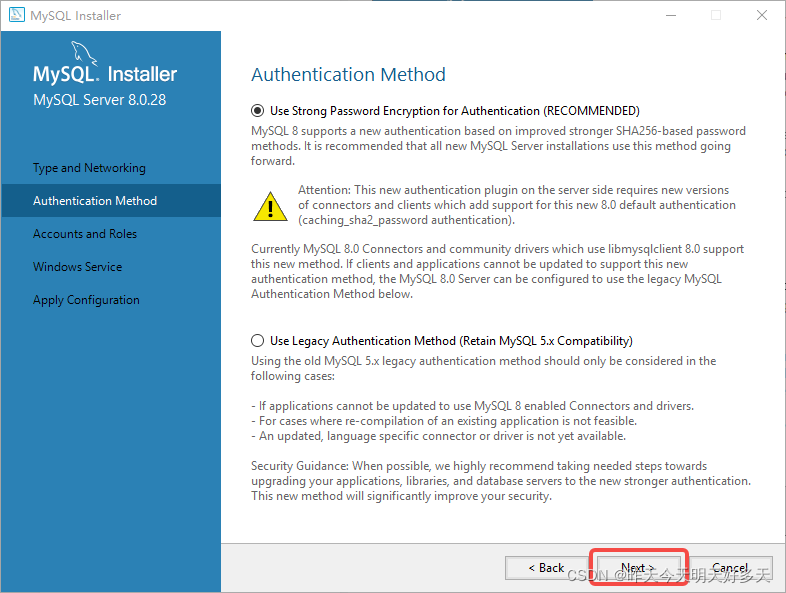
(3)设置密码,Next
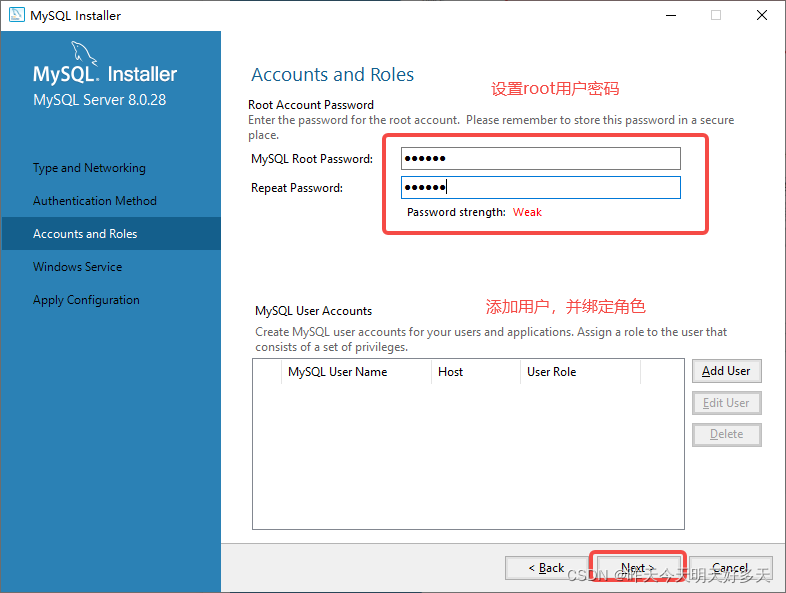
(4)配置service名称和权限、是否开机启动
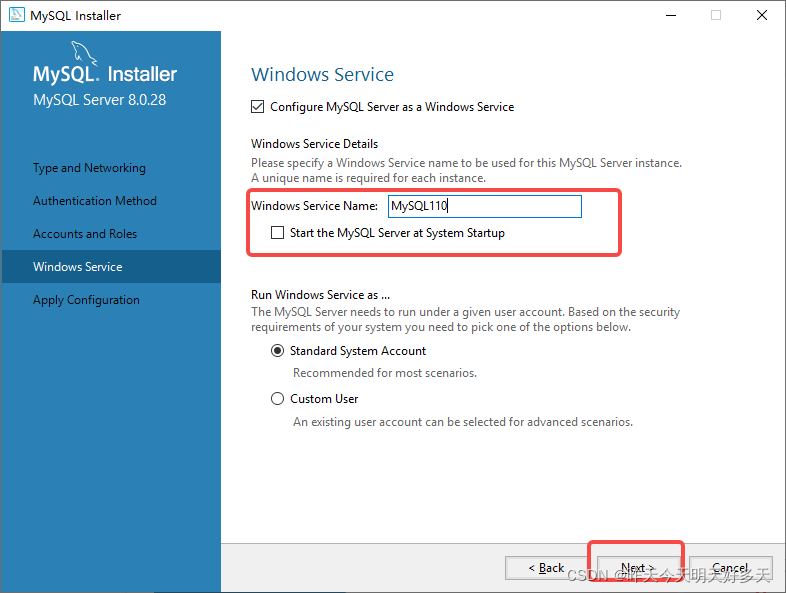
(5)将配置内容应用到我们的mysql server,点击“Execute”
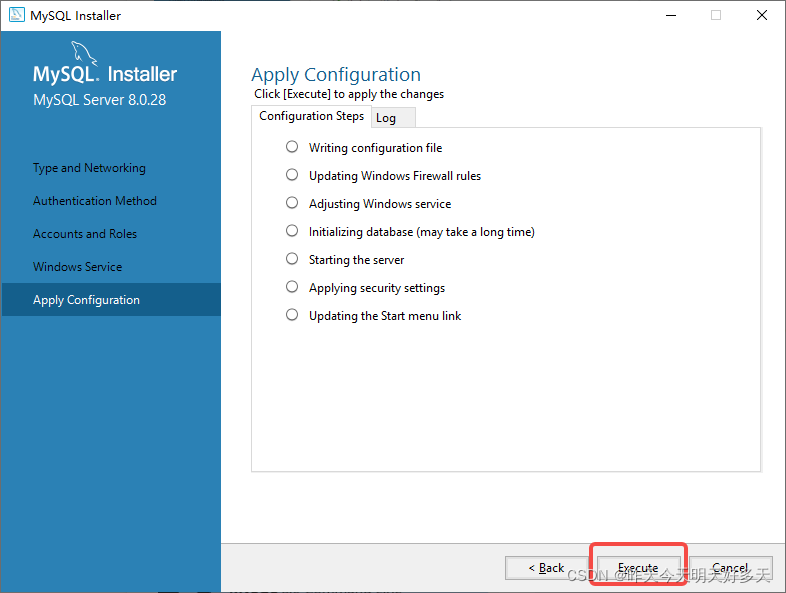
(6)配置完成,点击 Finish
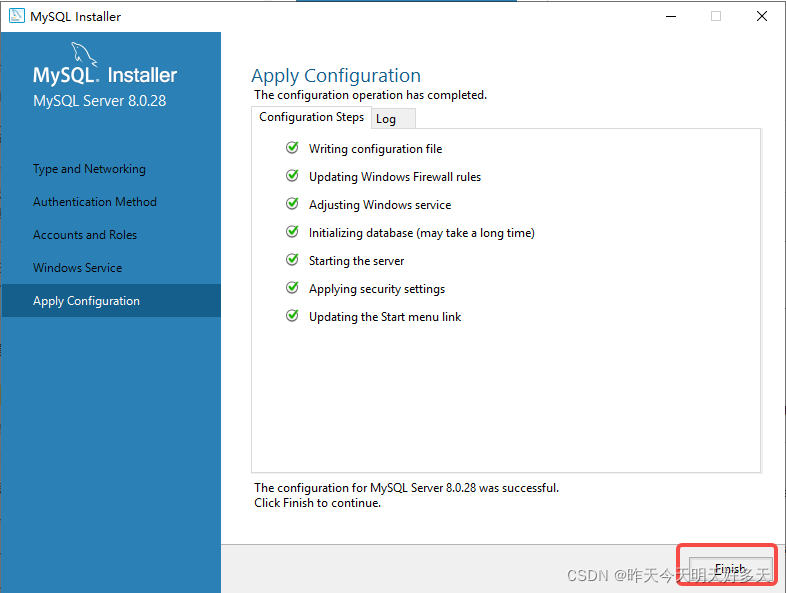
点击 Next
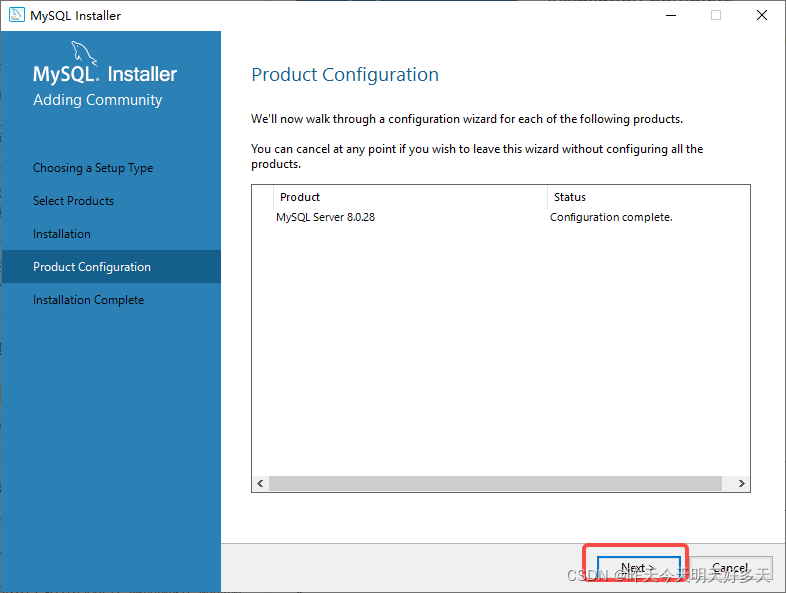
(7)安装完成,点击 Finish
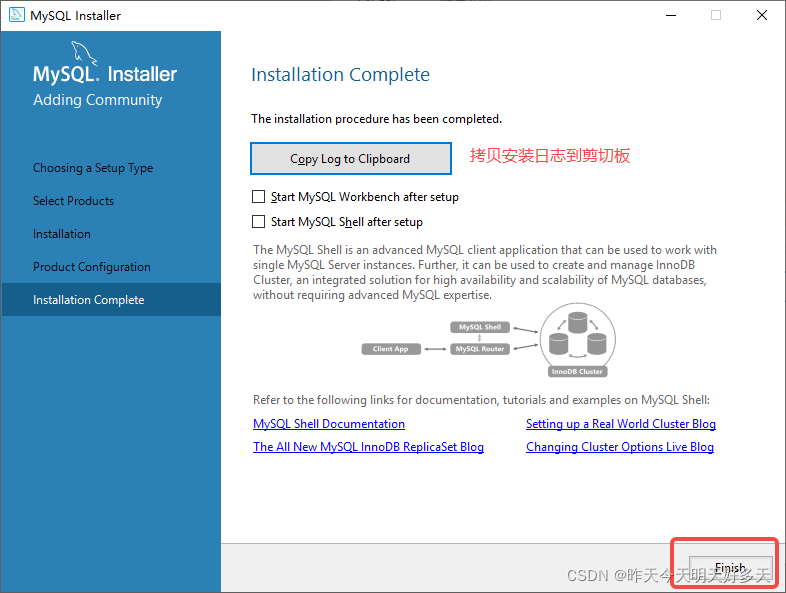
(8)验证,输入上边配置的root密码
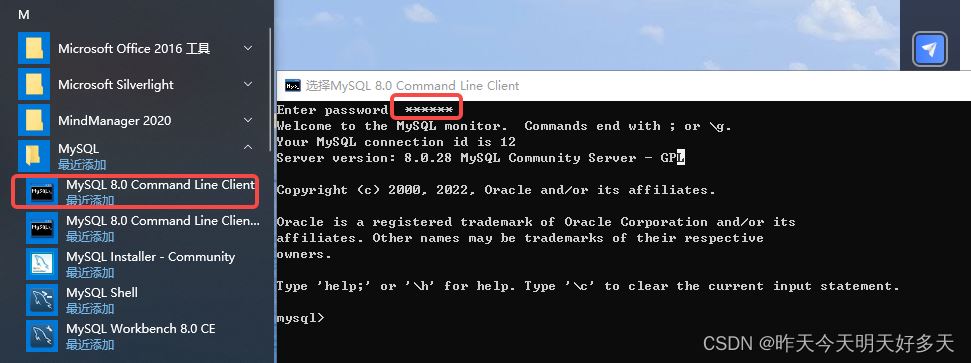
4、环境配置
(1)右击 “我的电脑” → “搞基系统设置” → "环境变量"
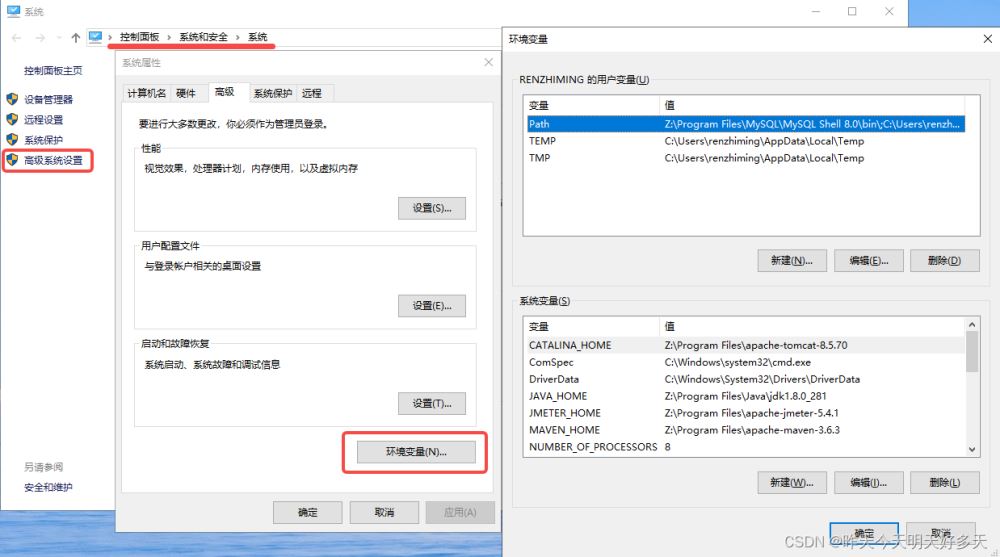
(2)新增一条环境变量
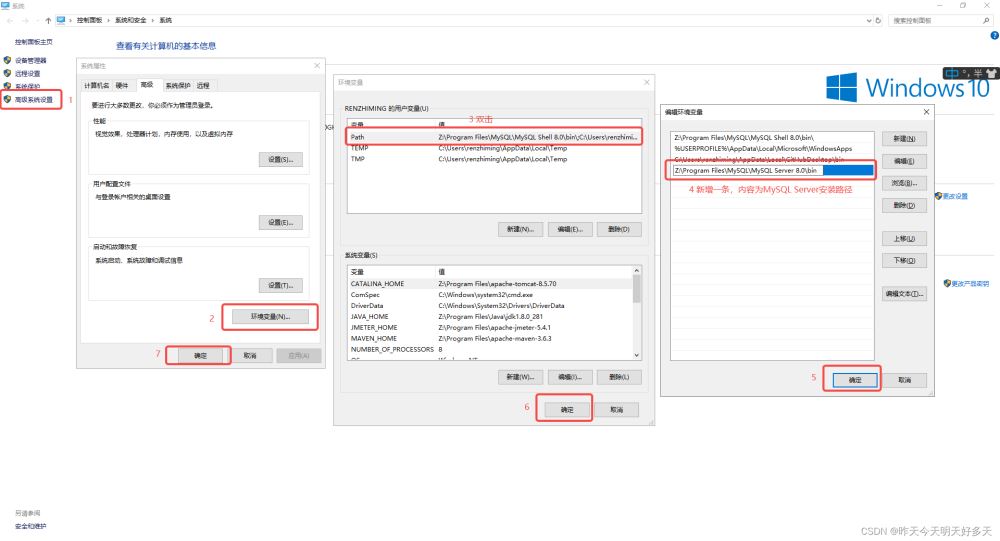
(3)校验:在cmd中输入 mysql -uroot -p,然后输入密码
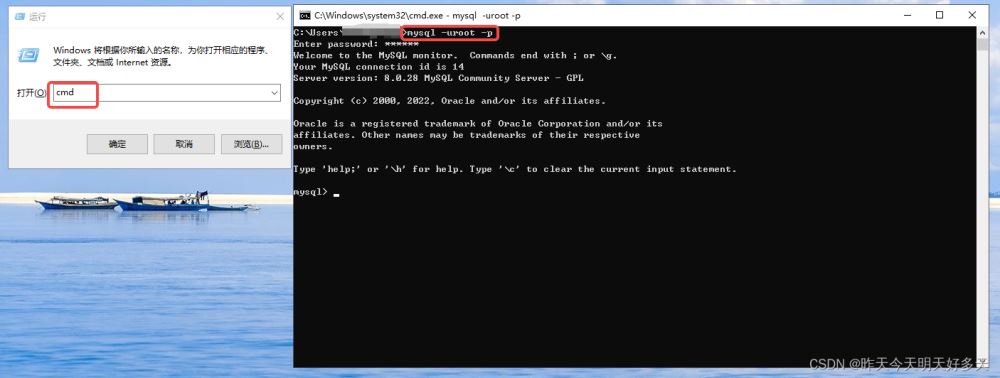
以上就是Windows如何安装MySQL8.0.28.0.msi的详细内容,更多请关注php中文网其它相关文章!

每个人都需要一台速度更快、更稳定的 PC。随着时间的推移,垃圾文件、旧注册表数据和不必要的后台进程会占用资源并降低性能。幸运的是,许多工具可以让 Windows 保持平稳运行。

Copyright 2014-2025 //m.sbmmt.com/ All Rights Reserved | php.cn | 湘ICP备2023035733号