
When you are using your laptop, suddenly your keyboard keys stop working. Are you concerned that you should replace your keyboard via USB or use another keyboard via external mode (if you use a laptop-connected keyboard)? Before replacing your keyboard first, you should try the solutions in this article, which will help you resolve keyboard keys not working issue. This will take you some time and will save you the cost of buying a new keyboard. So, before delving into the solutions, let’s take a look at the reasons behind this error. continue reading!

#When you are working on your laptop or computer, you may encounter a situation where the "I" key fails or the entire key response time is too long. To make matters worse, the keyboard disappears entirely. Although when a work deadline is approaching and the work pressure is very high, taking some actions to get back to work immediately can cause some trouble. Before finding the solution, let’s see the reasons behind this error.
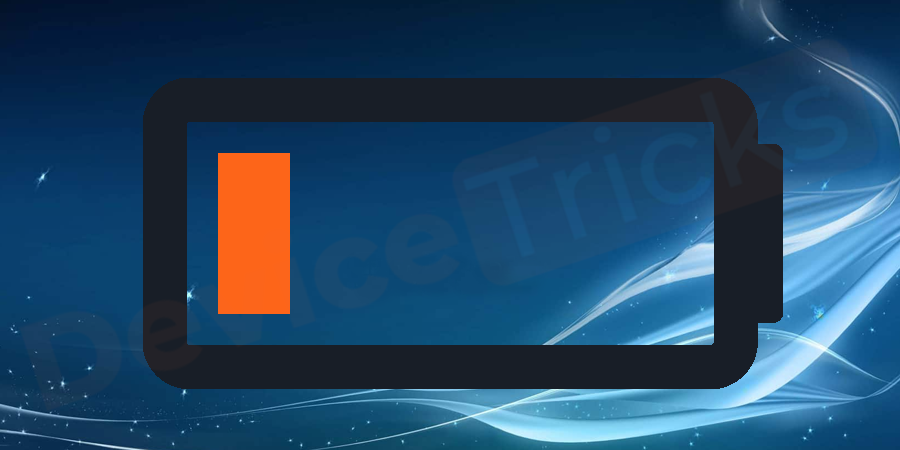
Low battery power can sometimes affect the functionality of your laptop keyboard, especially when using a wireless desktop keyboard. If you're still running an app after a low-battery warning pops up, your keyboard may become unresponsive. To resolve this issue, plug your laptop into a power outlet, use a wired USB keyboard, or connect the keyboard to your laptop. This solution can help you solve the battery alarm issue that occurs when your wireless keyboard is low on battery.

A dirty keyboard is simply the presence of dust, dirt, hair, and other debris under the keys that may Impedes key movement. It also interferes with its circularity. Try removing the non-working key with the help of the instructions available online. After removing the key, carefully clean the entire bust with a clean cloth and secure the key. If the problem is due to dust, hopefully this will help make the keyboard keys work properly.
Some keys may not work in some software programs you use. Check if the keys other than those programs are working properly. If they work outside of these programs, your keyboard is working fine and you probably don't have anything to worry about. Mainly the function keys don't work in some programs. Check the function of the keys in programs such as Notepad, word processors, and Internet browsers. As long as the keyboard works properly on either device, there should be no problem.
Firmware and low-level hardware issues can interfere with keyboard functionality. In some cases this can lead to incorrect keyboard PRAM settings. In some cases, USB ports stop working and cause SMC setup. You must reset PRAM and SMC settings to resolve this issue. If your USB keyboard is not working properly, if you can try connecting to another USB port and check if the entire keyboard is working properly.
Not only the firmware settings, but also make sure your keyboard has the latest firmware installed in the system. These will be provided with your system software updates. If the issue is related to a keyboard update, it can be resolved by installing the update. Problem still exists? Then try other solutions.
If you are using a Windows operating system, you can check your key functionality in safe mode. Why safe mode? Since no additional programs run in safe mode, you can understand the problem. It's obvious that your device driver or some other recently installed program is causing the problem. If your keyboard works fine in safe mode, the problem may be caused by a program or driver you recently installed.
Are you worried that you should replace your keyboard via USB or use another keyboard via external mode (if you use a laptop-connected keyboard)? Before replacing your keyboard first, you should try the solutions in this article, which will help you resolve keyboard keys not working issue. continue reading……
In some cases, the problem is a temporary issue with your computer that causes the keyboard keys to not work properly. Therefore, the problem remains for the time being. Ultimately, if the issue is related to a temporary system issue, it will be fixed on a reboot.
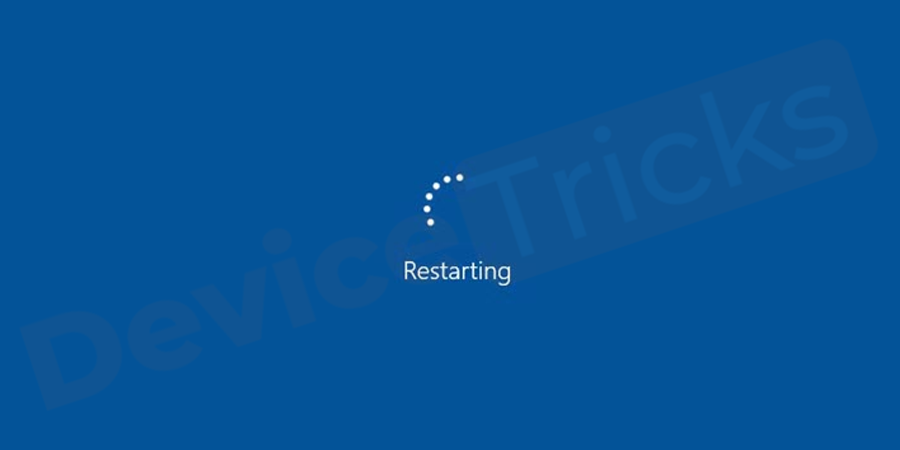
Shut down the system, unplug it, and remove the battery. Leave the laptop alone for a few minutes and insert the battery. Plug in the power plug and turn on your system. If the issue is related to a temporary issue, hopefully the issue will be resolved.
You can try this simple step of pressing the key diagonally on all sides and edges of the key and holding it down for a while. Release the key later and check if the problem is fixed. Sometimes this simple trick will help solve the problem and get the keys to work properly.

If the function keys on your keyboard are not working, the problem is with Function Lock or F Lock. On some keyboards, there is a function lock key that locks the function keys from F 1 to F 12. It could have been pressed accidentally and you may not know it. Just press the function lock or F-lock key to help you solve the problem.
Below are images of different keyboards showing the function lock keys.
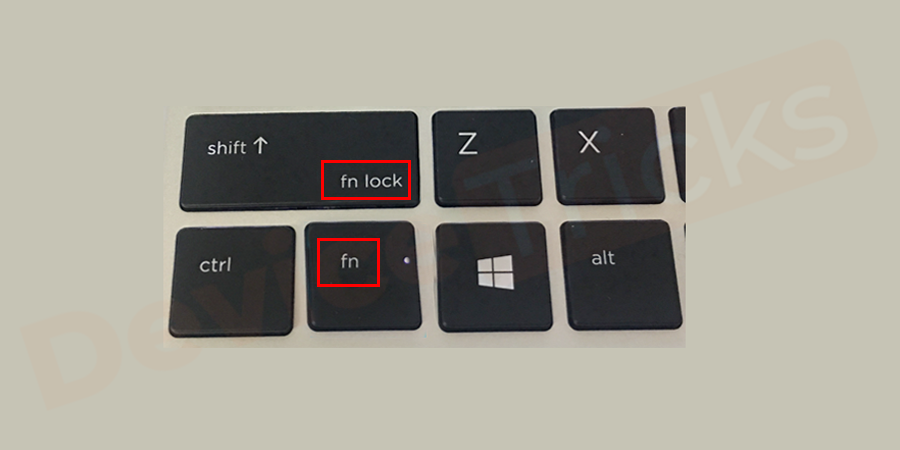
If the numeric keypad keys are not working or working abnormally, the problem is with the key lock. Considering the above, the problem is with the digital padlock key. You have to press the numeric keypad key and check if the light of num lock is off. Otherwise, you can check if the problem is resolved by typing in WordPad or the browser.


If the keyboard is not plugged in securely, then it will not work properly. Although this is the simplest solution, we often miss it. It would be wise if you disconnect and then put it into the same port again. If you are using a USB keyboard, you may need a different USB port to solve this problem.

Every wireless keyboard has a power switch. It helps save power when the device is not in use. Make sure the switch is on when you want to use it.

The reason why the PS/2 keyboard is not working may be that it is damaged and needs to be replaced. In the event of a PS/2 failure, the entire motherboard will need to be replaced. You can try a different USB keyboard if this feature is available.

#Instead of using a USB hub to connect USB devices, it is more convenient to connect them directly to the back of the desktop. Sometimes USB hubs can be defective, which is why this process becomes very important.
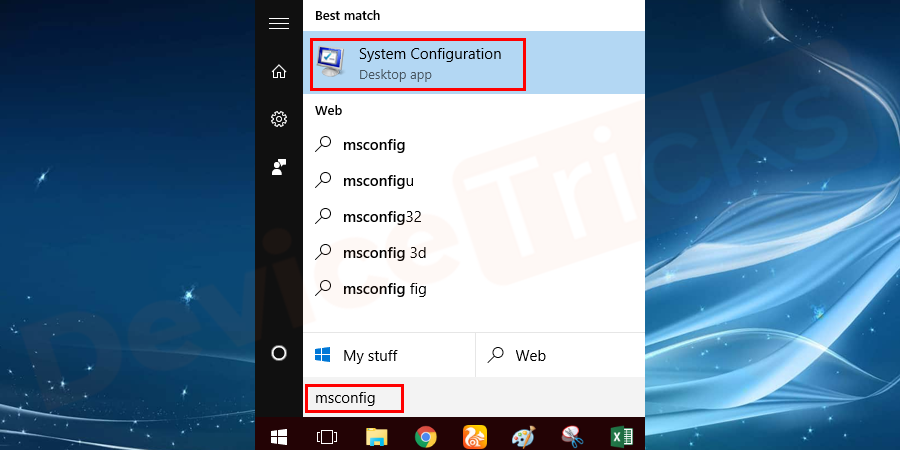
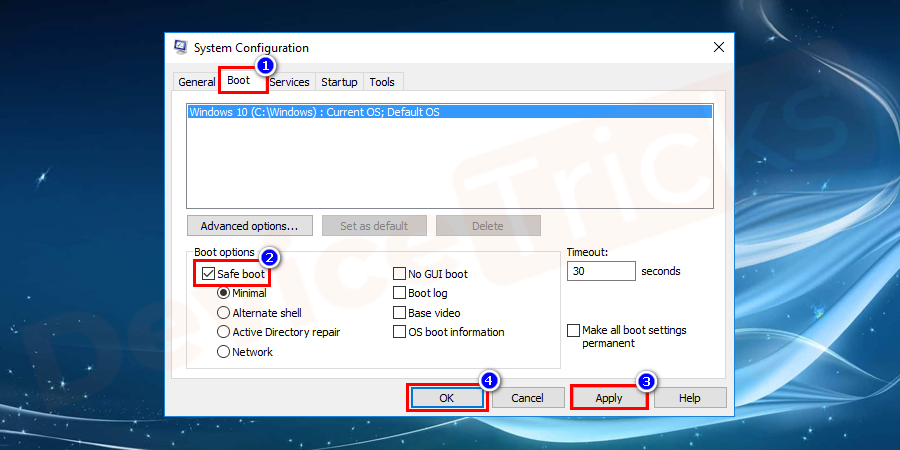
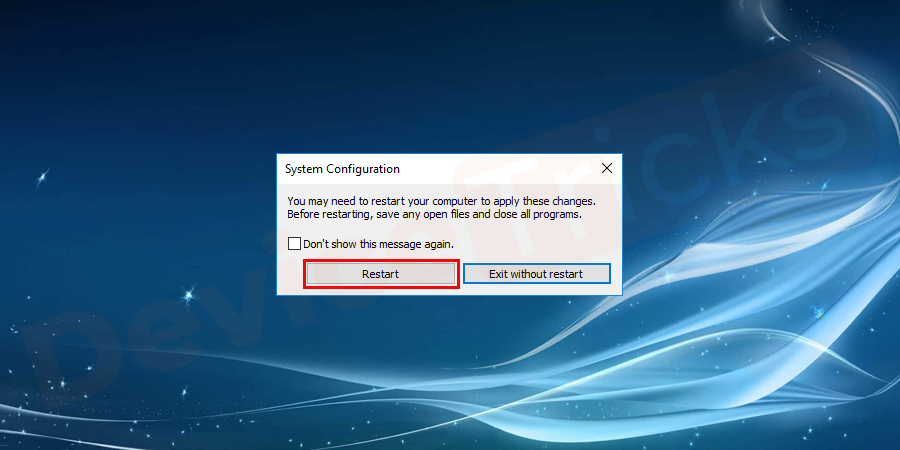
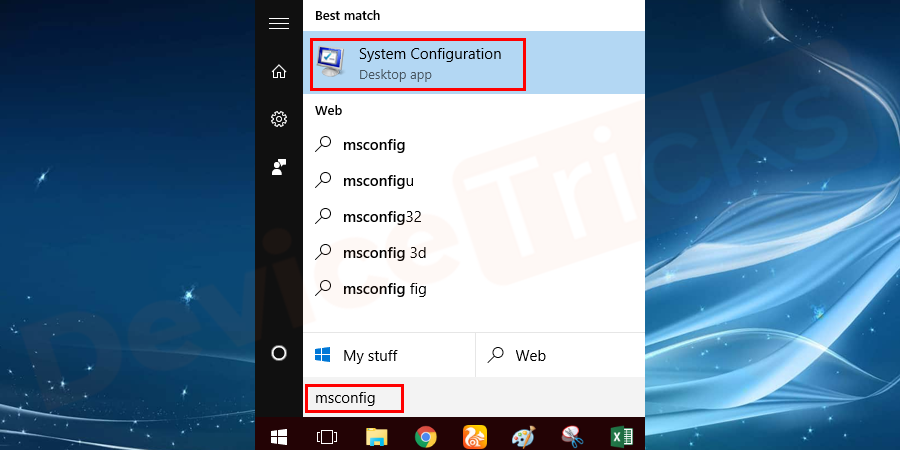
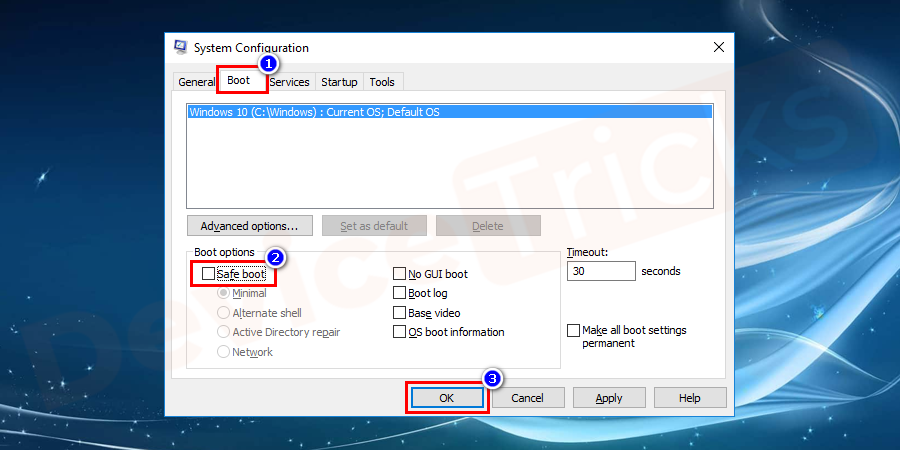
Due to some reasons why keyboard drivers go wrong, to resolve these types of issues you need to uninstall and reinstall the keyboard driver program. Before proceeding with keyboard driver uninstallation, make sure you are ready to reinstall the driver. Follow the steps below to perform the uninstallation.
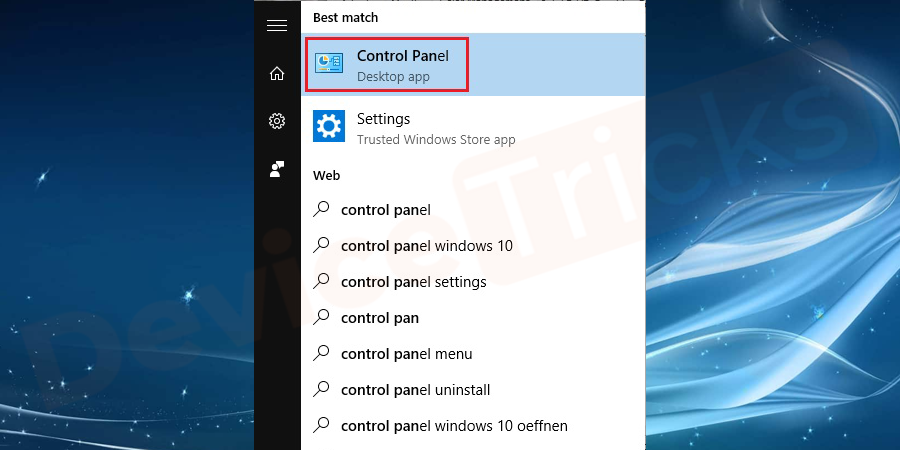
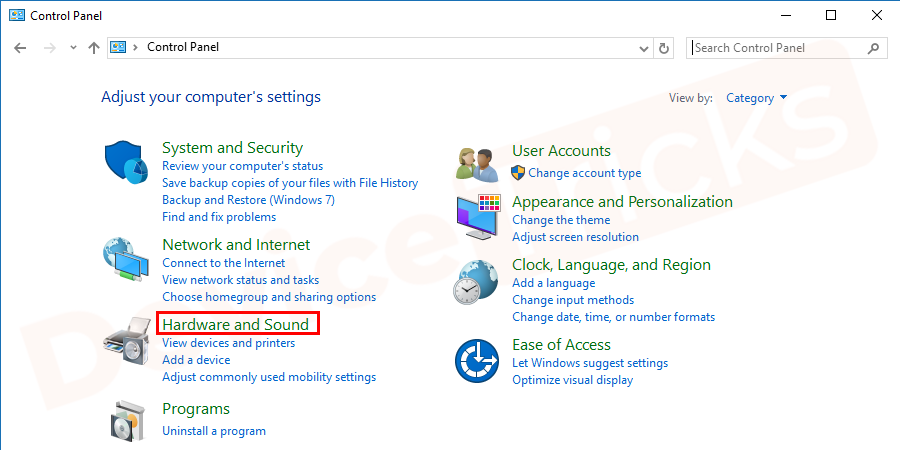
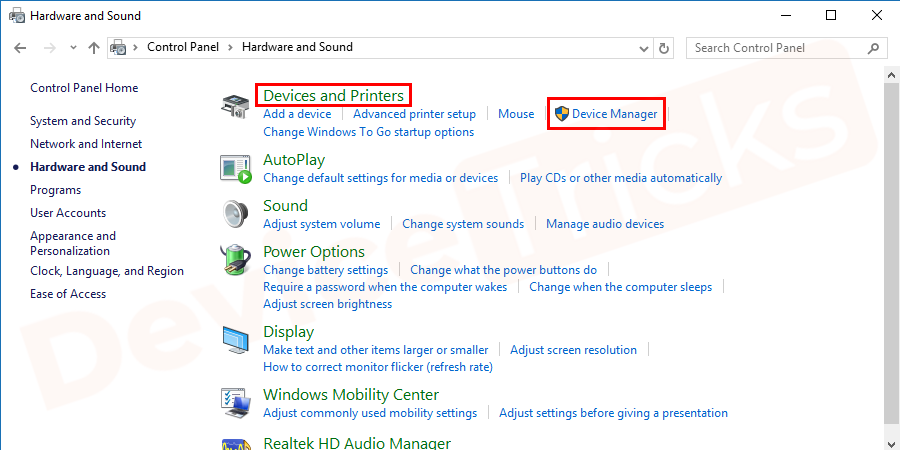
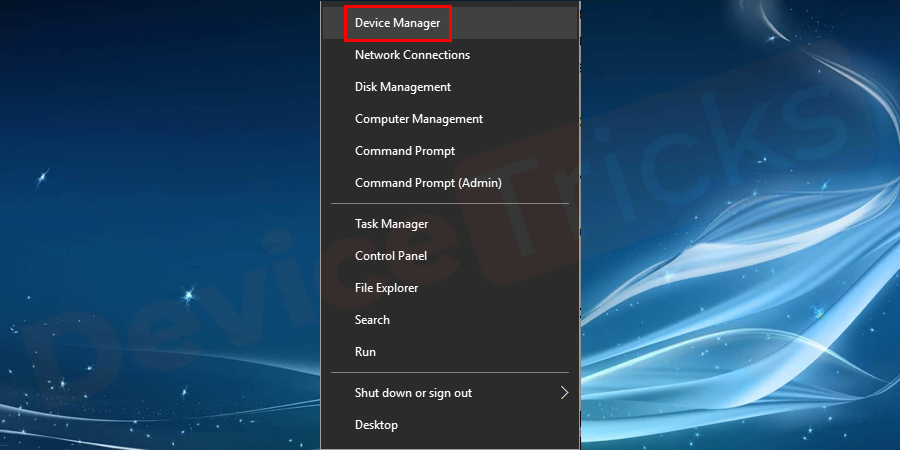
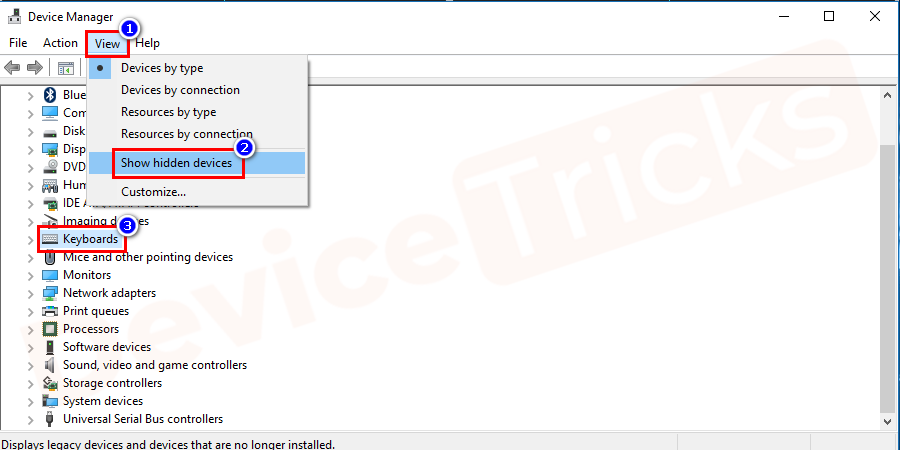
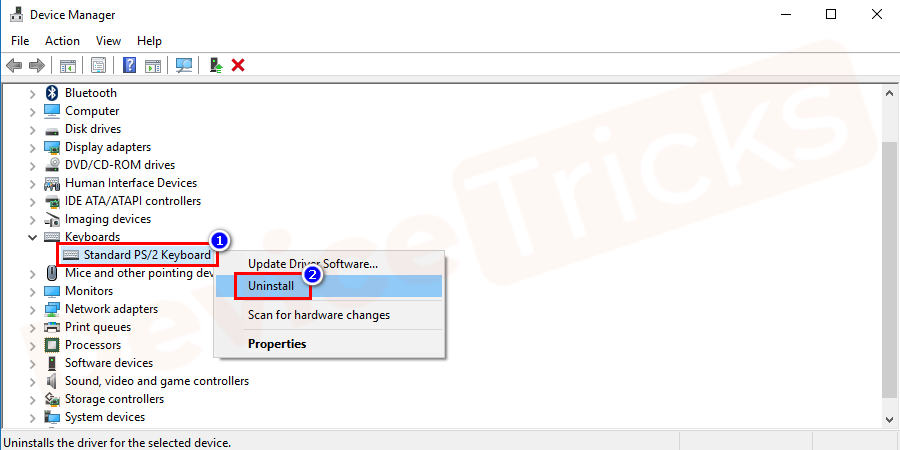
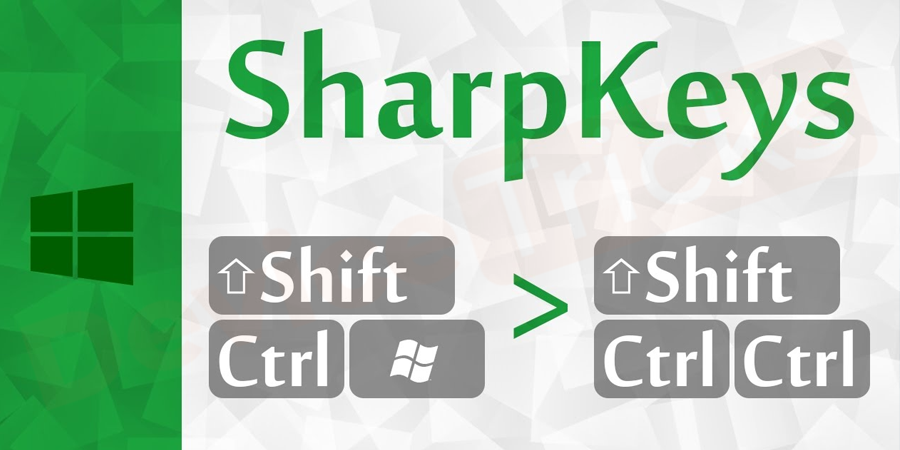
#Sharp keys is one of the software that will map to your keys. The images and procedures below will help you understand how to use it.
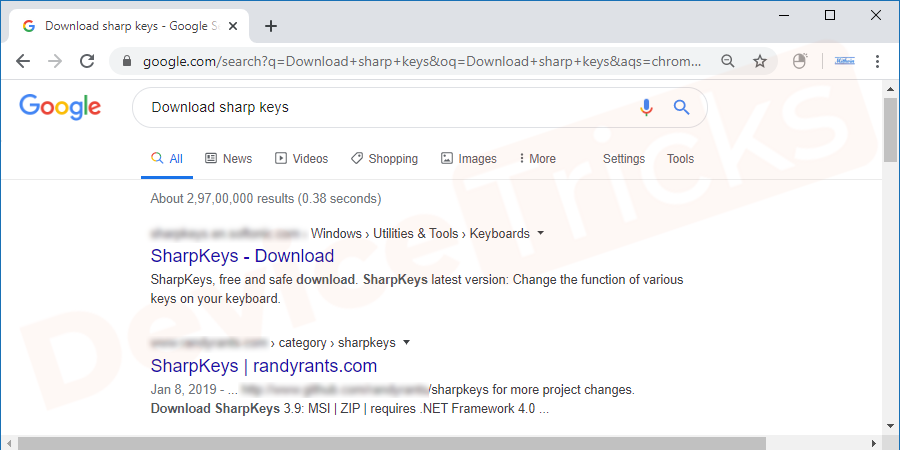
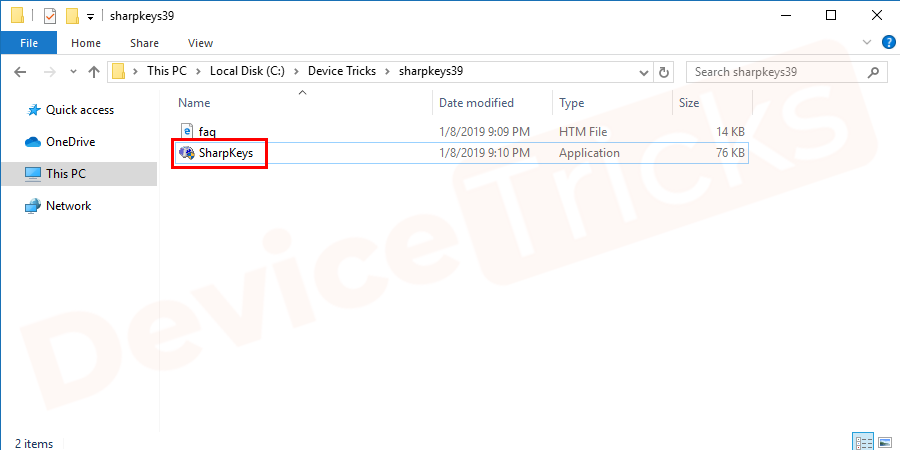
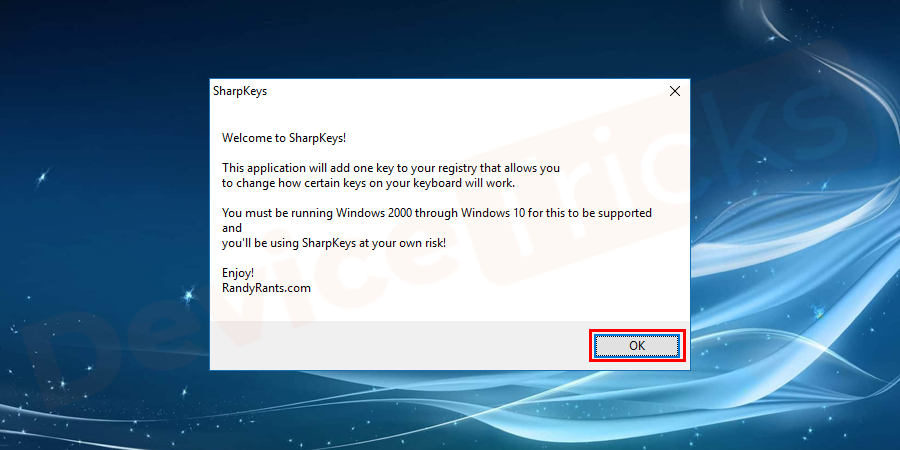
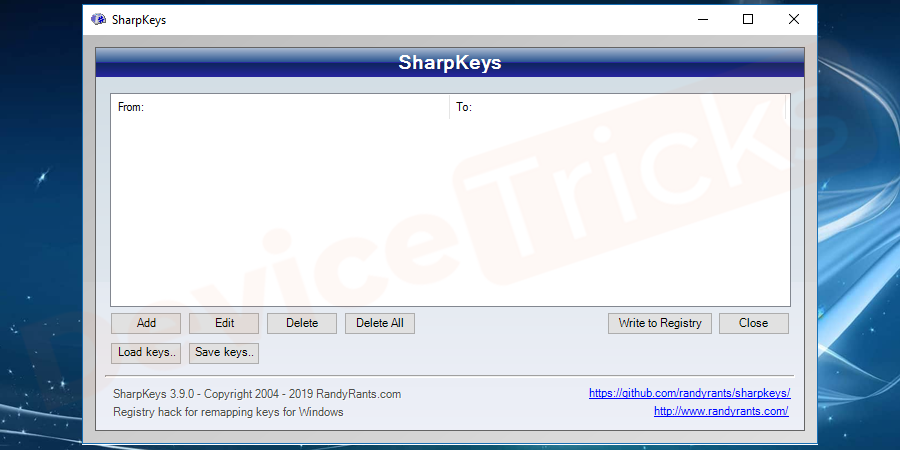
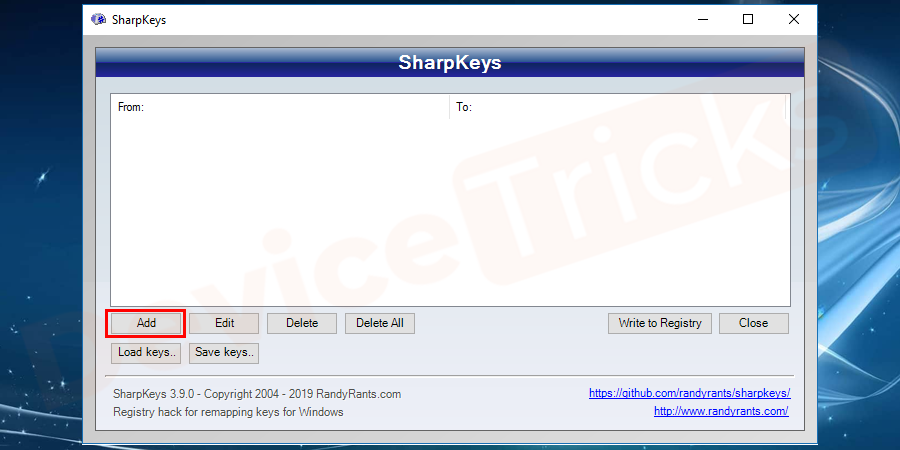
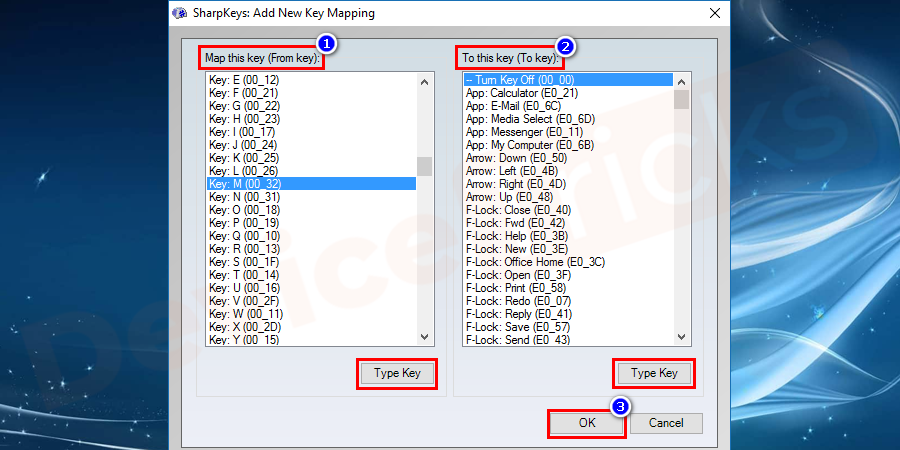
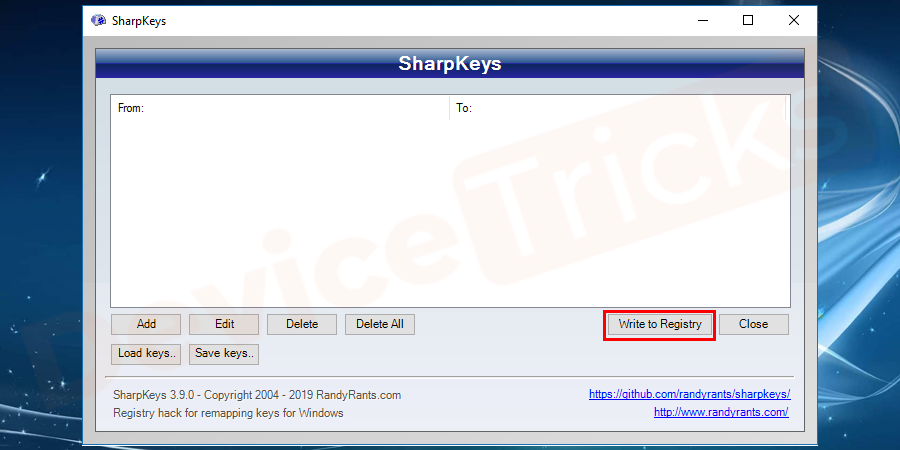
This solution will definitely work for some keys to be remapped. But you must do so at your own risk as the RuiKey software comes from unknown publishers and some websites will contain malware or virus software. Please pay attention to it. Adjust Keyboard Settings
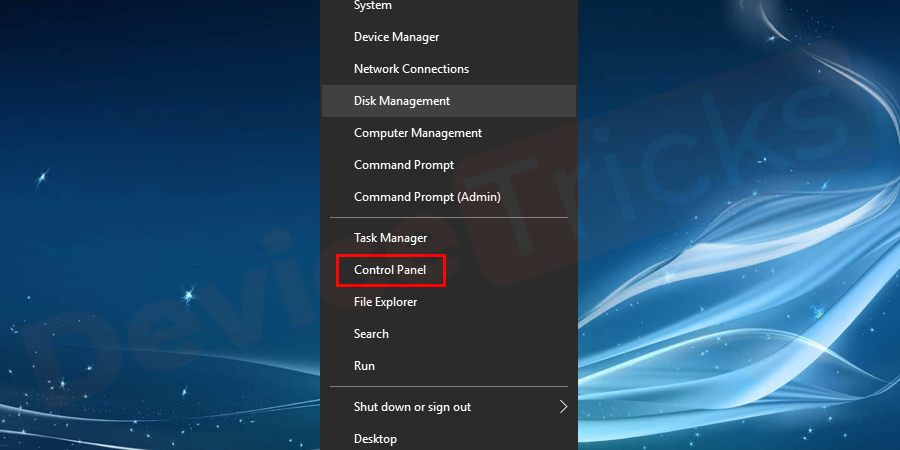
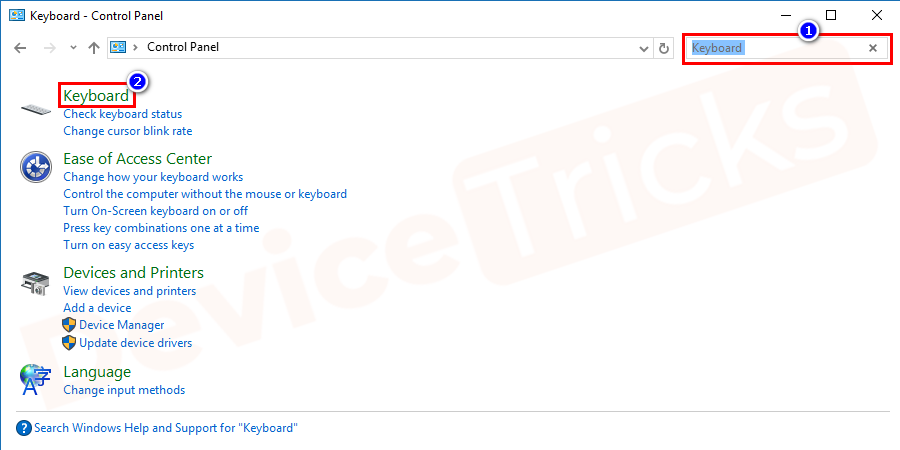 If you notice any delay between pressing a key and it appearing on the screen,
If you notice any delay between pressing a key and it appearing on the screen,
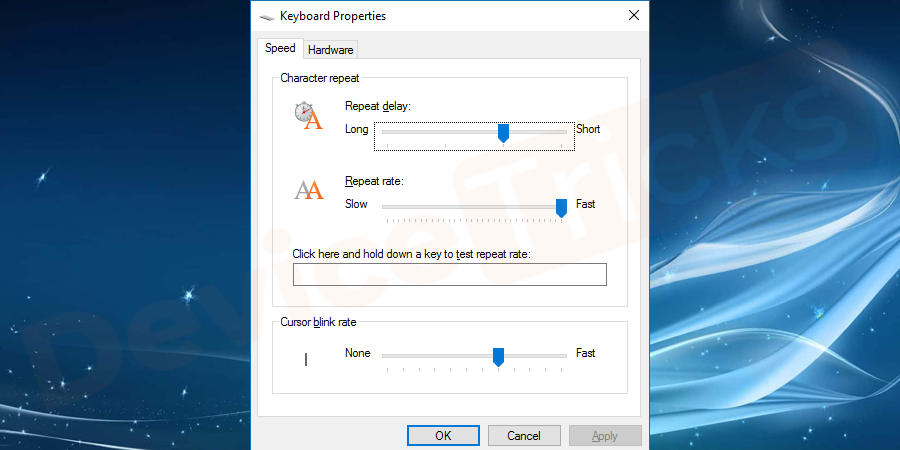 Now, go back to the Control Panel and search for
Now, go back to the Control Panel and search for
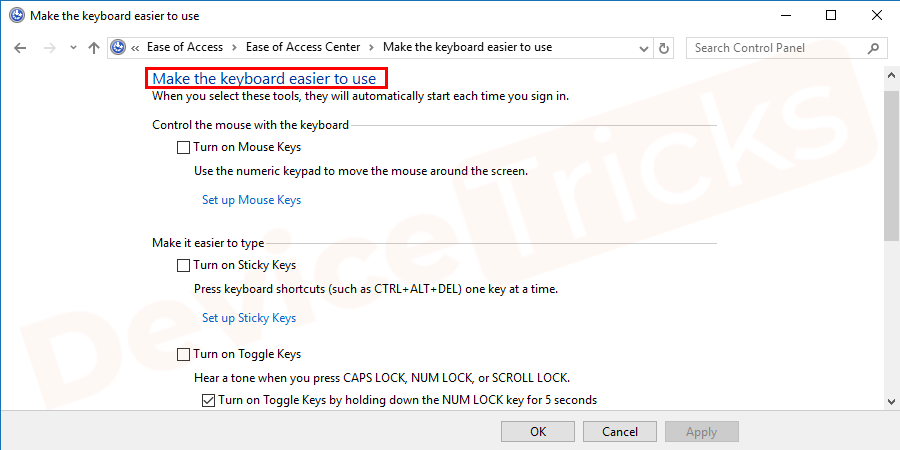
Sometimes you will notice that your keyboard is working fine, but the characters displayed are different from the characters you type. Usually this happens when the language or layout is changed unintentionally.
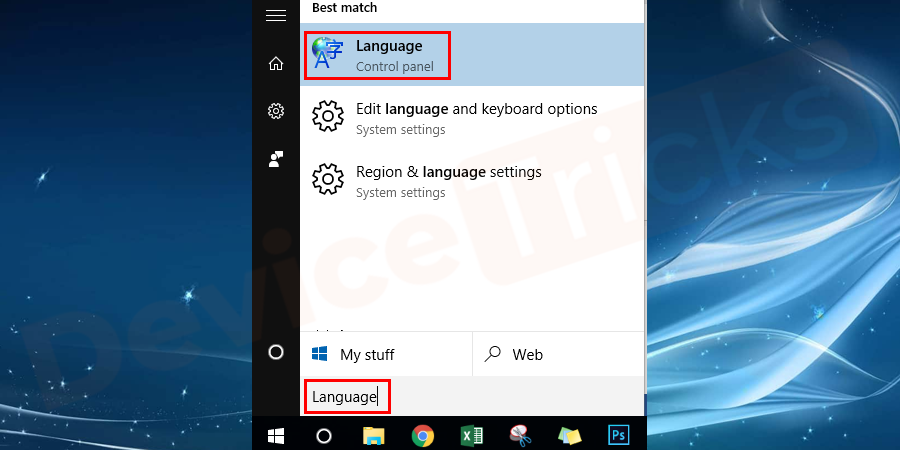
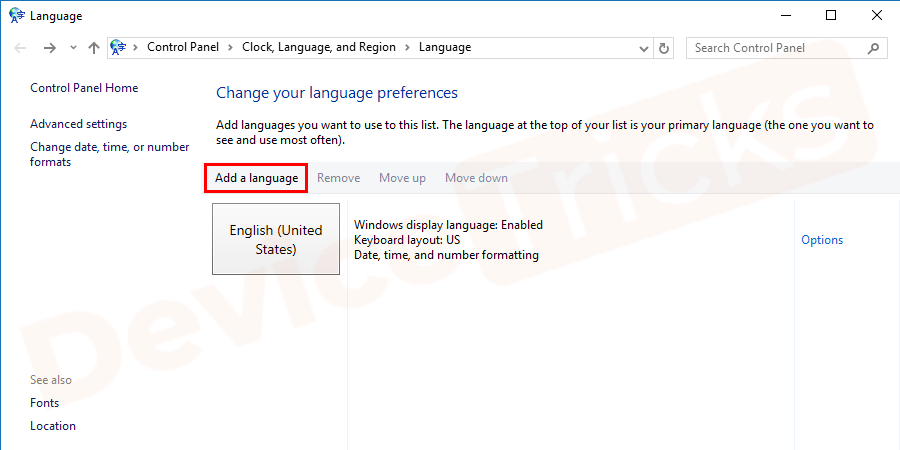
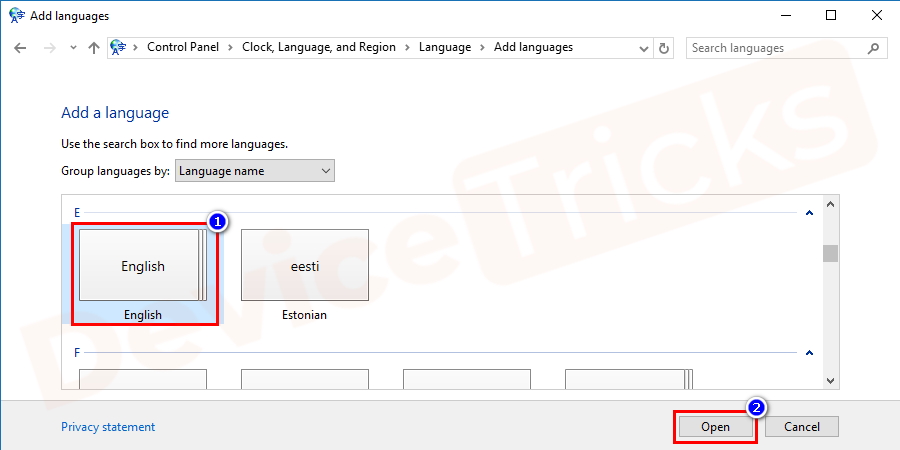
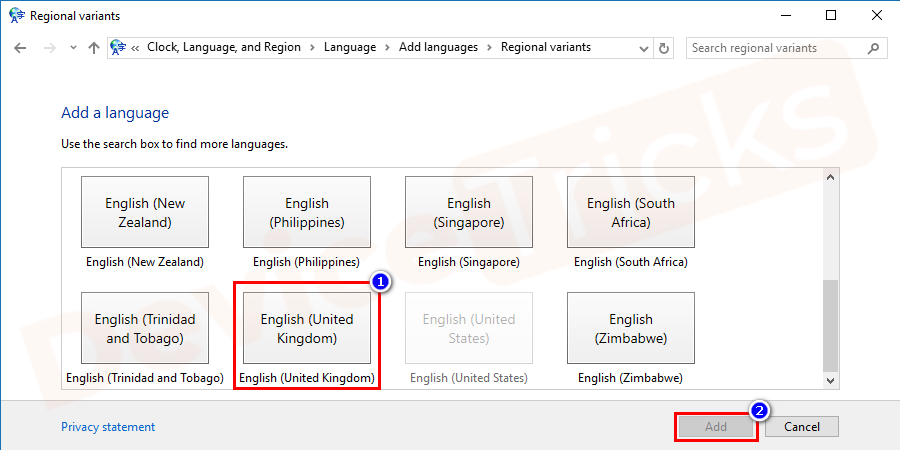
The above is the detailed content of How to fix keyboard keys not working issue in computer or laptop?. For more information, please follow other related articles on the PHP Chinese website!
 Solution to the Invalid Partition Table prompt when Windows 10 starts up
Solution to the Invalid Partition Table prompt when Windows 10 starts up
 What are private clouds?
What are private clouds?
 Formal digital currency trading platform
Formal digital currency trading platform
 How to register a permanent website domain name
How to register a permanent website domain name
 What does frame rate mean?
What does frame rate mean?
 How to restore friends after being blocked on TikTok
How to restore friends after being blocked on TikTok
 How to register a business email
How to register a business email
 C#Task usage
C#Task usage




