
Sometimes it is necessary to assign multiple addresses to a single LAN card. For example, when you need to run multiple websites with unique IP addresses or bind applications to different IP addresses. This article will help you implement the idea of assigning multiple addresses to a single network interface card or LAN card. Follow the steps below till the end and it will be done. So let’s get started!
Step 1: Use the Windows Rkey together to open the run prompt and typencpa.cpl, and then press theEnterkey to open theNetwork Connectionwindow.
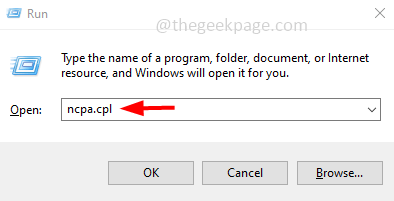
Step 2:Right click onyour network adapterEthernetorWiFioption, Then clickProperties.
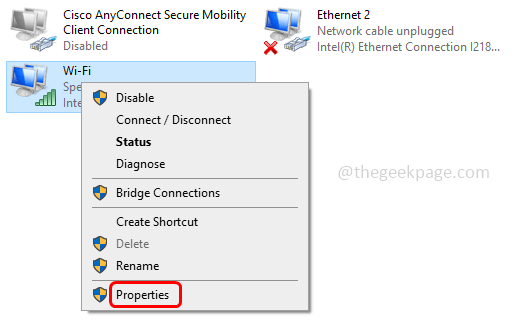
Step 3: From the Properties window, selectInternet Protocol Version 4 (TCP/IPv4)by clicking on it.
Step 4: Click the "Properties" button to open the IPV4 properties window.
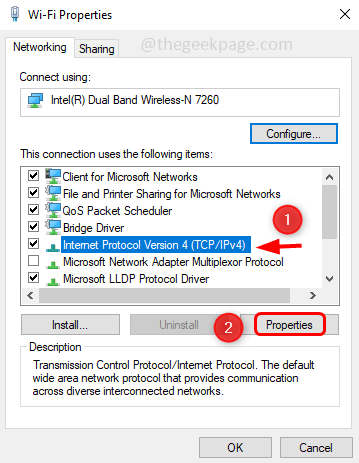
Step 5: Select theUse the following IP address option by clicking the radio button next to it.
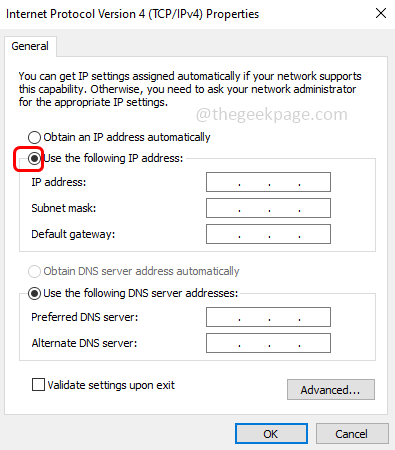
#Step 6: Specify a validIP address,subnet maskanddefault gateway.
Step 7: Mention bothPreferred DNS ServerandAlternate DNS Server
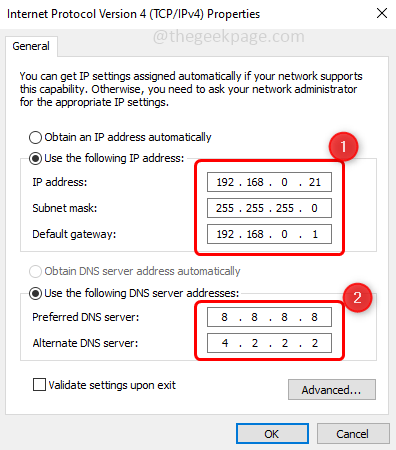
Step 8 : To add multiple DNS addresses, click the "Advanced" button.
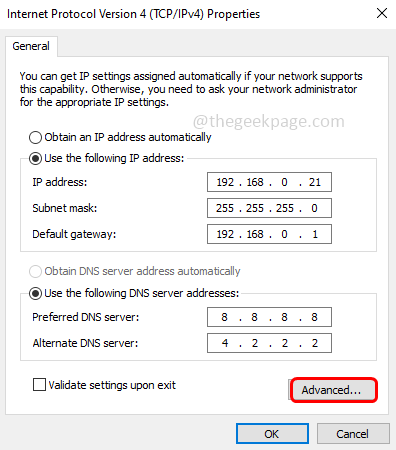
Step 9: Under theIP Settingstab, click theAddbutton to add multiple IP addresses.
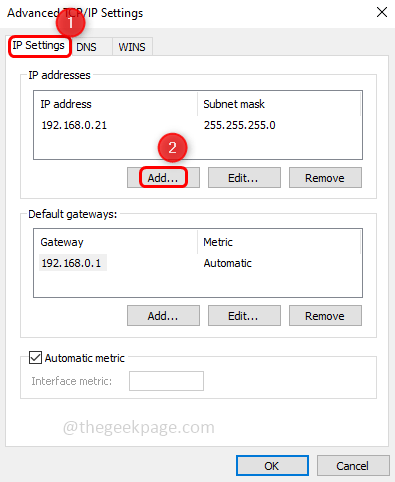
Step 10: Enter a validIP address in the window that appears and click next toSubnet Maskbox, the IP address will appear automatically, then clickAdd
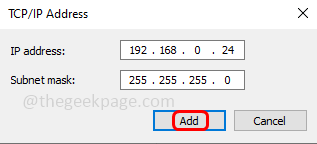
Step 11: If you want to assign more DNS addresses on the LAN card, Please click theDNStab and then clickAdd
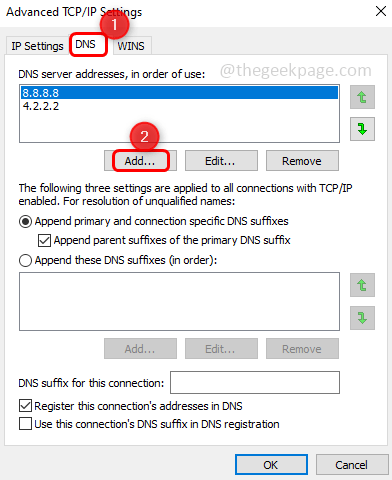
Step 12: Enter a validDNS serverand clickAdd.
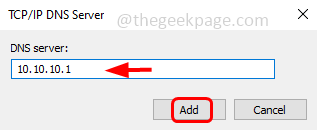
#Step 13: You can see the added DNS server address in the window. ClickOKand close the window. finished! This way you can add more IP addresses to a single LAN card.
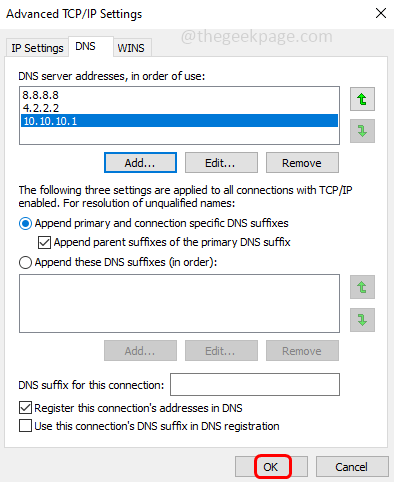
The above is the detailed content of How to assign multiple IP addresses in one LAN card on Windows 10/11. For more information, please follow other related articles on the PHP Chinese website!




