
Zoom’s video conferencing feature makes it popular among users while working from home. Many Zoom desktop client users have reported seeingerror code 1132along with an"An unknown error has occurred" message on their Windows PCs.Usually, this error code pops up when a user tries to log in to their account and join any meeting in Zoom. In the error window, the user has the option to open a browser and join the meeting. However, some users reported that they were unable to open the meeting even on the browser.
Windows Firewall settings, an outdated Zoom installation, or Zoom blacklisting your account could be some of the possible reasons for this error. Are you facingerror code 1132while using Zoom app and unable to join any meeting on Windows 11/10 PC? Then, continue reading this article. In this article, we have put together some troubleshooting methods that can help you fix this error code using Zoom on your system.
Before proceeding with the other methods below, you need to ensure that your internet connection is stable. To check if your network connection is working properly, try a speed test or visit a different web page.
Besides that, you can follow the steps below to restart your device.
Step 1.Turn off thedevice andunplug themodem and router.
Step 2. After waiting 1 minute,plug in themodem and wait for the connection.
Step 3. Plug your router back in and wait for it to connect.
Step 4.Openyour device.
Step 5. Launch Zoom and check if the error code has been resolved.
Step 1. Click theWindowskey and typeZoomin the search bar.
Step 2. Select theZoom app from the displayed search results.
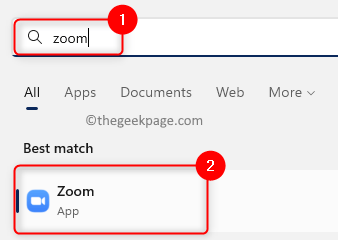
Step 3. In the upper right corner of the Zoom window you will find your profile picture.
Click on yourprofile pictureand then click on the optionCheck for updates.
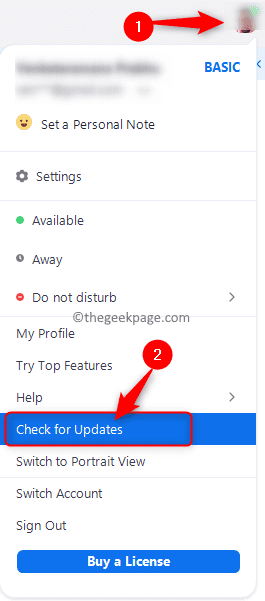
Step 4. If there are any updates available, they will be displayed to you. Click here toInstall.
Wait until the pending updates to Zoom are installed.
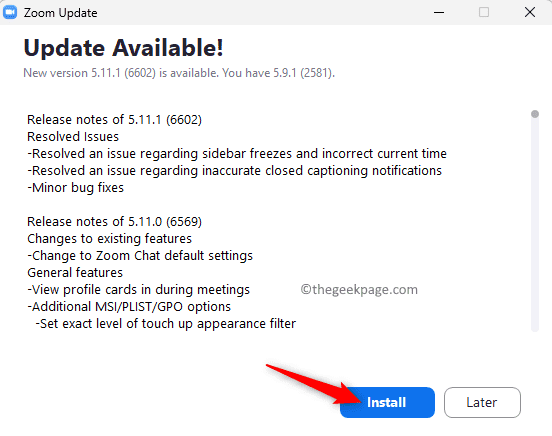
Step 5. Close all open programs and restart the system.
Step 6. Launch Zoom and check if you are able to join the meeting without error code 1132 popping up.
Steps 1. PressWindows Rto open theRunbox.
Step 2. Typems-settings:windowsupdateand pressEnterto open theWindows Updatepage.
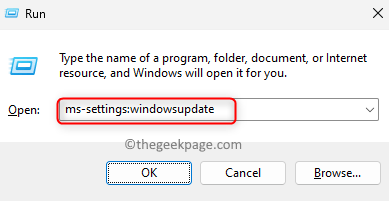
Step 3: On this page, click theCheck for Updatesbutton.
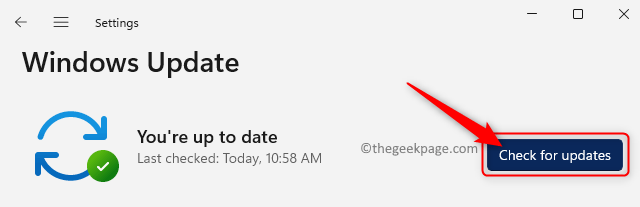
#Step 4: Windows will search for any new updates for the installed version.
Step 5. If any new updates are available, you can download and install them.
Step 6.RestartYour PC and check if Zoom error code 1132 has been fixed.
One of the methods that has helped many users resolve this issue is to use theZoom browser extensionor the Google Chrome plugin.
If you don’t have Chrome on your PC, you can download and install it from this link. Click theDownload Chromebutton and run the installer to complete the installation of Chrome.
Follow the steps below to add the Zoom extension to Chrome and use it.
Step 1. Start theGoogle Chromebrowser.
Make sure you're signed in to your Google Account on Chrome.
Step 2. Go to the Chrome Web Store and add theZoom extensionto Google Chrome.
Step 3. On this page, click theAdd to Chromebutton.
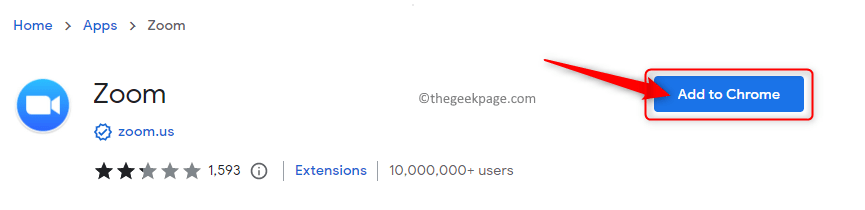
Step 4. In the pop-up window, clickAdd Application.
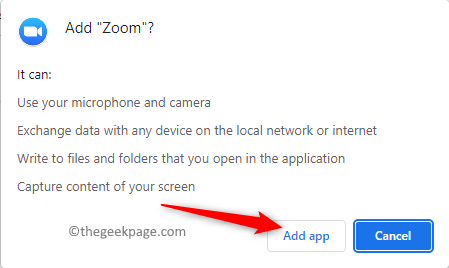
Step 5. Wait for the extension to be added to Chrome.
Before using the Zoom Chrome app, please log in to your Zoom account in the browser. This is step 6.
Step 7. Go to theSettingsoption in the left pane of your profile page.
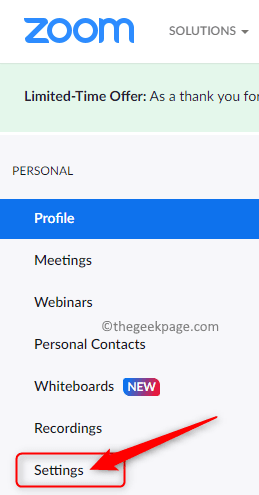
Step 8. In theConferencetab, go toIn-Conference (Advanced).
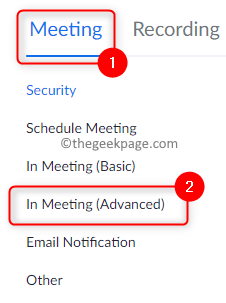
Then, turn on the toggle associated withShow a “Join from your browser” link.

Step 9. Now, typechrome://appsin Chrome browser and pressEnter.
Step 10. Click on theZoomapp to open it. Then, log in using your credentials.
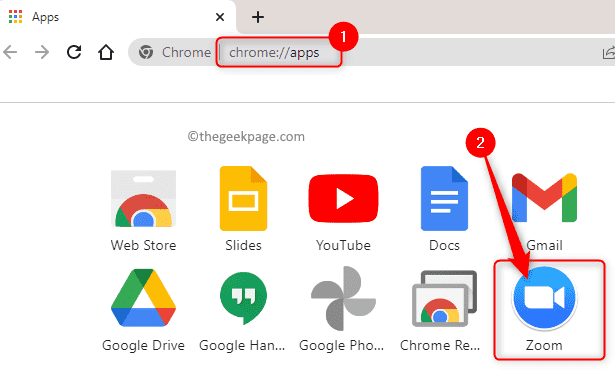
Try joining the meeting and check if error code 1132 still exists.
Step 1. Click theWindowskey and search in the Windows search bar TypeInstalled Applications.
Step 2. Select theinstalled application in the search results.
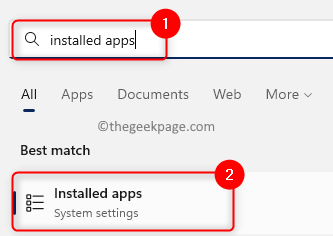
Step 3. In the list of installed applications on your PC, search forZoom.
Step 4. Click thethree-dot menurelated toZoom and selectUninstallin the menu.
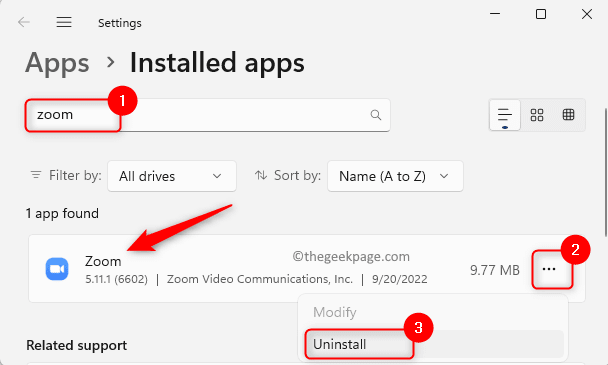
Step 5. In the pop-up confirmation message, clickUninstallagain.
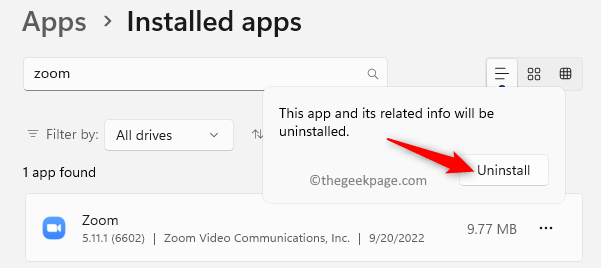
Step 6. Wait for the application to be uninstalled.
Steps 1. PressWindows Rto openRun.
Enterms-settings:accountand pressEnter to enter theAccountsSettingspage.
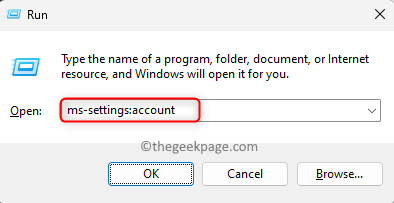
Step 2. Select the box labeledOther Users.
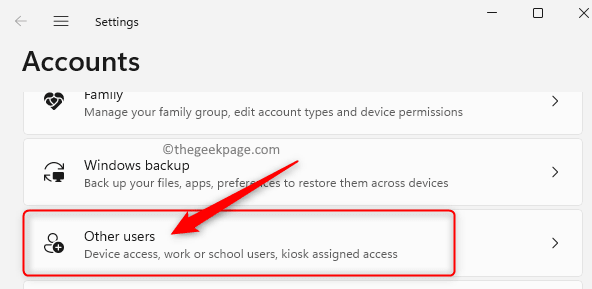
Step 3. In theOther Userssection, clickAdd Account associated withAdd Other Usersbutton.
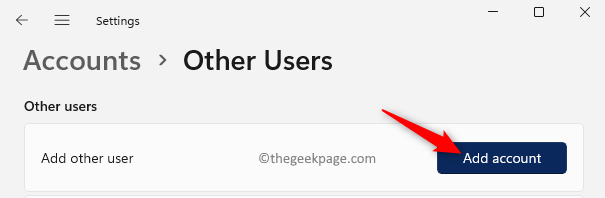
Step 4. Follow the on-screen instructions to add a new user.
Step 5.RestartYour PC.
When the system starts, log in with the newly created user account.
Step 6. Now, download theZoom desktop clientfrom the official download page.
Step 7. Install the app and log in using your Zoom credentials.
Check if error code 1132 has been fixed.
Step 8. If you see that the problem has been cleared, open anew text file.
Copy and paste the following commands into a new text file.
runas /user:USERNAME “PathToZoom” 用户密码
Note:In the above command, replaceUSERNAMEandUserPasswordwith the login username and password.
Additionally, replace thePathToZoomtext above with the path to theZoom.exefile on your system.
Step 9. Save the above document as a.batfile.
Step 10. Next time when you are using your original Windows user account, you can execute the above batch file to run Zoom as a different user as mentioned in the above command.
Now when you launch Zoom, you will see that the error has been fixed.
If the above steps don't work for you, you can tryCreate a new Zoom login accountand check if the issue is resolved for you.
Step 1. Use theWindowsand Rkeys on your keyboard to openRunframe.
Step 2. Typewf.mscand pressEnterto turn onWindows Defender Firewall with Advanced Security.
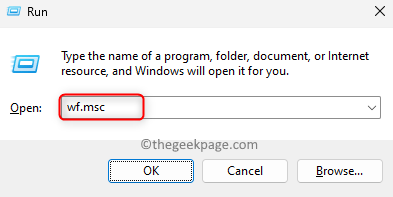
Step 3. In the window that opens, selectInbound Rulesin the left pane.
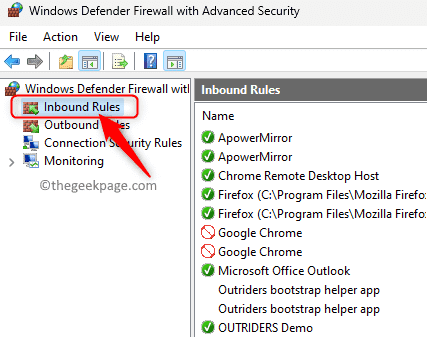
Step 4. Find any rules associated with theZoomapplication in the list of inbound rules.
Step 5. Double-click the rule to open itsproperties.
Step 6. In the "Properties" window, select the "Protocols and Ports"tab.
Step 7. Here, use the drop-down menu related toProtocol Typeand select the optionAnyfrom the list.
Step 8. Finally, clickApplyand thenOKto save the changes.
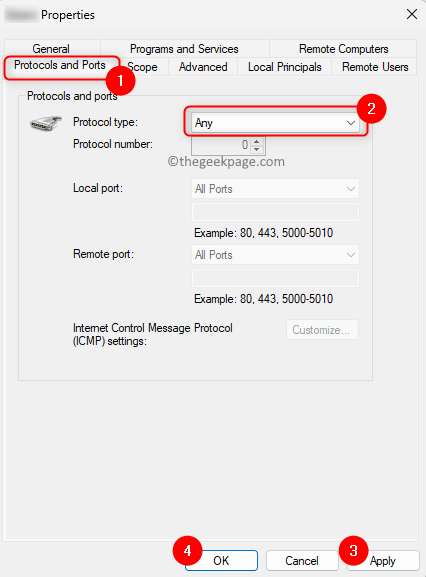
Step 9.RestartZoom and check if the issue is resolved.
Step 1. PerformSteps 1 – 6as mentioned inMethod 5above #Uninstall Zoom.
Step 2. Now, go to the official Zoom desktop client download page. Step 3. Here, click the "Download" button to download the installer to your computer.
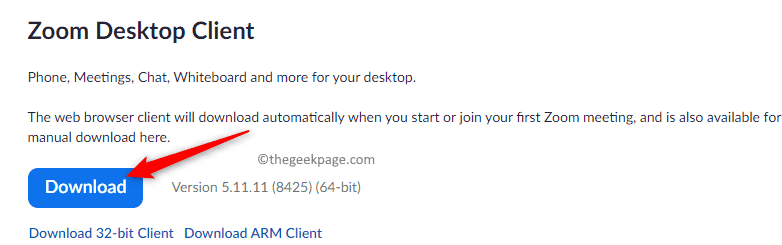
Run theZoom installer and follow the instructions to complete the application installation.
Step 5. After installation, launch Zoom and check if you are able to log in and join the meeting without error code 1132. Method 8 – Reset your PCSteps 1. Use the Windows Ikey combination to open theSettingsapplication.
Step 2. After selecting the "System" tab in the left pane, click "Recovery" on the right.
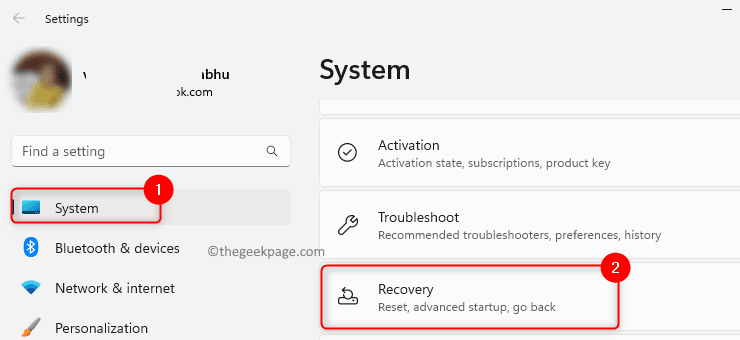
Recoverypage, click theassociated withReset this PC Reset PCbutton.
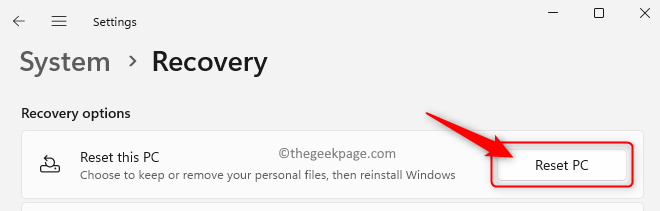
Keep my filesandDelete everything.
Keep My Filesoption will delete all apps and settings but not any of your personal files.
And the "Delete everything" option will clear all personal data, apps, and settings.
You can choose any option as per your requirement.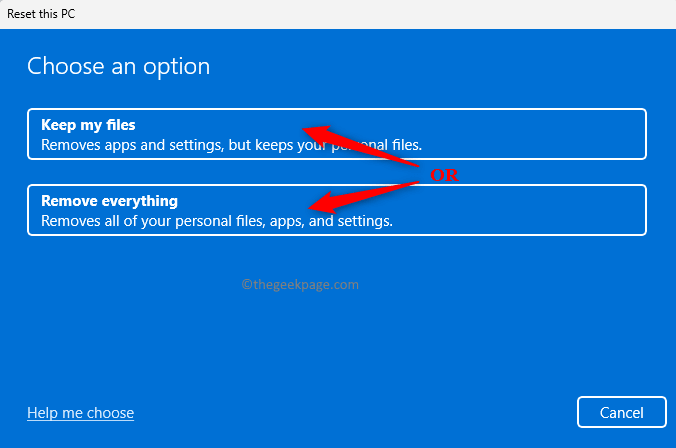
Local Reinstallto continue.
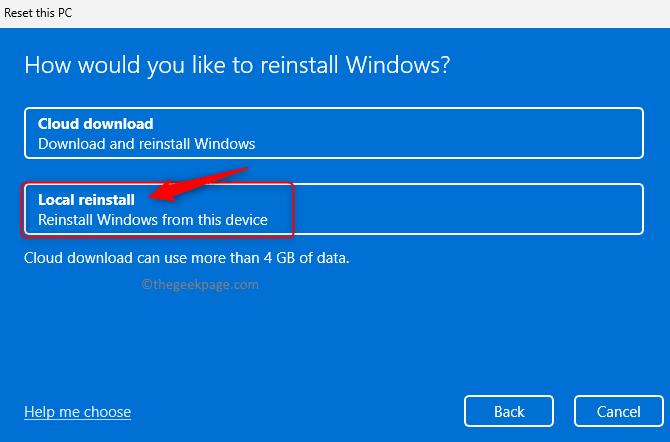
Next in the window that appears.
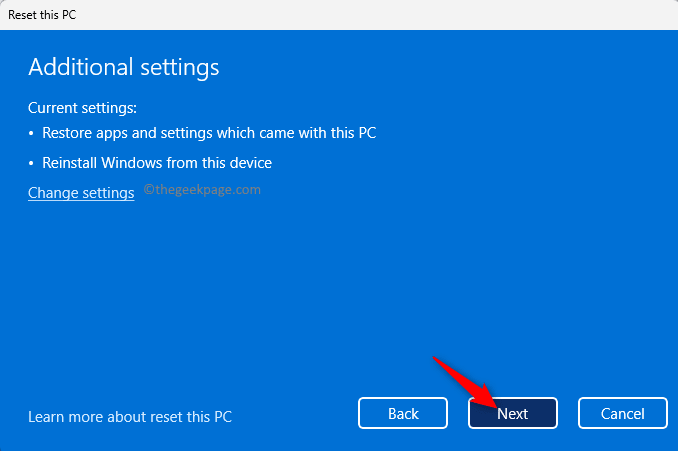
PrepareReset this PCwindow, clickResetbutton.
Step 8. Wait until the PC reset process is completed. After the system restarts, install Zoom and check whether the problem is resolved.The above is the detailed content of How to Fix Error Code 1132 in Zoom on Windows PC. For more information, please follow other related articles on the PHP Chinese website!




