
There’s no doubt that playing games, watching movies, or showing on a bigger screen all have their own advantages. Read this tutorial to learn how to screen share Windows 11 to your TV.
Most people use laptops or desktops with 22-inch monitors. Research shows that people are more inclined to buy larger TVs, usually between 45 inches and 65 inches.
So why not screen share your Windows 11 desktop to your TV and make the most of your investment? In the following sections, we'll walk you through all the ways you can share your screen between two devices.
Whether the TV you are using is a smart device or not, you can share it through the screen sharing function. Even if regular TVs don't support the feature, it can be used through their powerful HDMI ports.
Here are basically three ways to share Windows 11 screen to your TV, which should satisfy the needs of the vast majority of users. Read them all and choose the one you think is the most suitable and convenient.
Using an HDMI cable is the simplest and feasible method in most cases. HDMI is an abbreviation for High-Definition Multimedia Interface, which is used to transmit digital (audio and video) signals across different devices..

Plug one end of the HDMI cable into the PC and the other end into the TV. On TVs, HDMI ports are usually clearly labeled so they're easy to identify.

After completing the connection, just change the mode on your TV to HDMI and screen sharing between it and Windows 11 It will work normally.
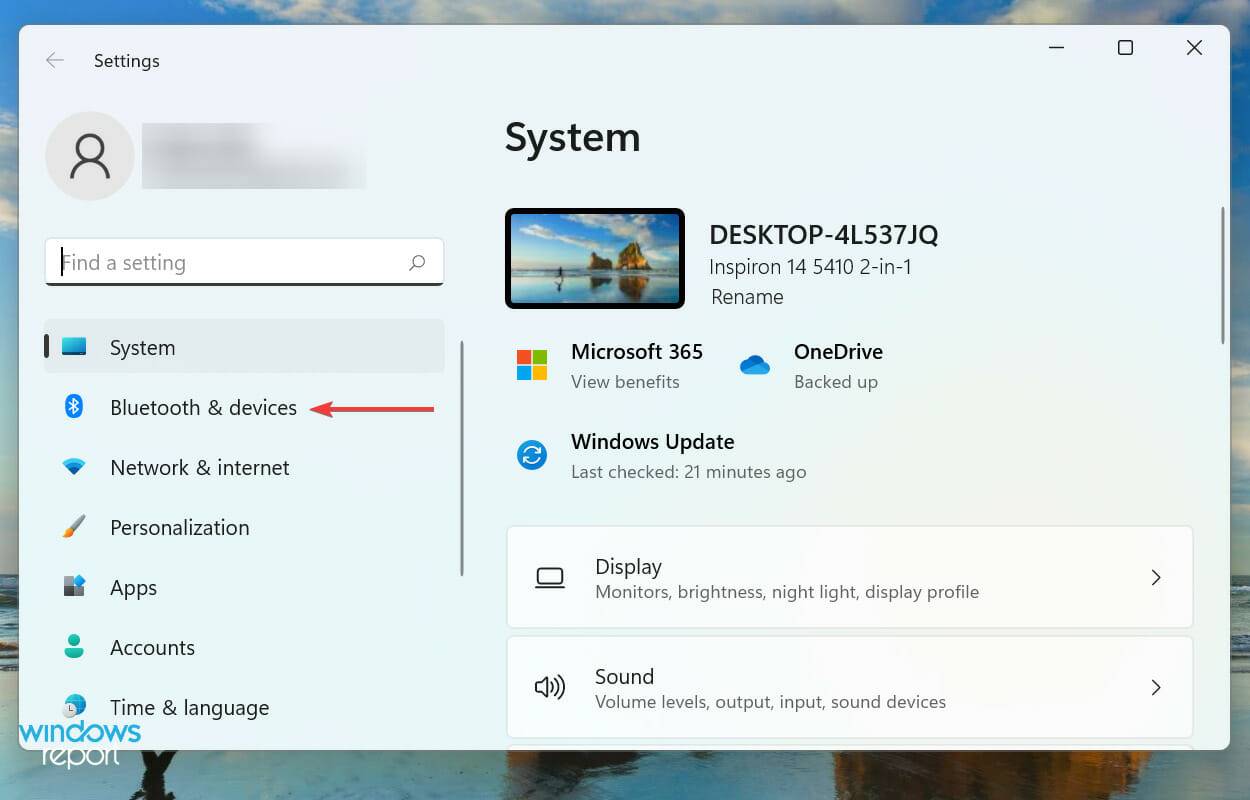
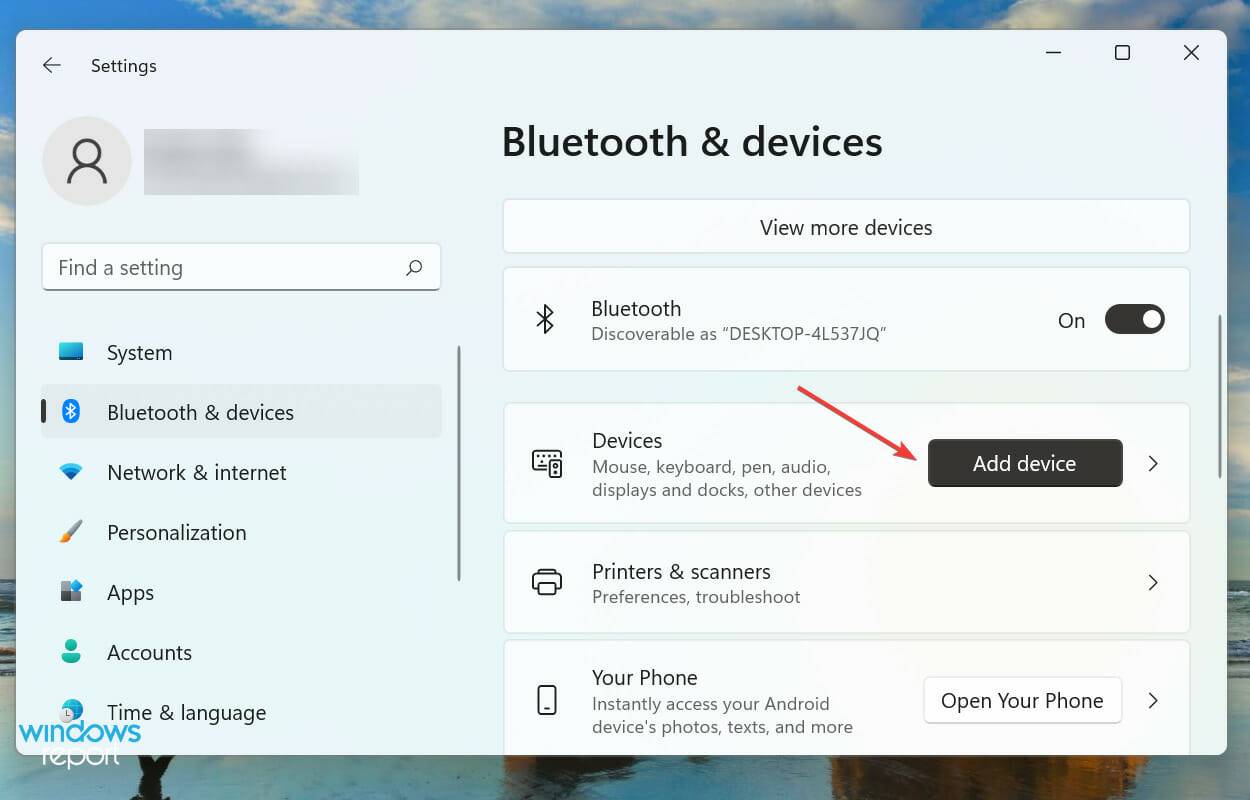
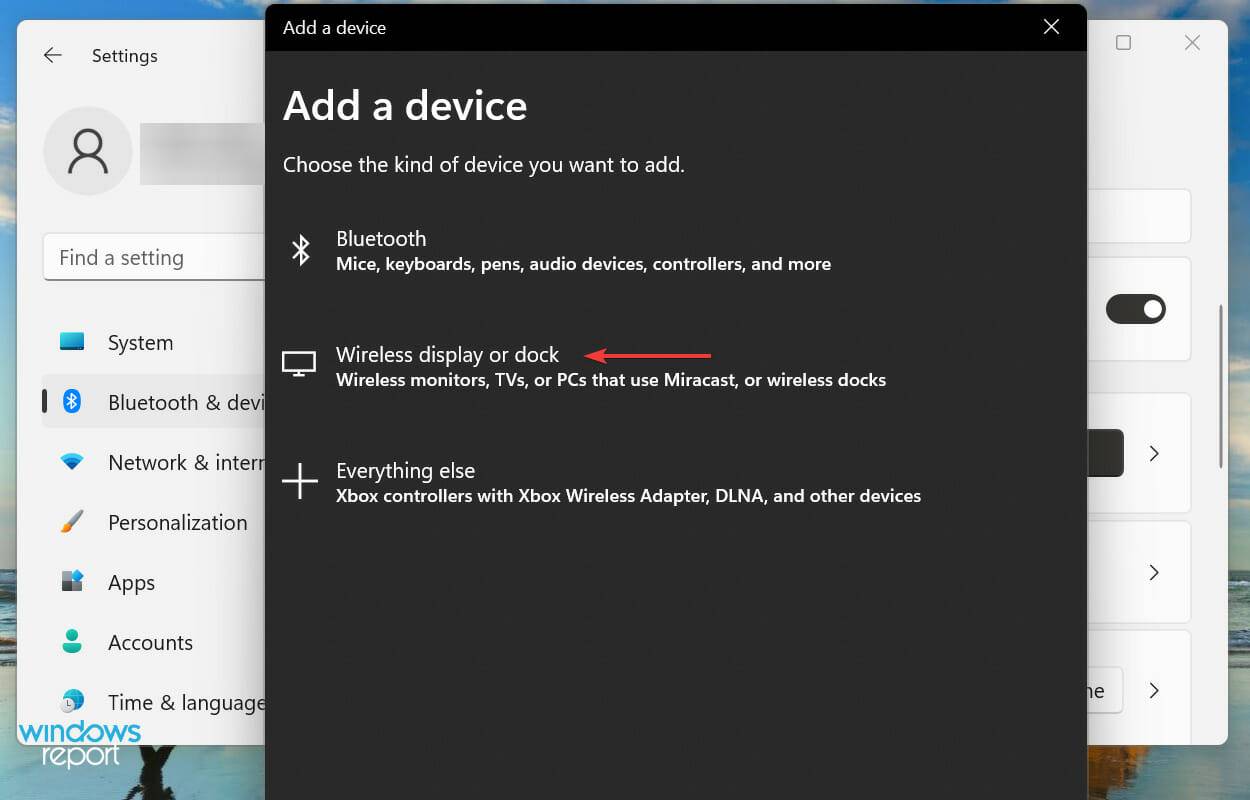
You can cast your smartphone or Windows computer screen to your TV via Miracast. This doesn't require a separate network and works easily between two compatible devices.
This feature only mirrors the screen, or simply copies the screen, so it's not as versatile as a Chromecast or other similar products.
After completing this step, you will be able to share your compatible TV screen with Windows 11. Also, don't forget to check out our list of the best smart TVs you can buy right now.
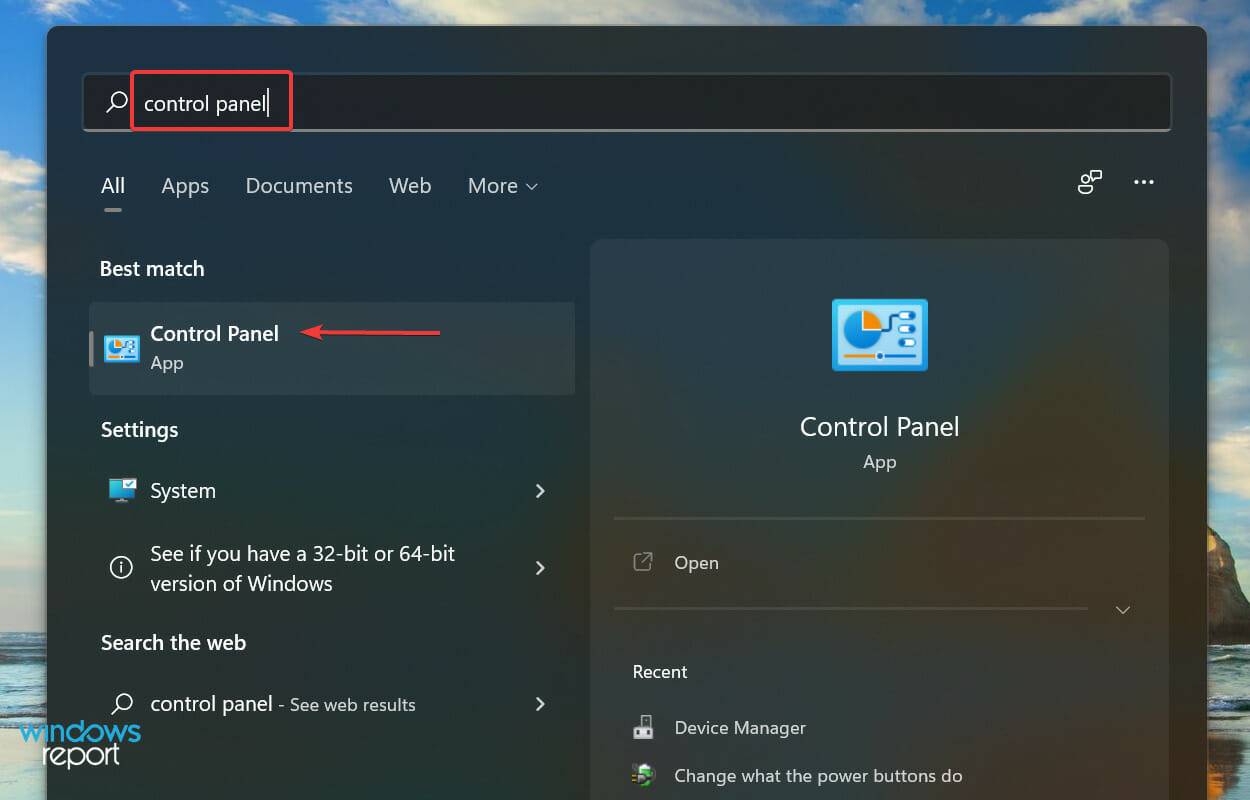
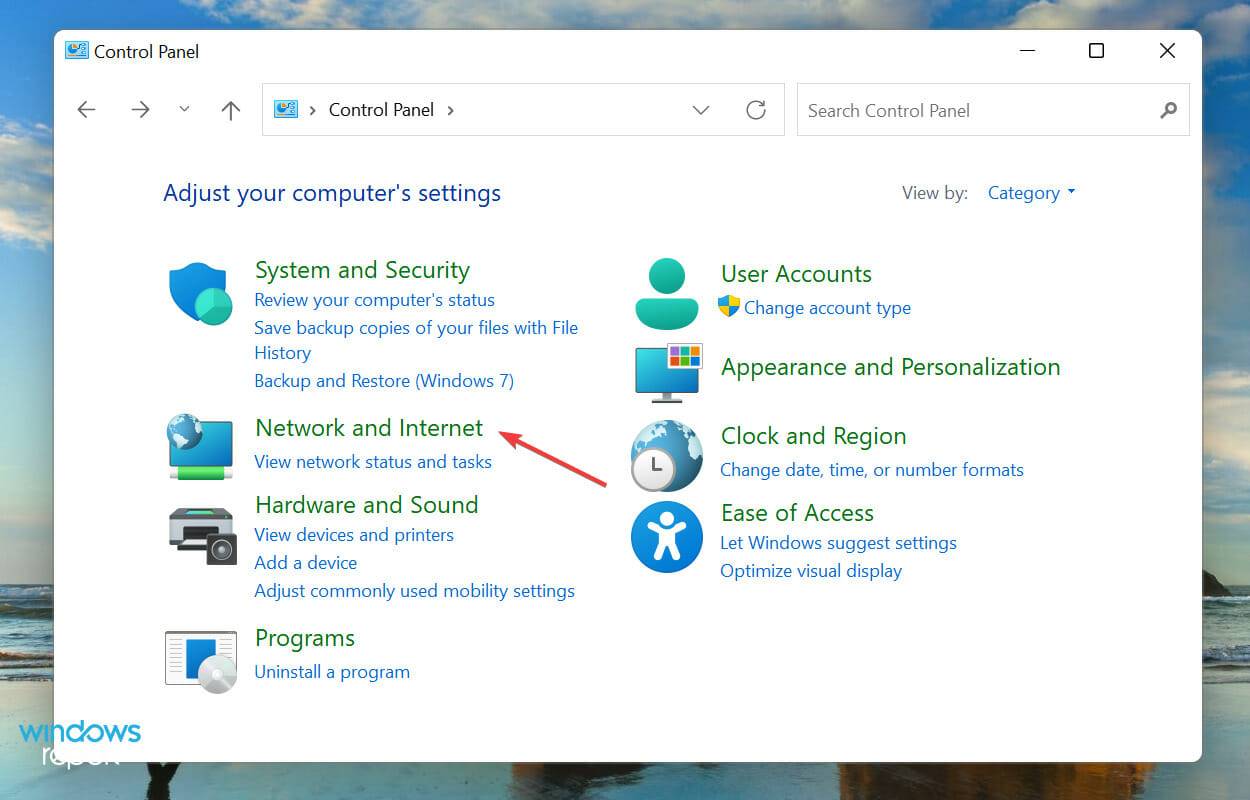
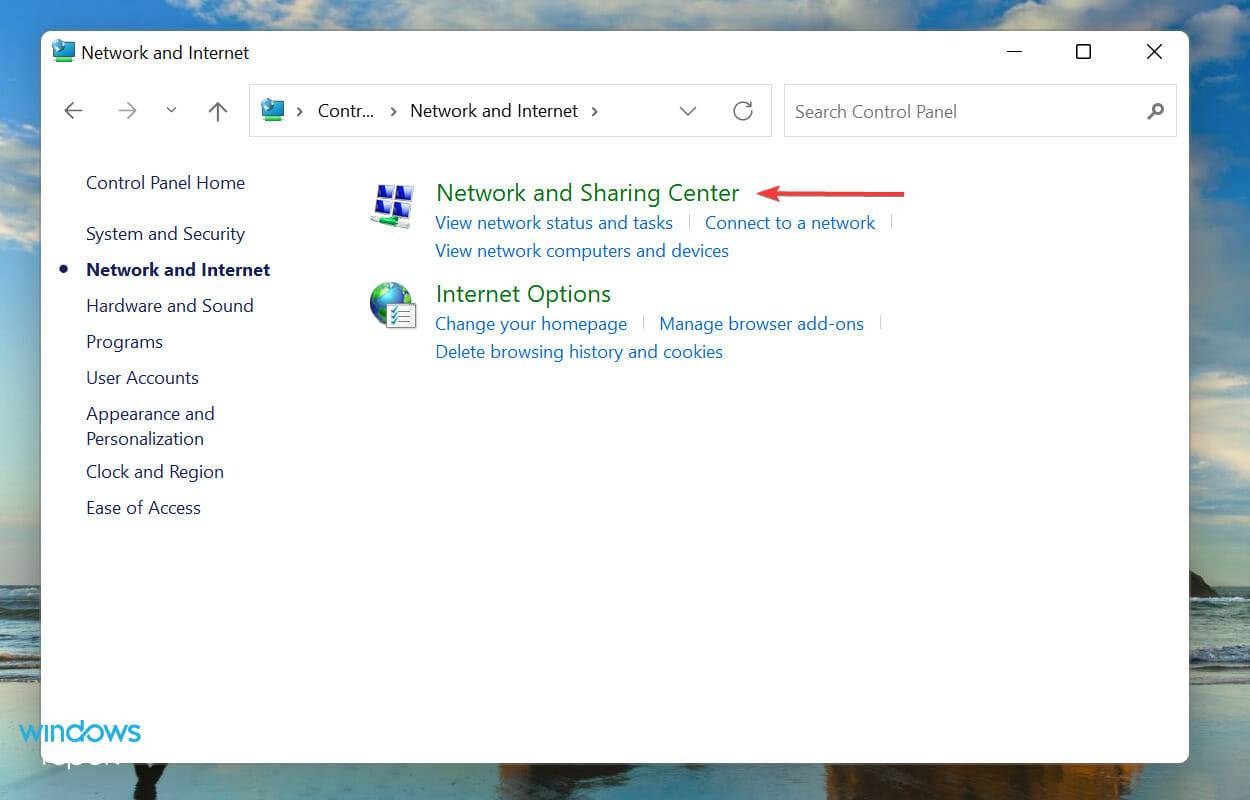
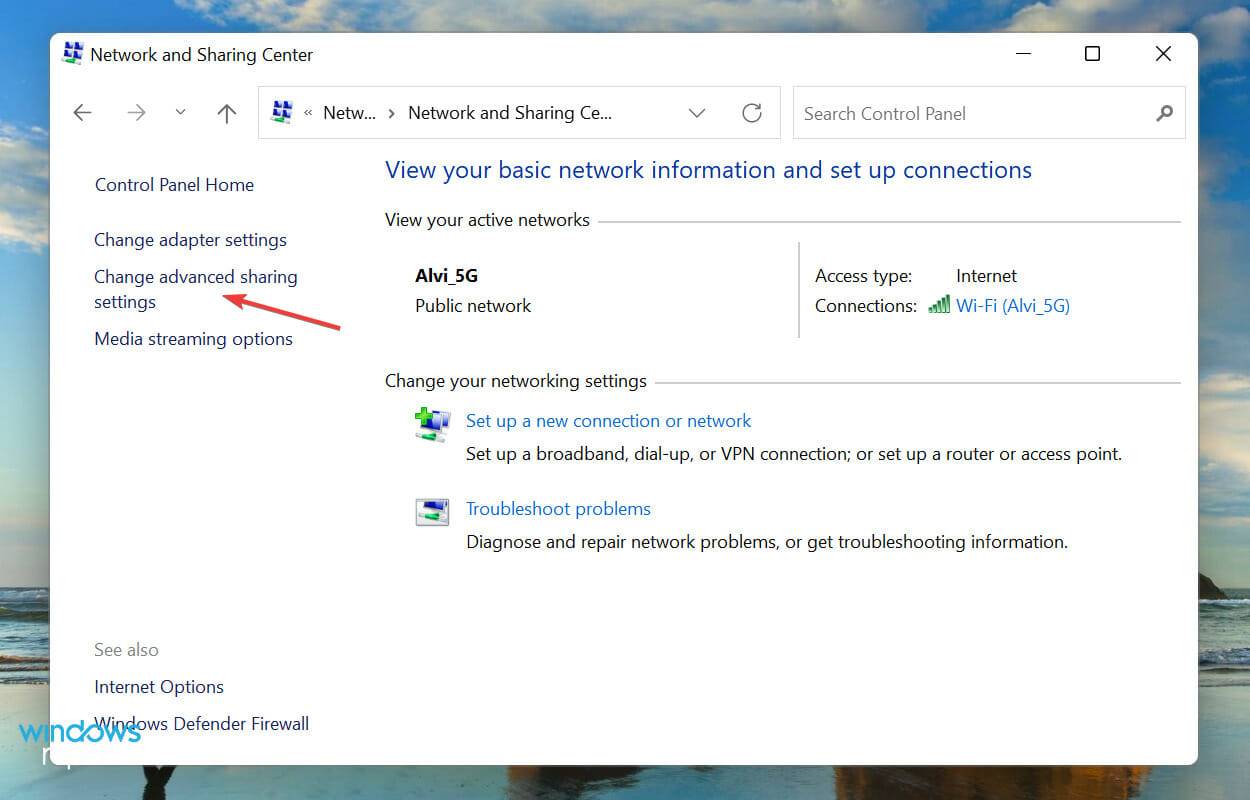
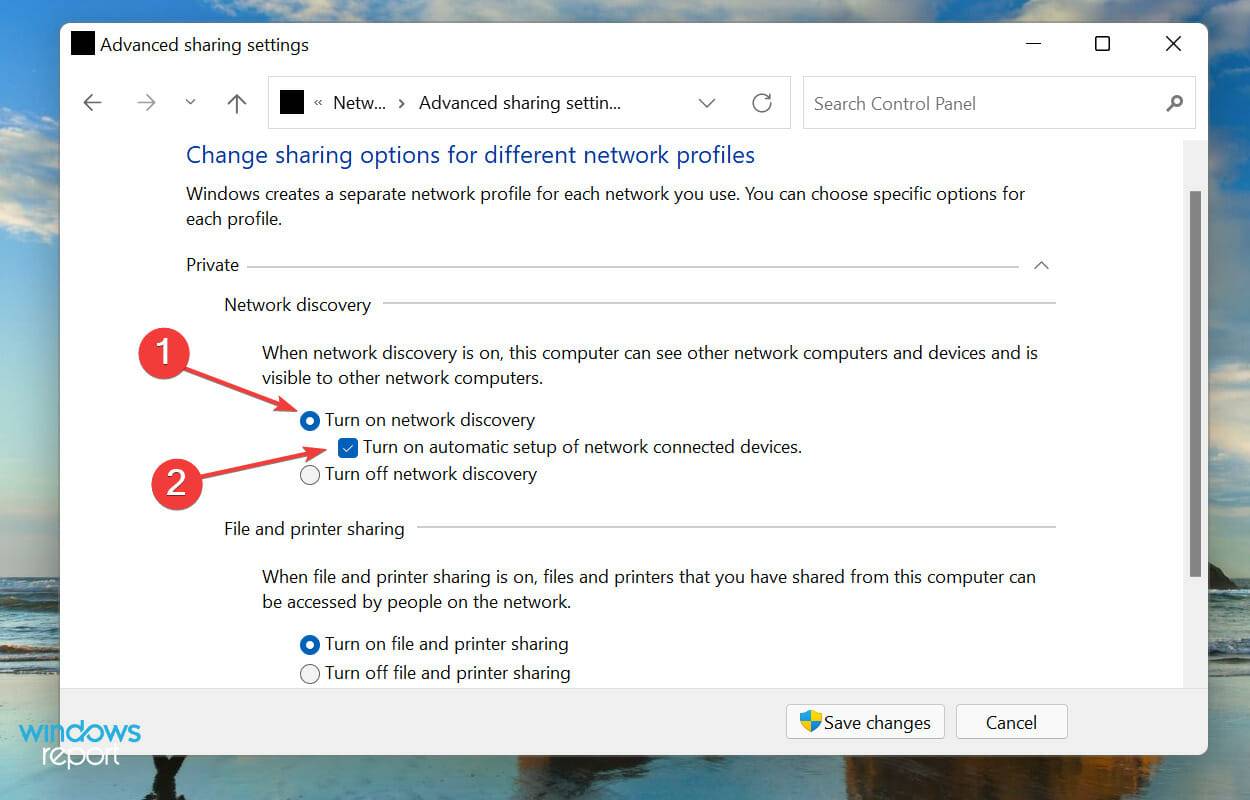
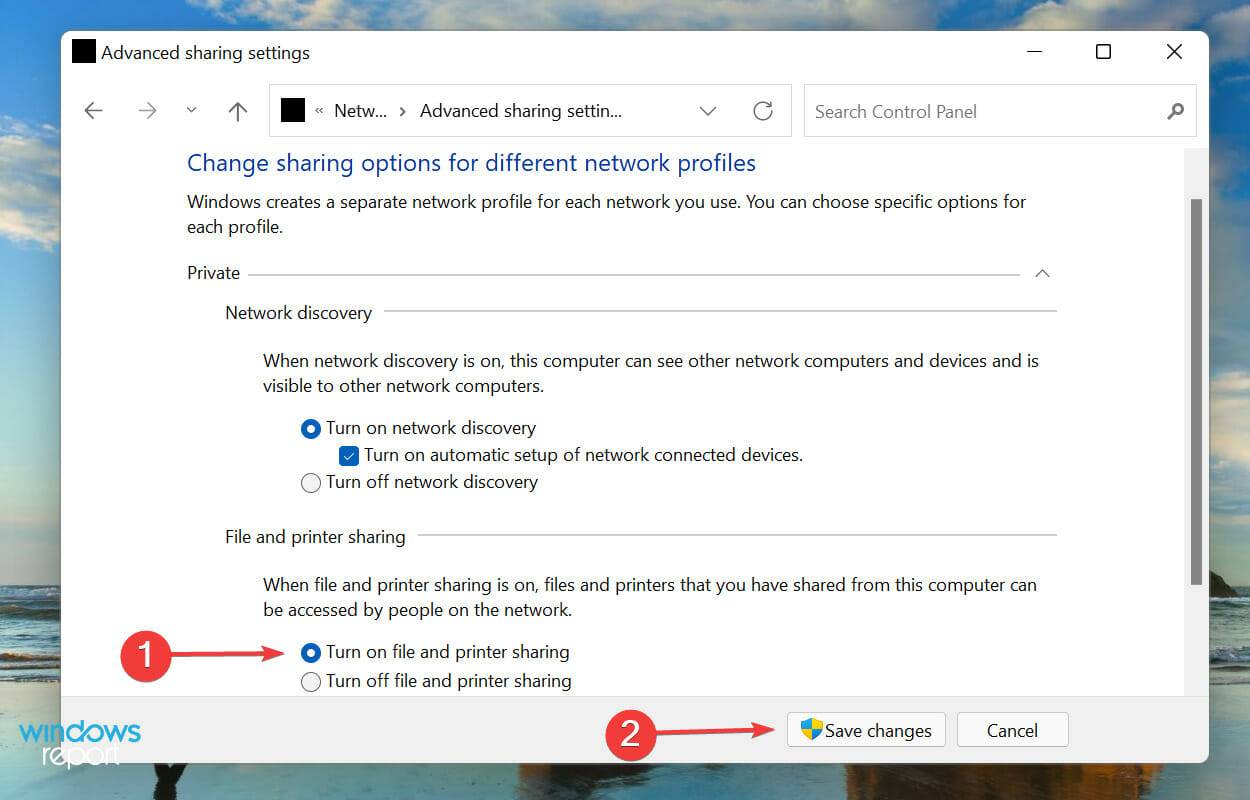
After enabling network discovery, go to the next step to share your Windows 11 screen to your TV.
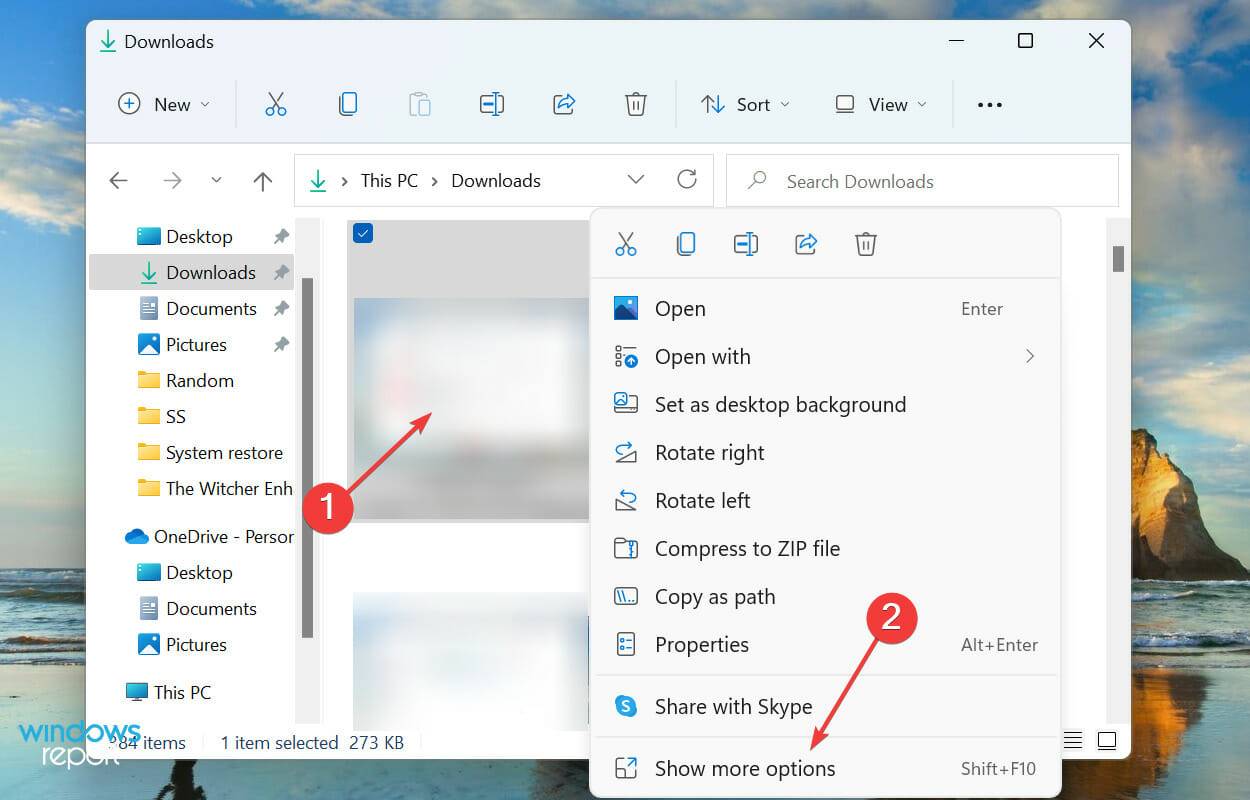
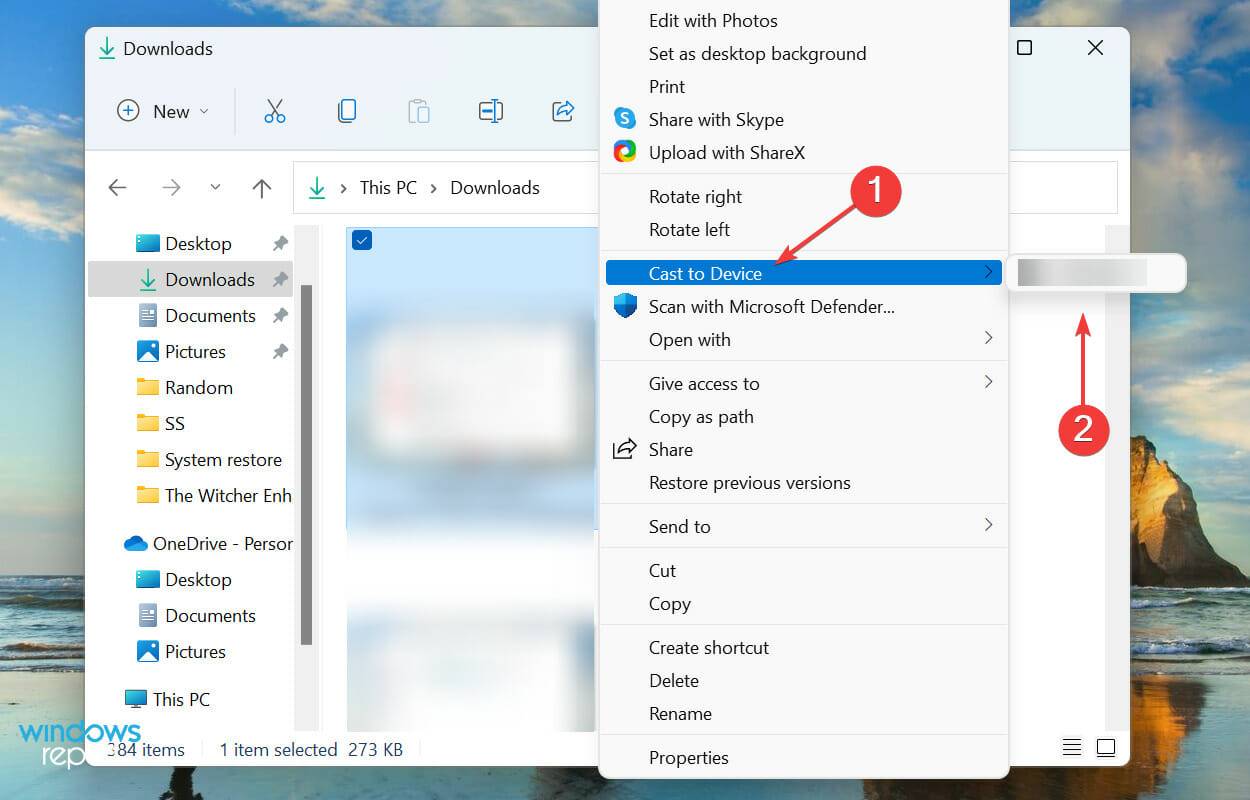
The selected files should now be visible on the selected device. But keep in mind that this method won’t work on all devices, which is why it’s listed last. However, if the first two don't work, you can also try this.
The above is the detailed content of How to share Windows 11 screen to your TV. For more information, please follow other related articles on the PHP Chinese website!
 Computer is infected and cannot be turned on
Computer is infected and cannot be turned on How to prevent the computer from automatically installing software
How to prevent the computer from automatically installing software Summary of commonly used computer shortcut keys
Summary of commonly used computer shortcut keys Computer freeze screen stuck
Computer freeze screen stuck How to measure internet speed on computer
How to measure internet speed on computer How to set the computer to automatically connect to WiFi
How to set the computer to automatically connect to WiFi Computer 404 error page
Computer 404 error page How to set up computer virtual memory
How to set up computer virtual memory



