
If your monitor or screen display shows an enlarged resolution, it means that the display settings are not configured correctly. Scaling and display resolution help enlarge the display, which in turn makes the icons on the screen larger in size. These tools change the screen display by making images and text clear and readable/viewable by the user. Windows allows users to modify the display settings of their desktop to their liking. Usually, display over-zooming issue on Windows 11 has been reported after a Windows update or after outdated or corrupted graphics drivers in the system.
If you notice that the display on your Windows 11 PC is enlarged, read this article to find some fixes that may help resolve the issue.
Step 1. Press the Windows I key combination to open the Settings application.
Step 2. Make sure the System tab is selected on the left panel.
Step 3. Click on the item labeled Display on the right.
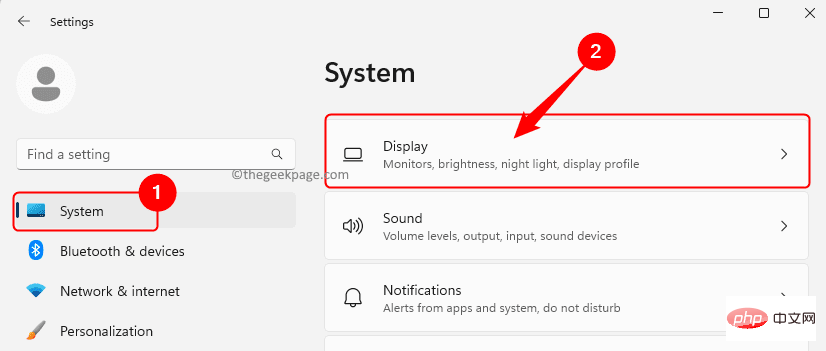
Step 4. Use the drop-down list associated with Scale and select the 100% option or the option recommended for your monitor.
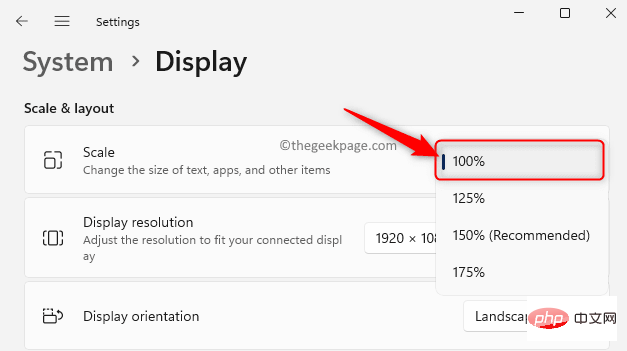
Step 5. If you want to customize it more, click the little arrow next to the drop-down box.
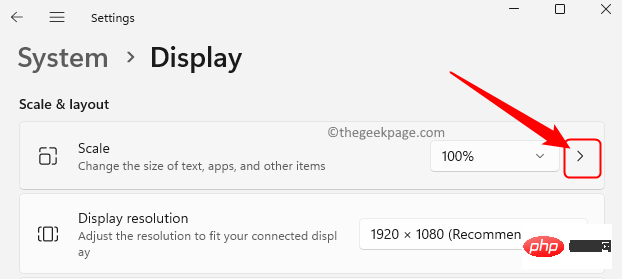
On the Custom Zoom page, you can set the Custom Zoom size to anything between 100 – 500 Location.
Then, click the tick mark to apply the settings.
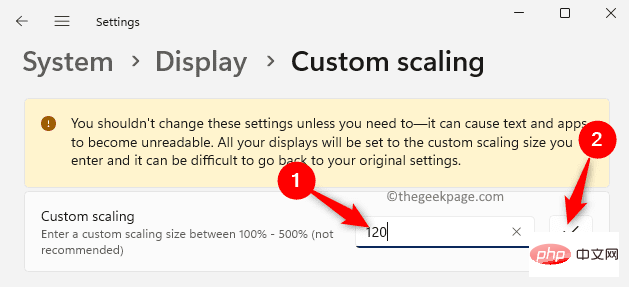
Restart the computer and check if the monitor has been reduced.
Step 6. If the display still appears enlarged, on the Display Settings page, use the drop-down list next to Display Resolution and select a different value for Screen Resolution.
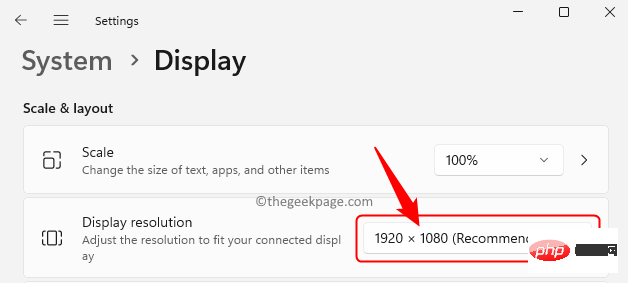
But make sure the value you choose reflects the display resolution of your screen.
Check whether the problem of the screen display being enlarged has been resolved.
If this issue occurs after installing the latest Windows update on your PC, you can roll back the display driver and check if that helps.
step 1. Press Windows S and type Device Manager in the window search bar.
Step 2. Select "Device Manager" in the search results.
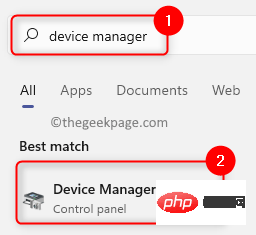
Step 3. Expand the Display Adapters section by clicking the small arrow next to it.
Step 4. Right-click the display adapter in the list and select Properties.
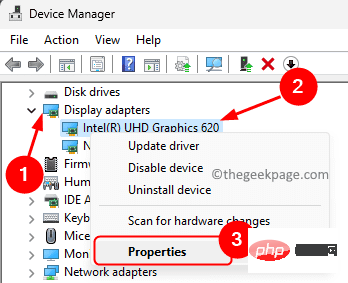
Step 5. In the Properties window, go to the Driver tab.
Step 6. Here, if you can click the "Roll Driver Back" button, click it and follow the on-screen instructions to roll back the driver to the previous version.
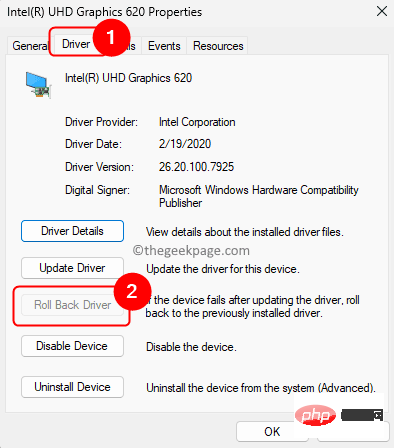 Step 7.
Step 7.
your PC and check if the issue is resolved. Fix 3 – Update Display Driver
to open "Run". Step 2. Type
devmgmt.mscand press the Enter key to open the Device Manager.
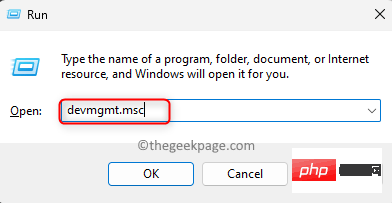 Step 3. In
Step 3. In
click the small arrow next to Display Adapters to expand it. Step 4. Right-click the display adapter in the list and select
Update Driver.
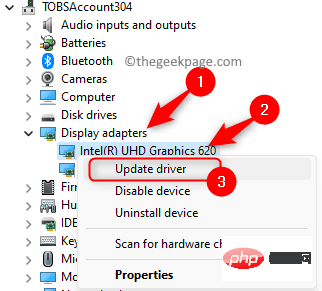 Step 5. In the "
Step 5. In the "
Driver" window, select "Automatically search for drivers". Step 6. Windows will search for updated drivers and install them. Step 7.Restart the computer and check if the problem is resolved after updating the driver. 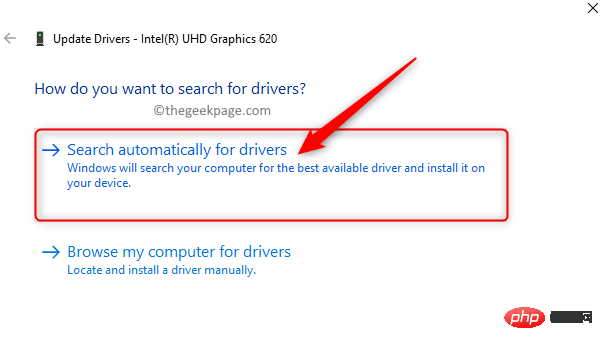
The above is the detailed content of How to fix the display zoom issue in Windows 11. For more information, please follow other related articles on the PHP Chinese website!
 vcruntime140.dll cannot be found and code execution cannot continue
vcruntime140.dll cannot be found and code execution cannot continue
 pr shortcut key
pr shortcut key
 How to dress up Douyin Xiaohuoren
How to dress up Douyin Xiaohuoren
 What does data intelligence mean?
What does data intelligence mean?
 parentnode usage
parentnode usage
 How to read data from excel file in python
How to read data from excel file in python
 What to do if the computer fakes death
What to do if the computer fakes death
 What to do if css cannot be loaded
What to do if css cannot be loaded
 What is the difference between JD International self-operated and JD self-operated
What is the difference between JD International self-operated and JD self-operated




