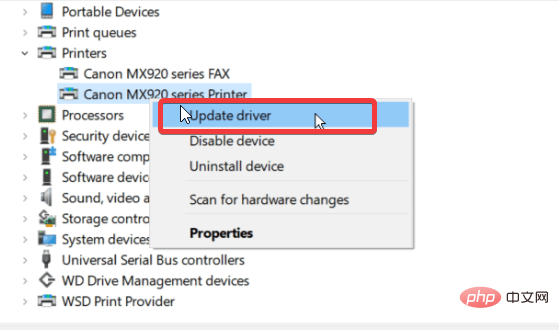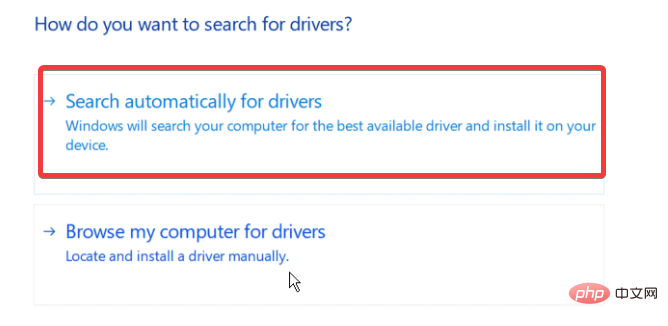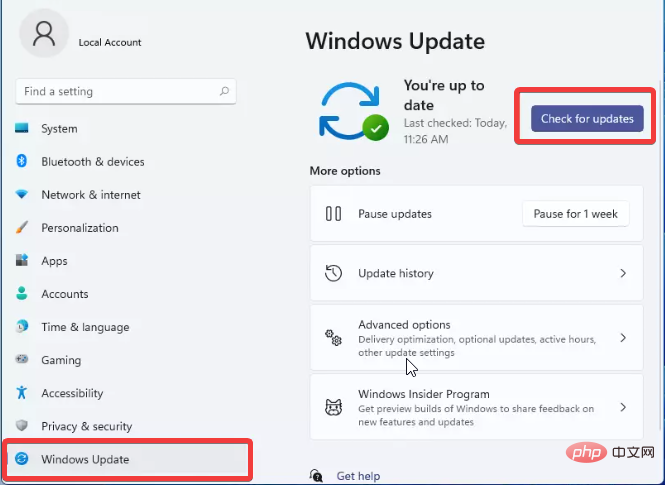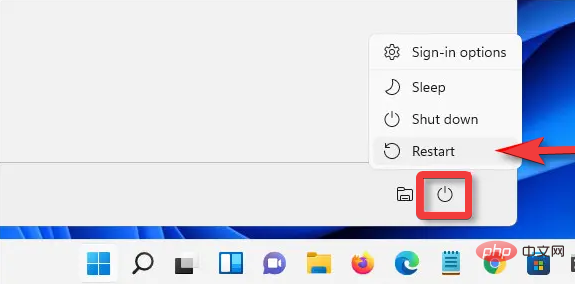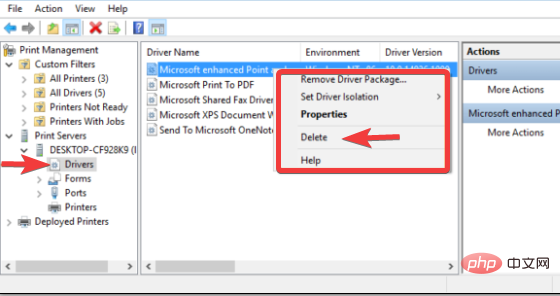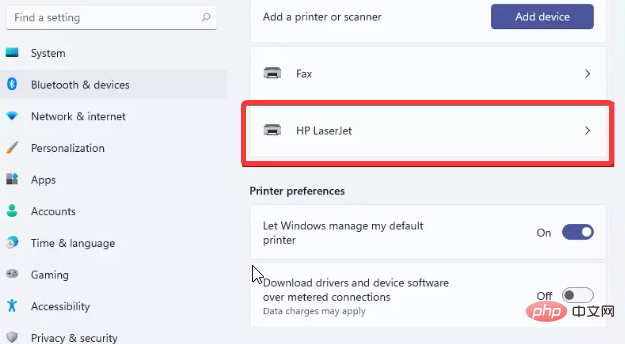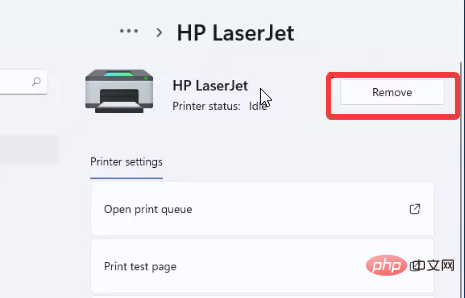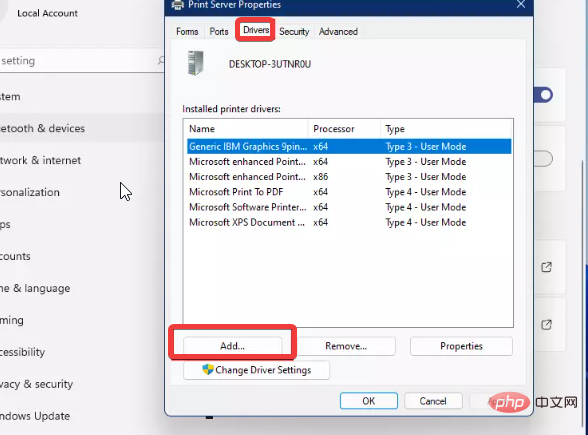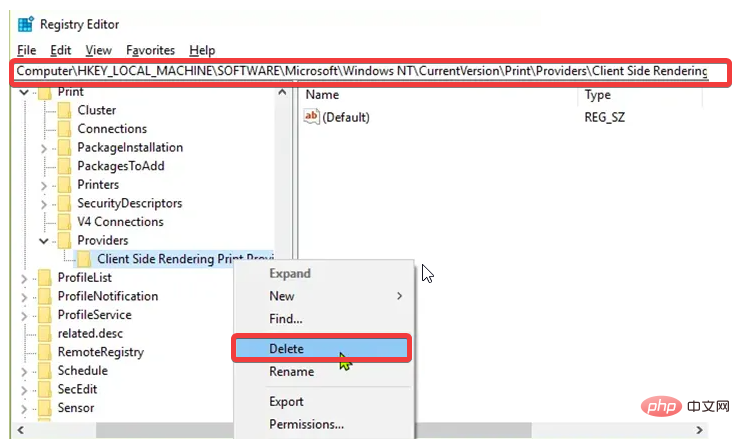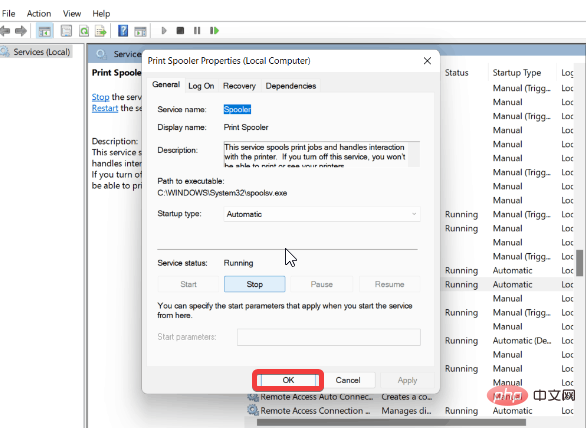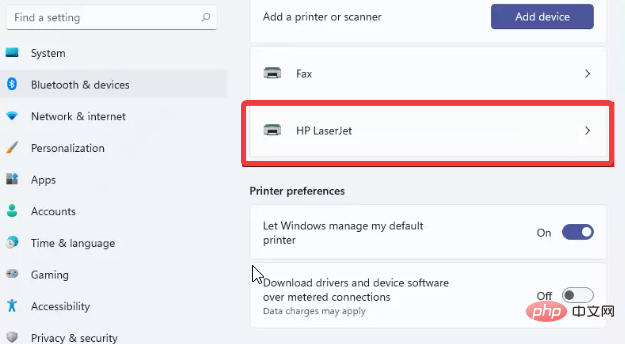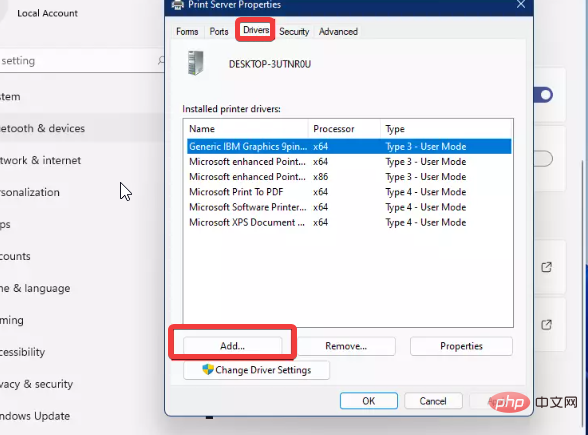7 Ways to Fix Printer Access Denied Error in Windows 11
Connecting your Windows computer to external devices such as printers can make things easier for you. However, you may encounter several problems when trying to collect computers from external devices such as printers. Users complain about Windows 11 printer access denied error.
Many conditions may cause this issue, including hardware issues, driver issues, and more. Therefore, this article will discuss the cause of the problem and how to solve it.
Windows 11 Printer Access Denied error prevents you from using the printer to perform any action on your computer. This indicates that there is not a good connection between the computer and the printer.
Similarly, printer errors may cause Windows to be unable to connect to the printer with Access Denied error 0x0000011b. However, this could be due to driver issues, permission not granted error, etc.
Also, this error is prominent in Windows 11, but can be encountered in other devices regardless of version.
Fortunately, there are some fixes you can use to fix “Windows cannot connect to printer access denied”. Therefore, we will guide you through how to fix the error and what to pay attention to when you encounter it.
Why does my printer say Access Denied?
- Connection error between computer and printer: Users may encounter several errors while using the printer, such as Access Denied while adding the printer from the print server and Windows 11 Shared printer access is denied. However, these errors may occur due to connection issues while connecting the printer to the computer. However, Windows 11 Printer Access Denied error occurs when the connection between the printer and the computer is not smooth. Therefore, preventing it from performing as expected.
- Interference from other connected printer devices: Whenever you have many concurrent printers connected to your computer, a Windows 11 Printer Access Denied error may be prompted. This is because one of the connected printers that you are not using may be blocking your printer's connection to and access to your computer. Likewise, these printers require a printer driver to be installed on your computer, which is unnecessary. As a result, these drivers may malfunction or become corrupted.
- Corrupt or faulty printer driver: If the printer driver is corrupted or old, users may face a lot of difficulties. It hinders smooth connection between printer and computer. Therefore, it can prompt Windows 11 Printer Access Denied error. Additionally, outdated or faulty printer drivers can cause errors because the computer does not have the necessary updates and patches to fix errors on the printer.
- Outdated Windows Problems: Often, outdated Windows are dangerous and can cause countless errors. However, it can be responsible for access denied when adding a printer from a print server error. Additionally, outdated Windows lacks necessary patches to help resolve printer connection issues.
Nonetheless, many other reasons for Windows 11 printer access denied issue still exist but we have highlighted the prominent ones above.
How do I fix my printer if it says Access Denied in Windows 11?
1. Update the printer driver
- Click the Start button and select Device Manager.
- Click the Print Queue drop-down button.
- Select your printer and right-click on it.

- Select Update Driver and automatically search for drivers.

Wait for Windows to install the update, then restart your computer.
2. Update Windows
- Click to start.
- Select Settings from the options.
- Click Windows Update and select Check for updates.

If an update is available, Windows will automatically search for and download the update.
3. Restart your computer
- Click to start.
- Select Power and click Restart.
- Click OK.

Restarting your computer will help resolve issues that may prompt printer errors.
4. Delete unnecessary printer drivers
- Press Win R prompts to run, and then type printmanagement .msc and press Enter.
- In Print Management, click All Drivers.
- Right-click the printer driver you don't use and click Remove.

Repeat step 3 for the other printer drivers you want to remove. Then, restart your computer and see if the error persists.
5. Remove and add printers
- Click Start and select Settings.
- Click on Devices and select Printers and Scanners.

- Select the printer you want to delete and click Delete Device.
- Click "Yes" to continue.

- Click Start and select Settings.
- Select Bluetooth and Devices and turn it on.
- SelectPrinters and Scanners.
- Go to Add a Printer or Scanner and select Add Device. (Your computer will scan for nearby printers, select your printer and click Add Device)

6. Adjust the Windows Registry
- Press Win R promptRun, type Regedit and press Enter.
- In Windows Registry Editor, back up the Windows Registry and follow the path:
HKEY_LOCAL_MACHINE\SOFTWAREWicrosoft\WindowsNT\CurrentVersion\Print\Providers\Client Side Rendering Print Provider
- Right-click Client Side Rendering Print Provider and click Delete.
Restart your computer and see if the Windows 11 Printer Access Denied issue persists.
7. Delete the print spooler
- Press the Windows R key to prompt Run.
- Type control printer and press Enter.
- On the Devices and Printers tab, right-click the printer you are using, and then click Properties.
- Allow Not to use a spooler and click OK.

Restart your computer and see if the Windows 11 Printer Access Denied error persists.
How to enable a printer in Windows 11?
- Click Start and select Settings.
- Select Bluetooth & Devices and turn it on.
- Select Printers and Scanners.

- Go to Add Printer or Scanner and select Add Device. (Your computer will scan for nearby printers)

- Select your printer and click Add Device. (Add printer can be enabled in Windows 11)
However, if you are unable to remove printer in Windows 10/11, users can read our article to know what to do.
The above is the detailed content of 7 Ways to Fix Printer Access Denied Error in Windows 11. For more information, please follow other related articles on the PHP Chinese website!

Hot AI Tools

Undresser.AI Undress
AI-powered app for creating realistic nude photos

AI Clothes Remover
Online AI tool for removing clothes from photos.

Undress AI Tool
Undress images for free

Clothoff.io
AI clothes remover

AI Hentai Generator
Generate AI Hentai for free.

Hot Article

Hot Tools

Notepad++7.3.1
Easy-to-use and free code editor

SublimeText3 Chinese version
Chinese version, very easy to use

Zend Studio 13.0.1
Powerful PHP integrated development environment

Dreamweaver CS6
Visual web development tools

SublimeText3 Mac version
God-level code editing software (SublimeText3)

Hot Topics
 1381
1381
 52
52
 How to convert XML to PDF on your phone?
Apr 02, 2025 pm 10:18 PM
How to convert XML to PDF on your phone?
Apr 02, 2025 pm 10:18 PM
It is not easy to convert XML to PDF directly on your phone, but it can be achieved with the help of cloud services. It is recommended to use a lightweight mobile app to upload XML files and receive generated PDFs, and convert them with cloud APIs. Cloud APIs use serverless computing services, and choosing the right platform is crucial. Complexity, error handling, security, and optimization strategies need to be considered when handling XML parsing and PDF generation. The entire process requires the front-end app and the back-end API to work together, and it requires some understanding of a variety of technologies.
 What is the reason why PS keeps showing loading?
Apr 06, 2025 pm 06:39 PM
What is the reason why PS keeps showing loading?
Apr 06, 2025 pm 06:39 PM
PS "Loading" problems are caused by resource access or processing problems: hard disk reading speed is slow or bad: Use CrystalDiskInfo to check the hard disk health and replace the problematic hard disk. Insufficient memory: Upgrade memory to meet PS's needs for high-resolution images and complex layer processing. Graphics card drivers are outdated or corrupted: Update the drivers to optimize communication between the PS and the graphics card. File paths are too long or file names have special characters: use short paths and avoid special characters. PS's own problem: Reinstall or repair the PS installer.
 xml online formatting
Apr 02, 2025 pm 10:06 PM
xml online formatting
Apr 02, 2025 pm 10:06 PM
XML Online Format Tools automatically organizes messy XML code into easy-to-read and maintain formats. By parsing the syntax tree of XML and applying formatting rules, these tools optimize the structure of the code, enhancing its maintainability and teamwork efficiency.
 How to solve the problem of loading when PS is always showing that it is loading?
Apr 06, 2025 pm 06:30 PM
How to solve the problem of loading when PS is always showing that it is loading?
Apr 06, 2025 pm 06:30 PM
PS card is "Loading"? Solutions include: checking the computer configuration (memory, hard disk, processor), cleaning hard disk fragmentation, updating the graphics card driver, adjusting PS settings, reinstalling PS, and developing good programming habits.
 Does H5 page production require continuous maintenance?
Apr 05, 2025 pm 11:27 PM
Does H5 page production require continuous maintenance?
Apr 05, 2025 pm 11:27 PM
The H5 page needs to be maintained continuously, because of factors such as code vulnerabilities, browser compatibility, performance optimization, security updates and user experience improvements. Effective maintenance methods include establishing a complete testing system, using version control tools, regularly monitoring page performance, collecting user feedback and formulating maintenance plans.
 How to speed up the loading speed of PS?
Apr 06, 2025 pm 06:27 PM
How to speed up the loading speed of PS?
Apr 06, 2025 pm 06:27 PM
Solving the problem of slow Photoshop startup requires a multi-pronged approach, including: upgrading hardware (memory, solid-state drive, CPU); uninstalling outdated or incompatible plug-ins; cleaning up system garbage and excessive background programs regularly; closing irrelevant programs with caution; avoiding opening a large number of files during startup.
 How to solve the problem of loading when the PS opens the file?
Apr 06, 2025 pm 06:33 PM
How to solve the problem of loading when the PS opens the file?
Apr 06, 2025 pm 06:33 PM
"Loading" stuttering occurs when opening a file on PS. The reasons may include: too large or corrupted file, insufficient memory, slow hard disk speed, graphics card driver problems, PS version or plug-in conflicts. The solutions are: check file size and integrity, increase memory, upgrade hard disk, update graphics card driver, uninstall or disable suspicious plug-ins, and reinstall PS. This problem can be effectively solved by gradually checking and making good use of PS performance settings and developing good file management habits.
 How to convert XML to PDF on Android phone?
Apr 02, 2025 pm 09:51 PM
How to convert XML to PDF on Android phone?
Apr 02, 2025 pm 09:51 PM
Converting XML to PDF directly on Android phones cannot be achieved through the built-in features. You need to save the country through the following steps: convert XML data to formats recognized by the PDF generator (such as text or HTML); convert HTML to PDF using HTML generation libraries such as Flying Saucer.