
OneNote app is a place to keep all your notes, research, data and more. They are easy to share, print and find information. The best part is that all your notebooks are stored online so you can access them from anywhere. They have multiple functions. Each notebook is automatically organized into sections whose pages can be arranged according to our needs. By default, when we create a notebook, sections appear at the top of the notebook and pages appear on the right side of the notebook. But we can rearrange these and move the pages and sections to the left, few users like it to be in one place for easy access. In this article, let’s see how to move pages and section tabs to the left.
All notebooks you create will be listed at the top as Sections tabs. The pages for each section will be listed on the right.
Step 1: Open OneNote by typing OneNote in the Windows Search bar and clicking it. You will be asked to log in, provide your Microsoft account login details, and OneNote will open.
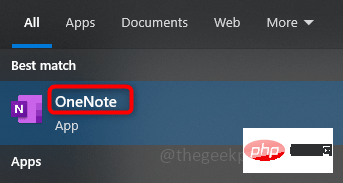
Step 2: If you have created any notes, you can see them on the top and right side. This is the default design.
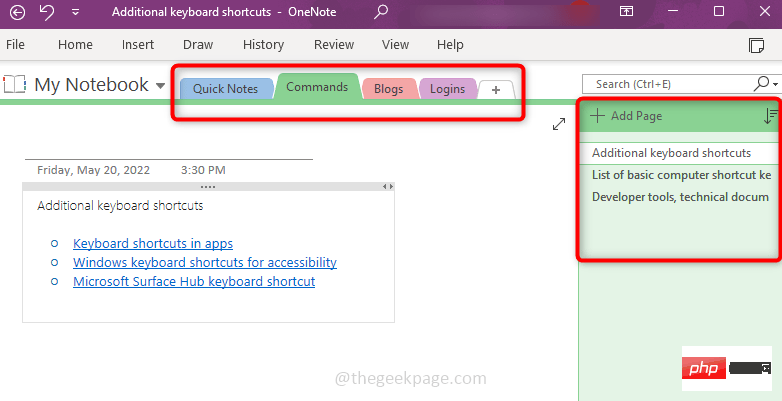
Step 3: To get the sections on the left, click on the name of the notebook. The name here is My Notebook. When you click on it, a pin bar will appear on the right, click on it. Now you can see all the sections on the left, and you can also expand and collapse to view the pages by clicking the drop-down menu on each section. It looks like an index to the book.
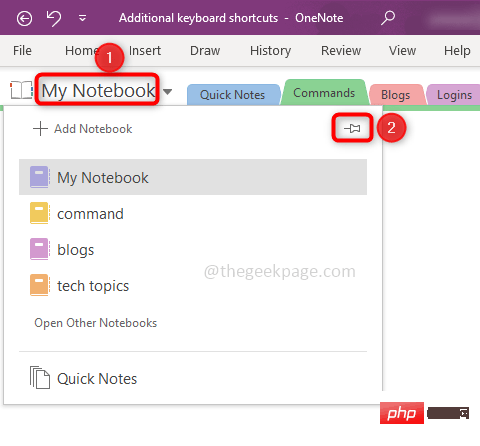
Step 4: To get the page on the left, click on the file in the upper left corner of the OneNote window. Scroll down and at the bottom left corner you will finally find Options, click on it.
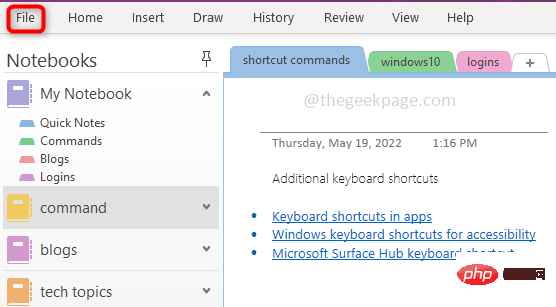
Step 5: The OneNote options window will appear, click "Show" , and then select on the left The "Page Tabs" checkbox appears. Then click OK.
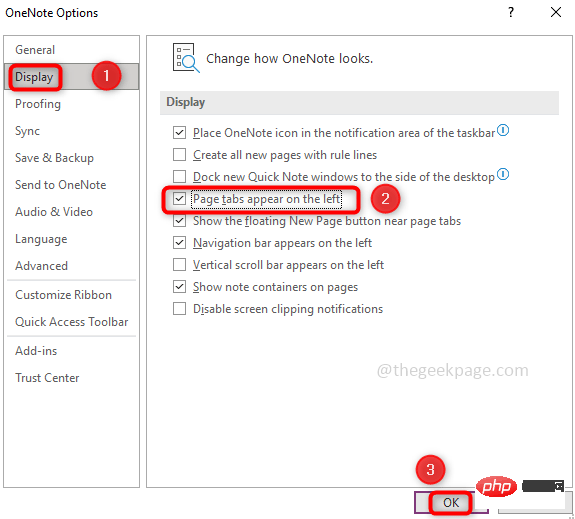
Step 6: Now all your sections and pages are on the left side.
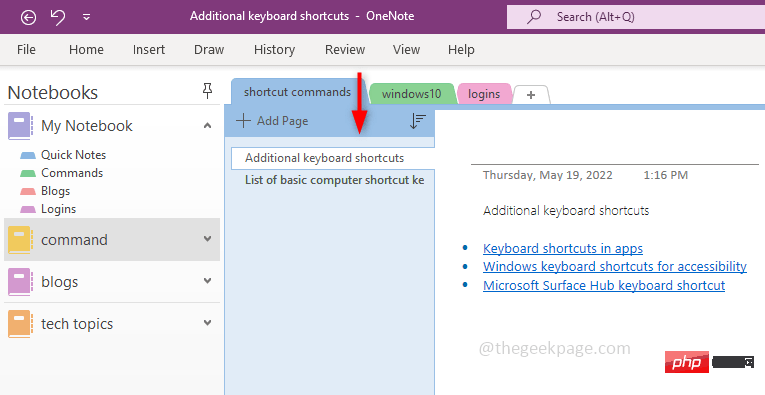
Step 7: If you prefer full screen while writing notes, then the best way is toclickOneNote window The double arrow symbol in the upper right corner.
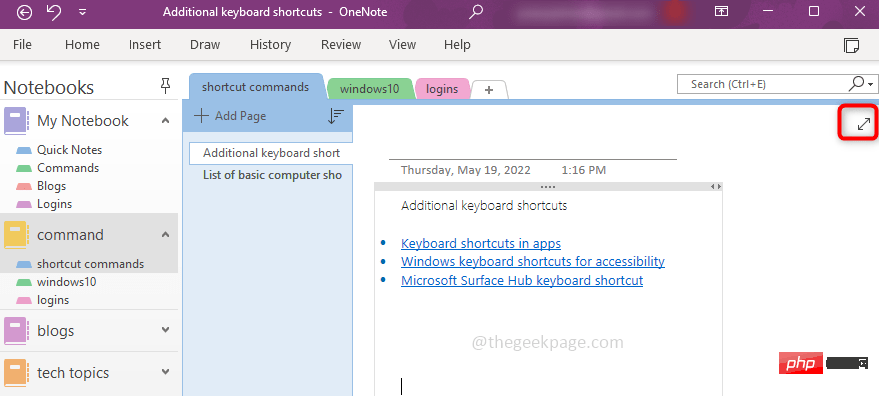
Step 8: Full screen appears and you can continue writing notes. When finished, Click the double arrow again to exit full screen.
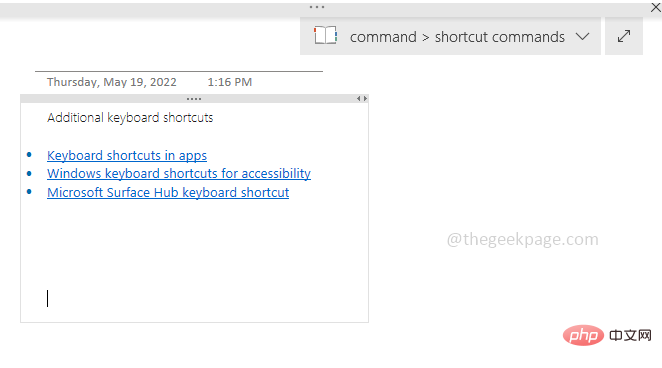
The above is the detailed content of How to rearrange OneNote sections and page panels. For more information, please follow other related articles on the PHP Chinese website!
 Which laptop battery testing software is best?
Which laptop battery testing software is best?
 laptop power
laptop power
 Laptop suddenly has no WLAN option
Laptop suddenly has no WLAN option
 How to solve the problem that laptop network sharing does not have permissions?
How to solve the problem that laptop network sharing does not have permissions?
 How to enter safe mode on laptop
How to enter safe mode on laptop
 Undervalued coins to hoard in 2024
Undervalued coins to hoard in 2024
 What to do if loading dll fails
What to do if loading dll fails
 AccessDenied error solution
AccessDenied error solution




