
Secure Boot is a security feature integrated into most current hardware and UEFI firmware that provides a secure environment for booting any Windows system.
This utility prevents malware from hijacking the device during the boot process. This feature works like a security door, which can be tricky when you enable Secure Boot for Windows 11 in user mode.
If your system uses an old boot framework and Secure Boot is not enabled, the Secure Boot state is not supported. Even if your motherboard includes a secure boot option.
Let’s look at some possible solutions. This solution perfectly solves the problem of Secure Boot not supported on all devices including HP, Dell and Lenovo laptops or ASRock and Gygabyte motherboards.
Secure Boot is a feature activated on the latest PC models. This is a UEFI platform feature that replaces the traditional PC BIOS.
Enabling Secure Boot increases your computer's security and protects it from virus attacks. It only protects your computer and has no negative impact on performance.
Secure Boot ensures that your desktop or laptop only opens trusted software, firmware, and applications. Therefore, it is very safe to enable Secure Boot on your Windows 11 PC.
Secure Boot requires Windows 8.0 or later, making it ideal for Windows 11 and easier to enable. This supports WinPE 4 and above, so you can use the Windows Media Creation tool to install Windows 11.
Secure boot can be enabled when the system is in user mode on MSI motherboards.
First, before trying to continue with other steps to power it in user mode, check if your PC supports secure boot without entering the BIOS. This should help you if there is a requirement issue.
After verifying its reliability, you can enable Secure Boot for Windows 11 in user mode from the BIOS.
After trying to enable Secure Boot via an MSI motherboard, an error message usually appears.
The system is in setup mode! Secure Boot can be enabled when the system is in user mode. Repeat the operation after registering the Platform Key.
So, let’s see how simple it is to solve this problem.
When you receive this error, go to the BIOS screen to register the platform key and repeat booting in Secure Boot.
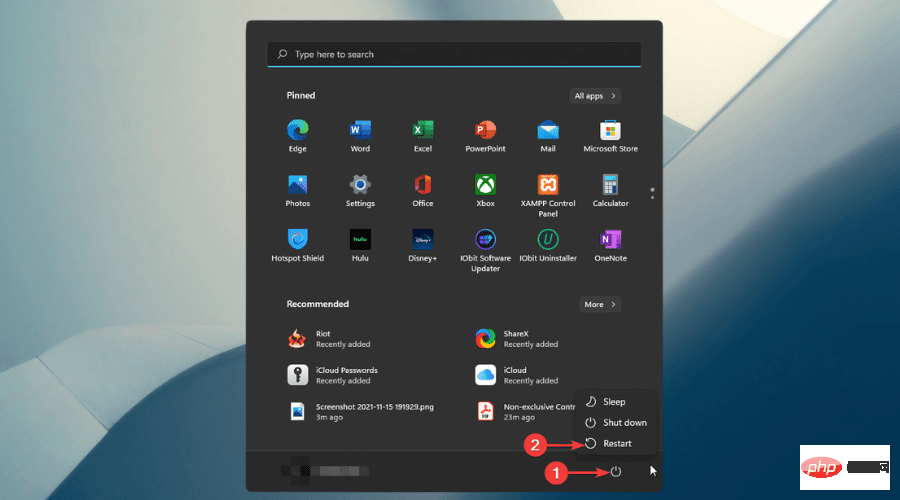
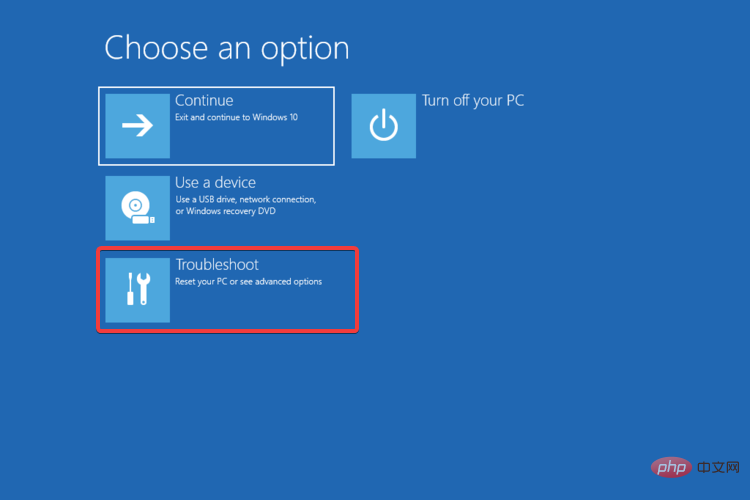
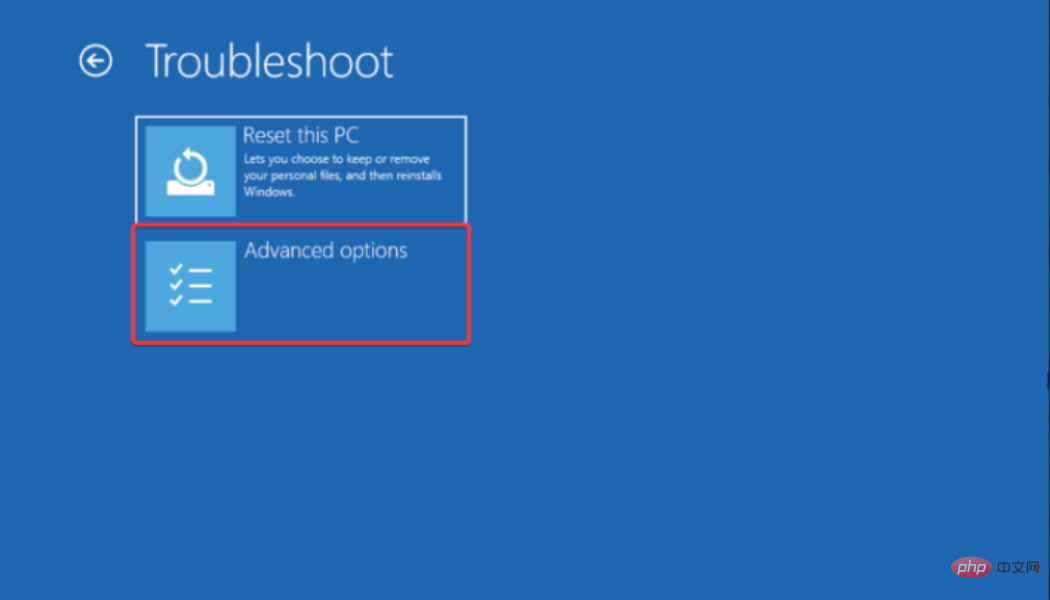
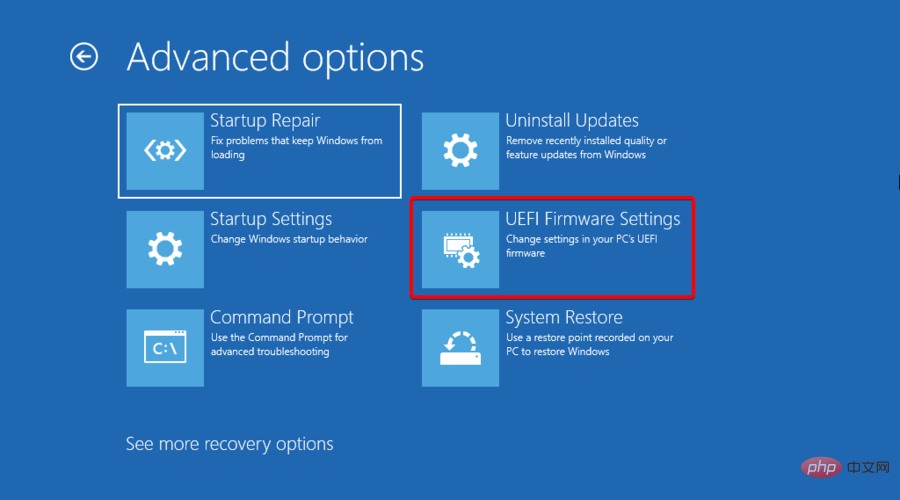
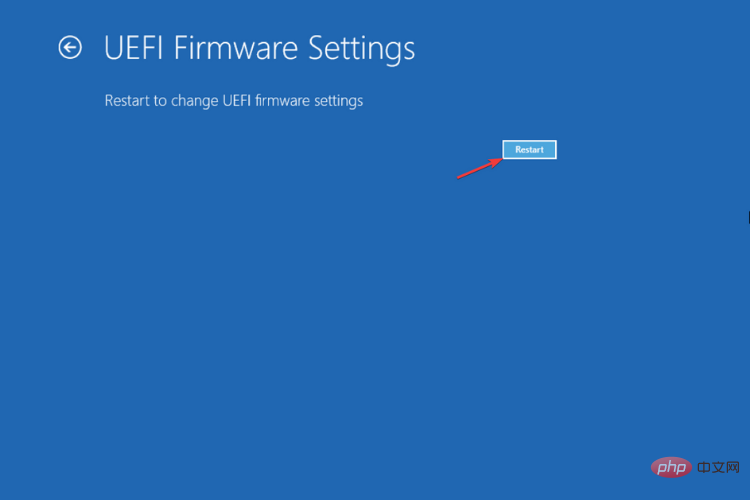
Through firmware updates, many manufacturers update their devices’ UEFI support and system settings menu options.
Also, it is important to install the latest updates from the manufacturer on your Windows 11 PC for good overall performance.
After the PC restarts, proceed to the next solution to change the BIOS settings.
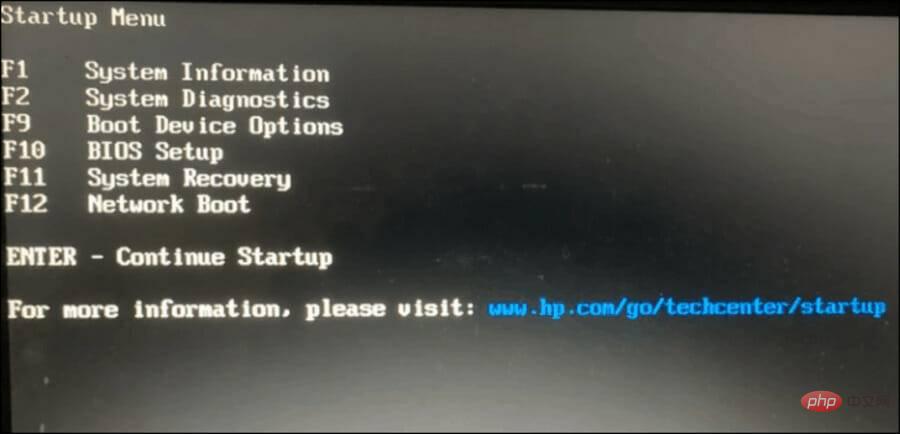
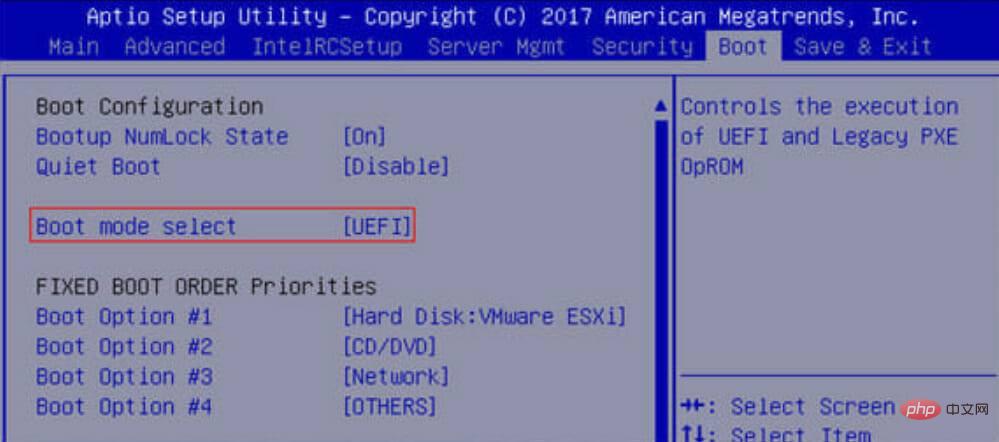 Enable
Enable 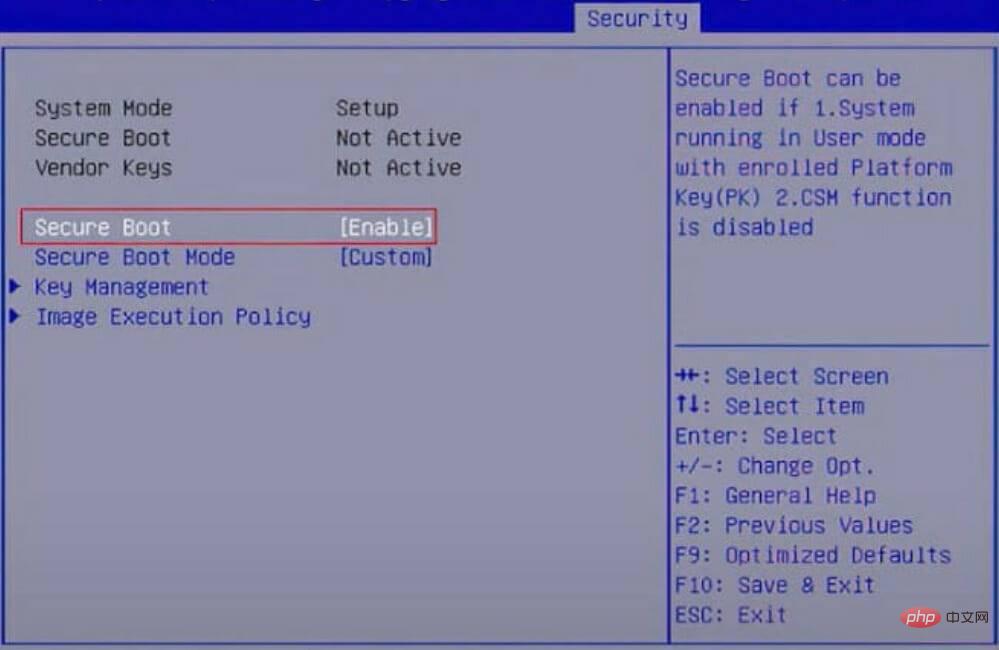 Press the
Press the After changing the settings, restart your computer. This will re-enable Secure Boot on your PC and the supported values should appear in System Information.
Secure Boot is now enabled on your computer. Use PC Health Check to determine if your PC meets Windows 11 system requirements for an upgrade or clean installation.
3. Convert your partition to GPT (if supported)
Notes Windows 11 only boots on GPT partitioned systems, so you will need to change the partition from MBR to GPT if it has not already booted. This is an advanced program, so we recommend that you create a backup of all your data before starting. Right-click the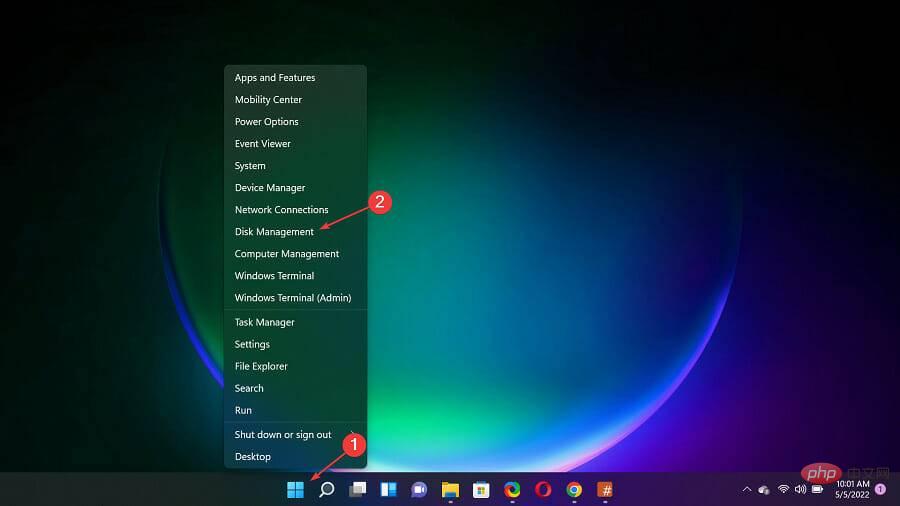 Now, right-click on your drive and select
Now, right-click on your drive and select 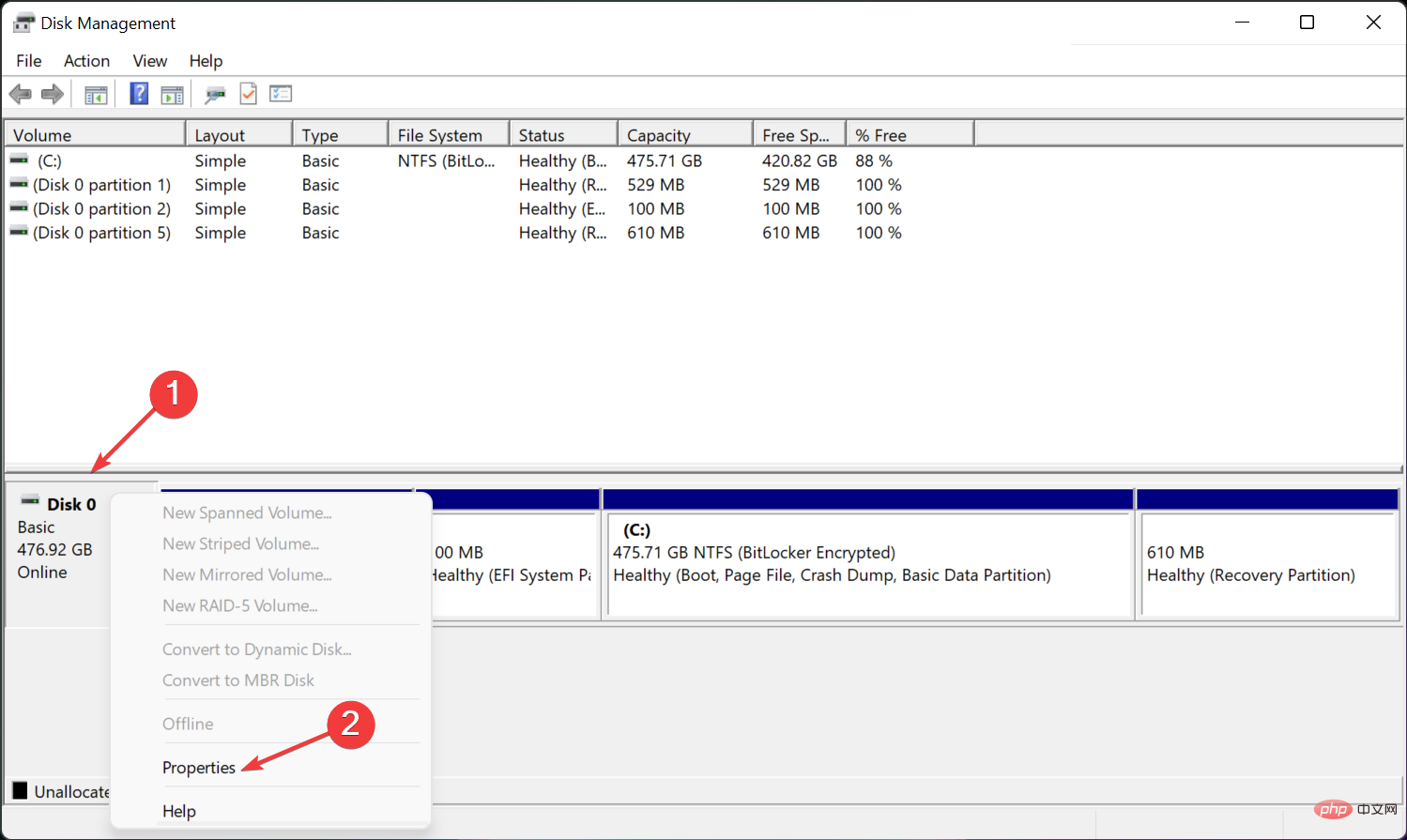 Next, click the Volumes tab and view the partition style. If it says everything is fine with GPT, you can end it here. If it says MBR instead, continue using this solution to change it.
Next, click the Volumes tab and view the partition style. If it says everything is fine with GPT, you can end it here. If it says MBR instead, continue using this solution to change it. 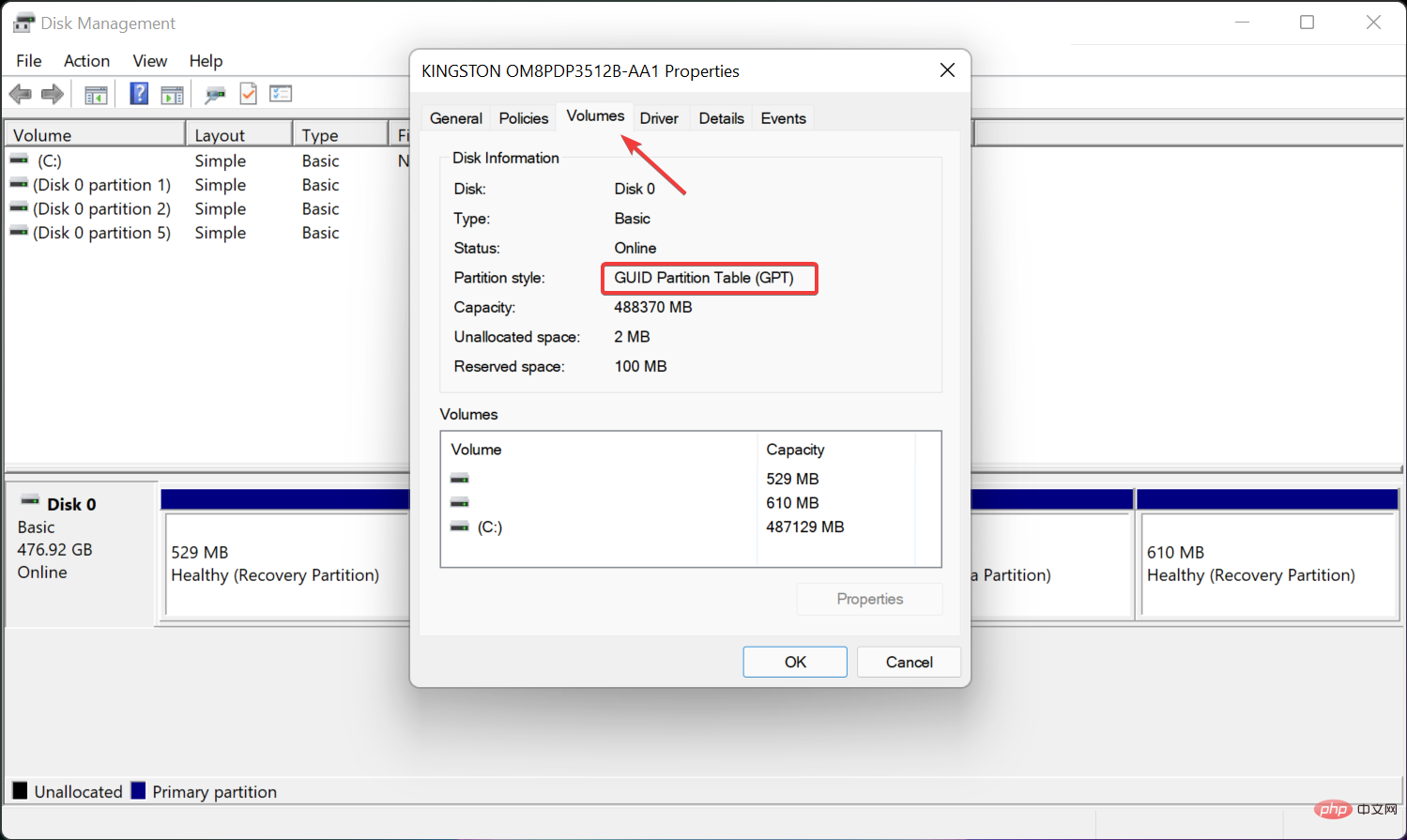 Close the window, click the
Close the window, click the 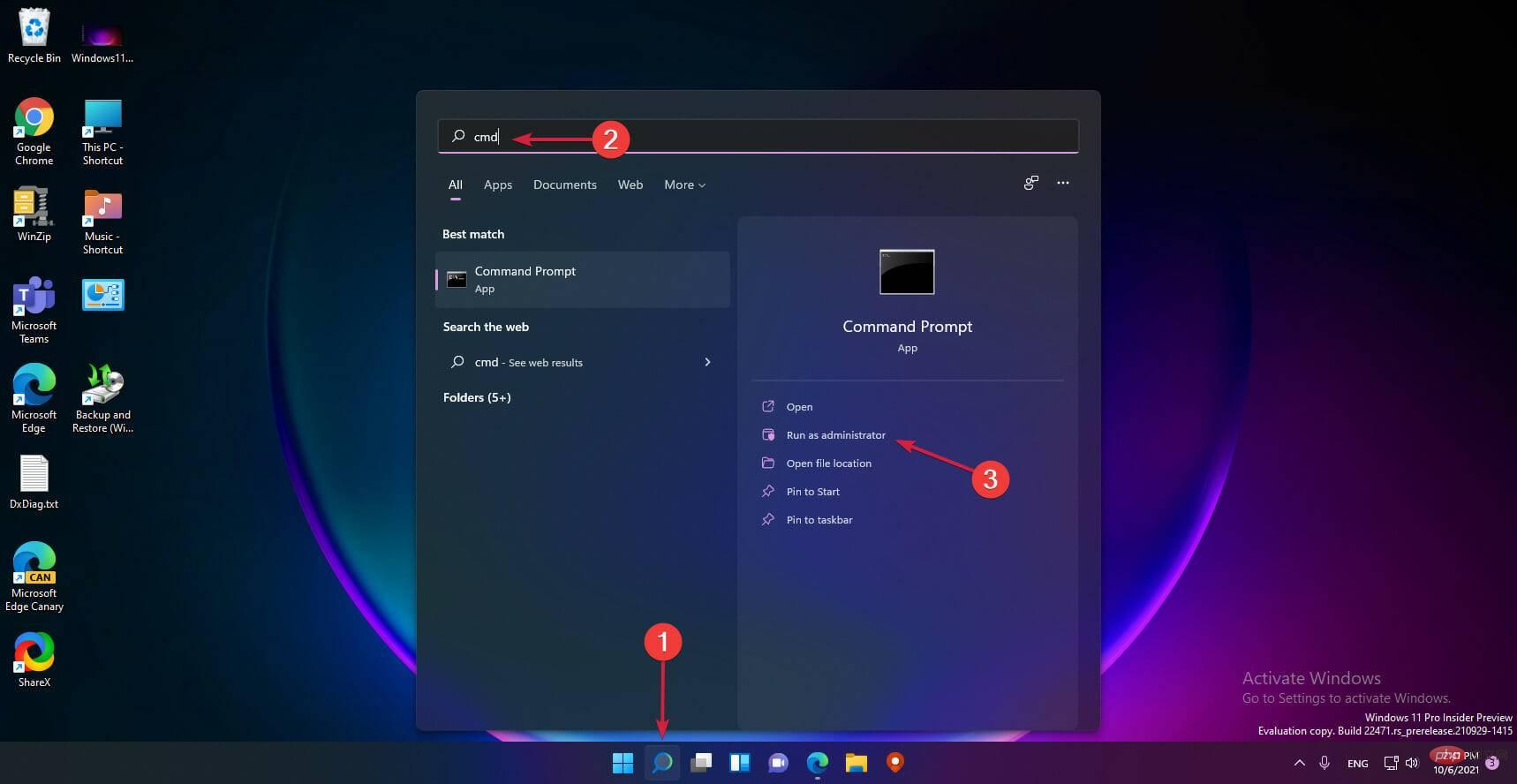 Type the following command and press Enter to run it:
Type the following command and press Enter to run it: <strong></strong>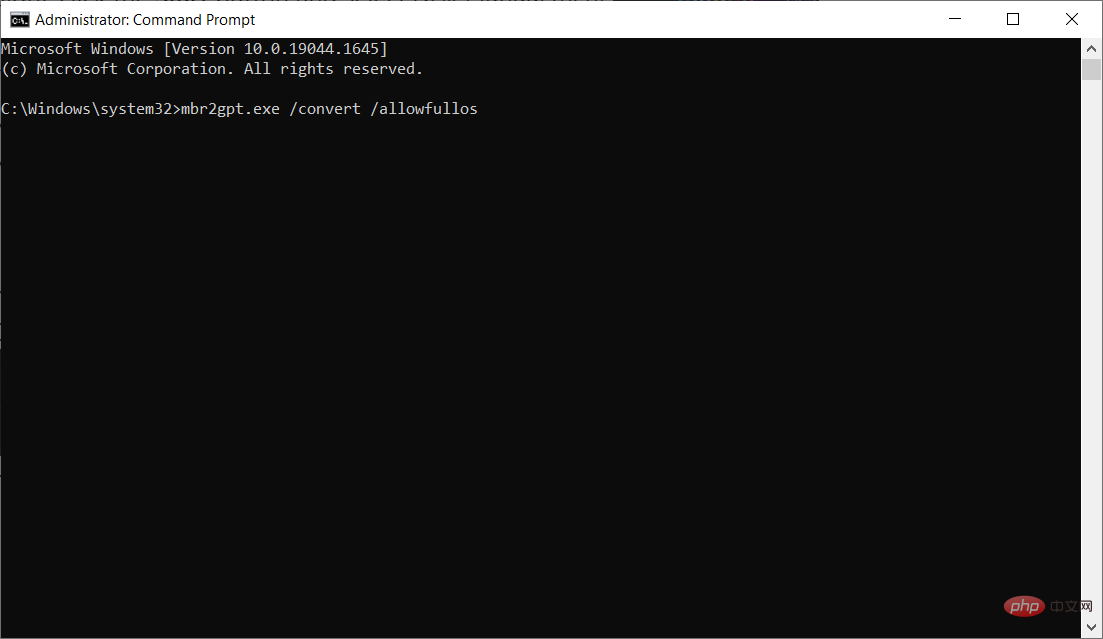 Conversion process completed Finally, follow the instructions above to check the partition style in Disk Management, which should now read the GUID Partition Table (GPT).
Conversion process completed Finally, follow the instructions above to check the partition style in Disk Management, which should now read the GUID Partition Table (GPT). The main reason why applications require TPM 2.0 is for player ID security. TPM controls help prevent hijackers from using cheat codes. TPM is about security and protocols.
When a TPM is applied and they receive a ban, the entire device or hardware ID will be blocked. This prevents scammers from tricking their device into acting as another device with a different ID.
To resolve TPM issues on Windows, simply enable Secure Boot and then enable TPM on your device.
You can also check out Laptop options for Windows 11 to help you better understand compatibility between computers and how Windows 11 will run on them.
The above is the detailed content of Enable Secure Boot in Windows 11 User Mode: 3 Tips. For more information, please follow other related articles on the PHP Chinese website!




