
The steps given here to install a Windows XP ISO image using VirtualBox are not limited to Windows 11. Users can follow these steps on Linux such as Ubuntu, macOS, Windows 10, 7, or other operating systems they are using and have Virtualbox.
Windows XP has been archived by Microsoft and its ISO is officially made available by them on Archive.org along with the product key. It is the "Windows XP Professional SP3 x86" version of this older operating system. So, before proceeding, visit the link and download the ISO file.
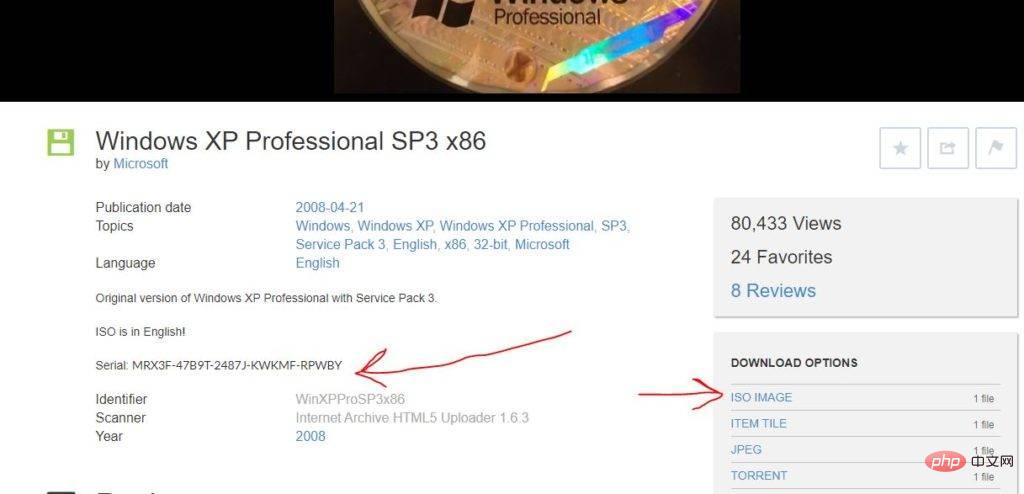
Here we are using the latest version of VirtuaBox available. So, visit VBox’s website and download it according to your operating system. Once you have it go to the next step.
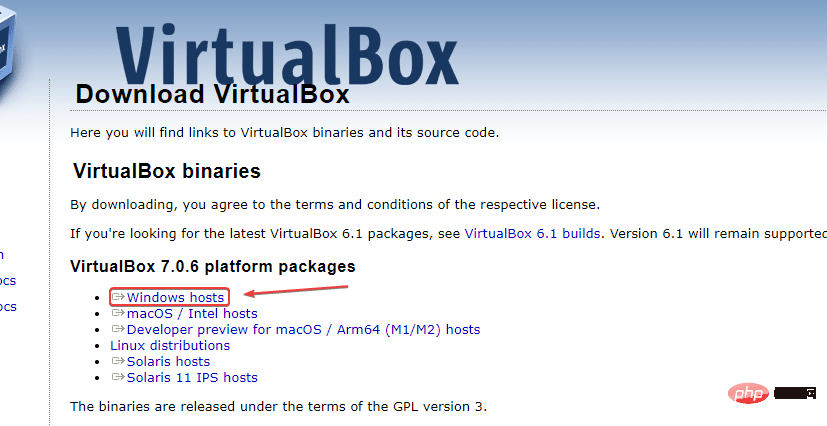
Run VirtualBox and click the "New" button available on the application interface.
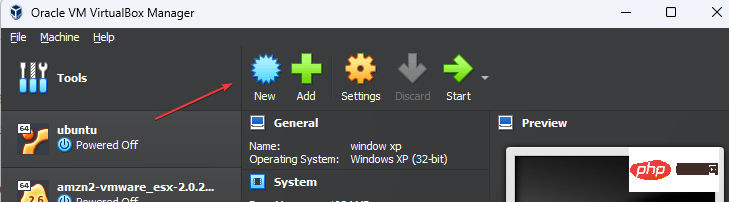
After that, a new window will open where the wizard to create the VM will ask you to name the virtual machine - assuming Windows XP Or whatever you want to call it.
Then click the arrow icon in front of the ISO Image option. Select "Other..." and navigate to the Windows XP ISO image you downloaded from Archive.org.
After that just click the "Next" button.
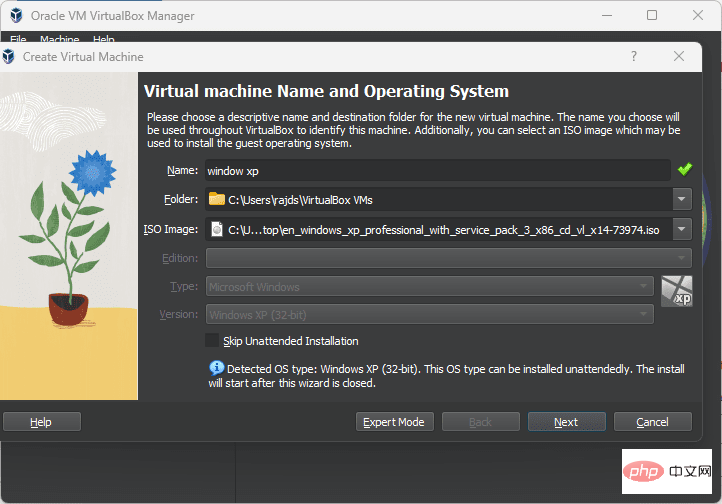
The good news is that Windows XP supports "Unattended Guest Operating System Installation Settings". So, change the default username ( vboxuser ) and password ( chnageme ) to whatever you wish to set for your user account on Windows XP.
Also, copy and paste the available product key from the same page where you downloaded the Win XP ISO image. Also, change Hostname to whatever you want to use. Click the "Next" button when finished.
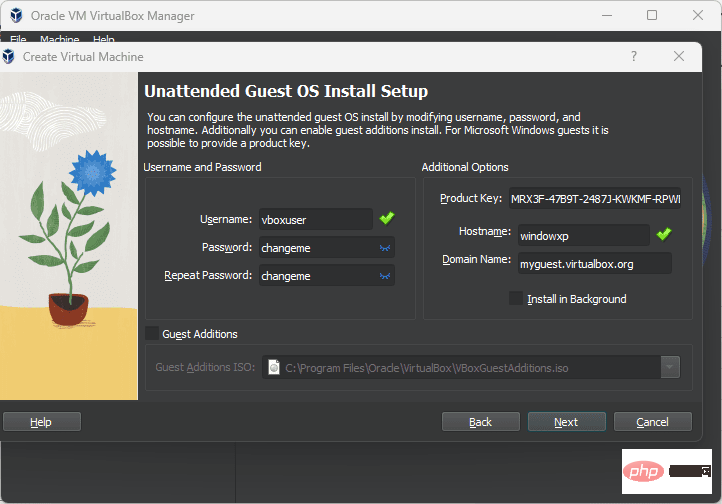
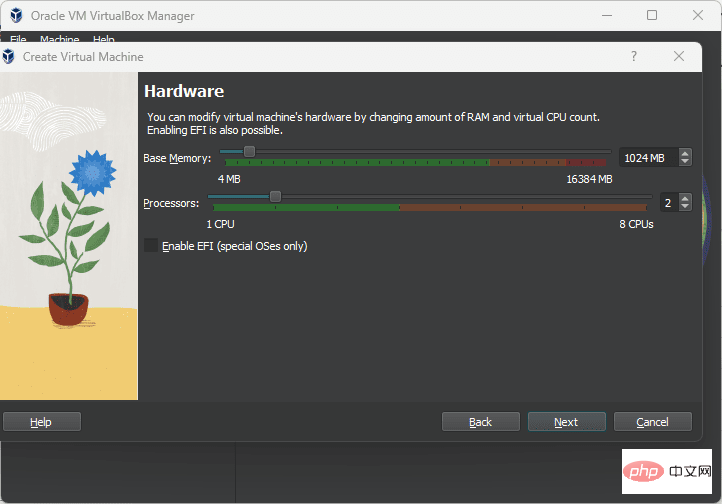
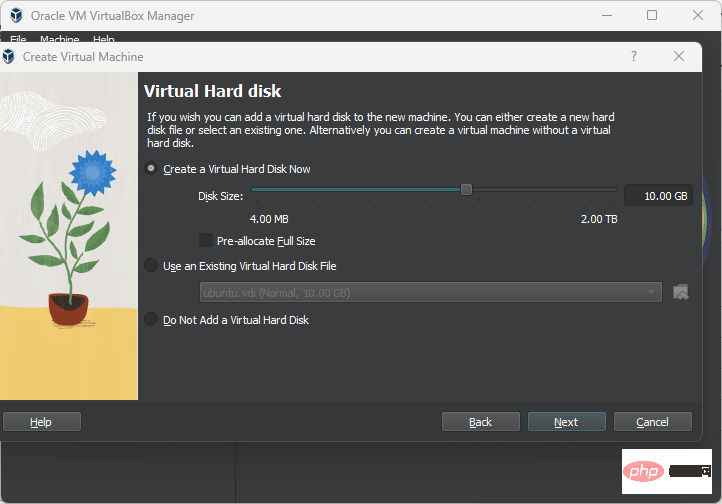
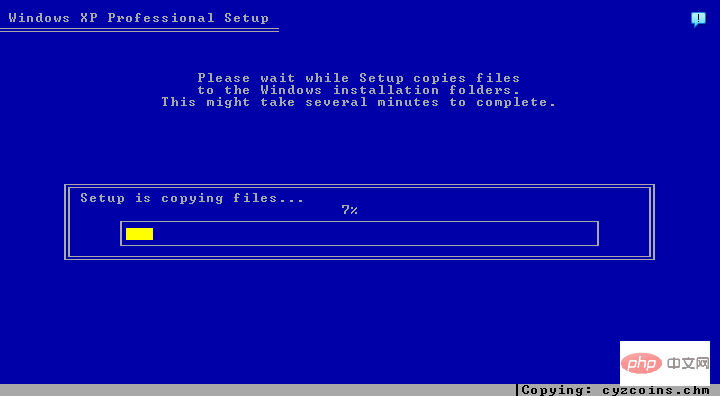
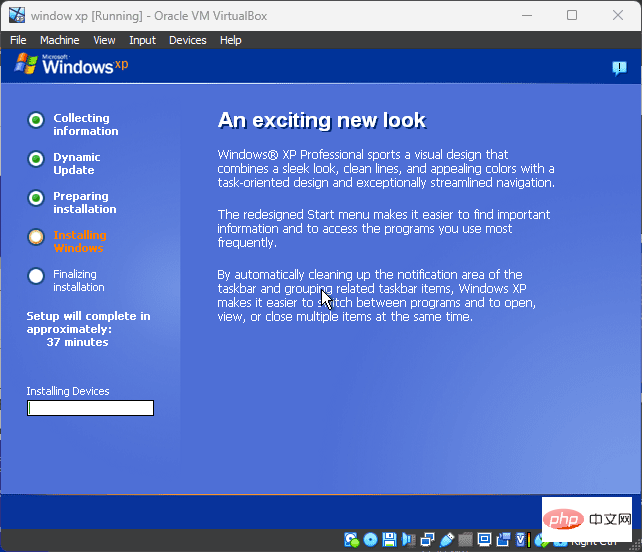
For this we have to install VirtualBox Guest Additions in Windows XP. Go to the VirtualBox menu and click Devices -> optical drive and select the VBoxGuestAdditions.ISO file.
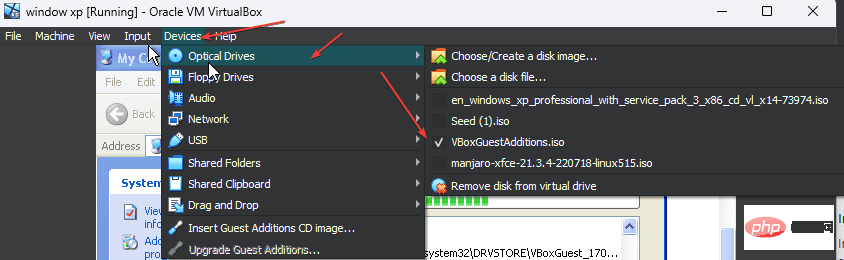
Then open My Computer in Windows XP and double-click the Virtual Box Guest Additions drive. This will start the installation.
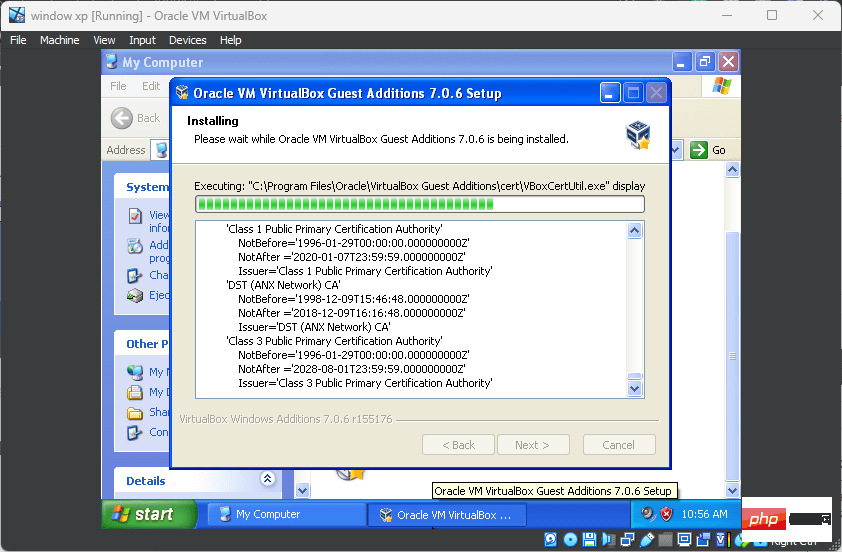
#After the installation is complete, just restart the system.
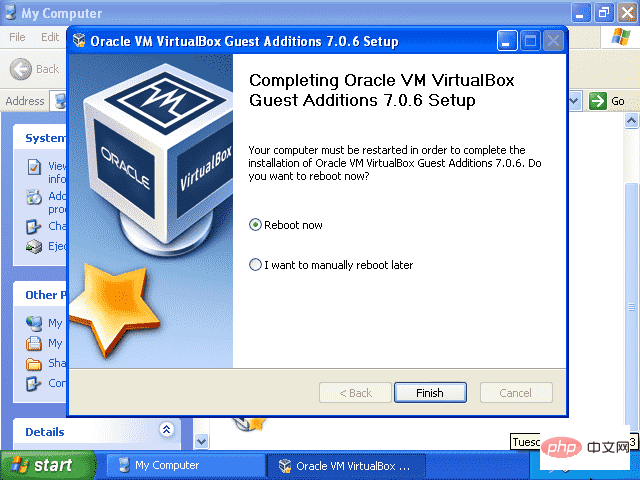
Finally, this is a full run of Windows XP experience and using it on Windows 11 running on Virtualbox.
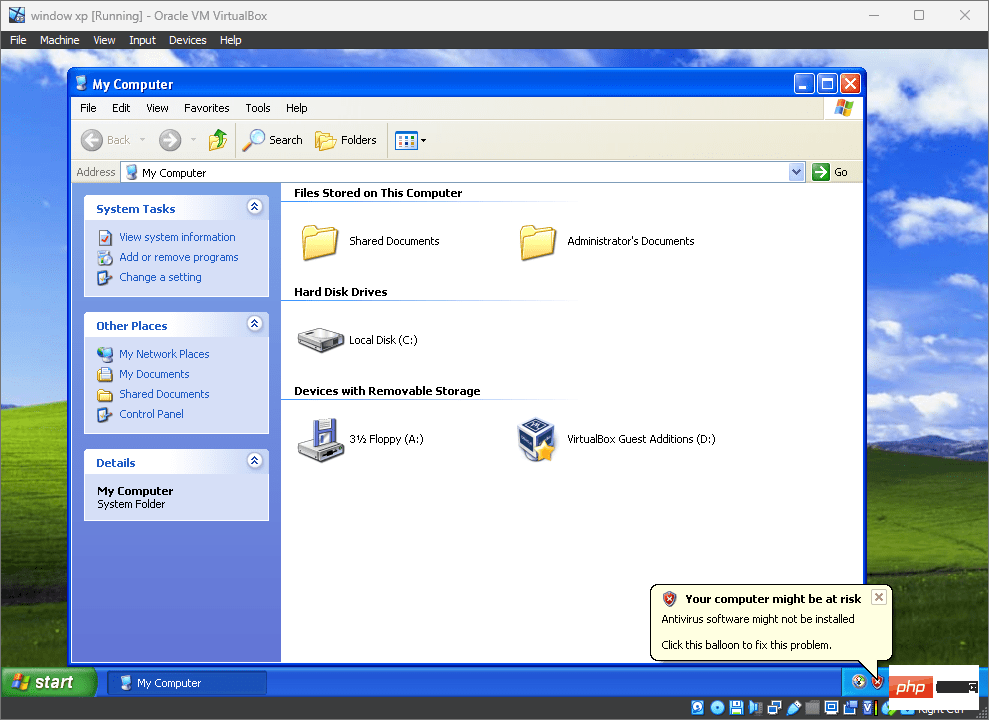
The above is the detailed content of Install Windows XP ISO on Windows 11 using VirtualBox. For more information, please follow other related articles on the PHP Chinese website!
 How to check for plagiarism on CNKI Detailed steps for checking for plagiarism on CNKI
How to check for plagiarism on CNKI Detailed steps for checking for plagiarism on CNKI
 How to open php file
How to open php file
 Check friends' online status on TikTok
Check friends' online status on TikTok
 NTSD command usage
NTSD command usage
 How to solve the problem that mysql link reports 10060
How to solve the problem that mysql link reports 10060
 WeChat restore chat history
WeChat restore chat history
 The difference between anchoring and aiming
The difference between anchoring and aiming
 What is the difference between Douyin and Douyin Express Edition?
What is the difference between Douyin and Douyin Express Edition?




