
MS Teams has become one of the most important tools for businesses, especially in the pandemic remote working scenario. The application has many features designed to make your daily working life easier. Teams allows users to share content through shared desktop screen sharing, allowing for greater collaboration during work. This feature has its own challenges and advantages. One of them is audio content sharing. Sharing your regular desktop screen for visual presentations is a simple task. However, things get tricky when audio content is involved. Whenever there is any audio content to be shared in a meeting, presenters often make mistakes. Proper preparation can help overcome these basic mistakes.
 Step 2: Click
Meet now andstart the meeting.
Step 3: Click
Step 2: Click
Meet now andstart the meeting.
Step 3: Click
 to join now.
to join now.
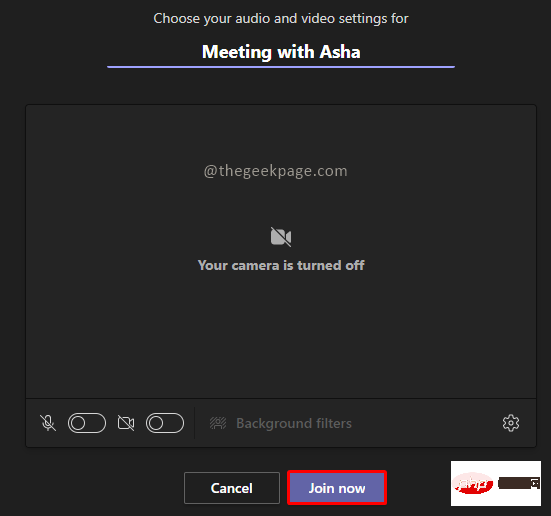 Note
: In this example, we will start the individual meeting without inviting anyone. Step 4: Now go to the top right corner and click on theShare content icon.
Step 5: Select the switch to
Note
: In this example, we will start the individual meeting without inviting anyone. Step 4: Now go to the top right corner and click on theShare content icon.
Step 5: Select the switch to
 Include computer sounds.
Include computer sounds.
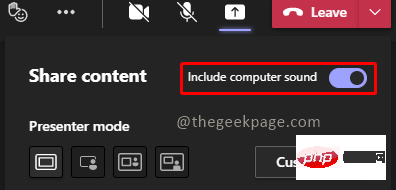 NOTE
: This feature will include all system sounds for everyone in the meeting to hear. This includes any notification sounds, meeting reminders, videos, or any other audio reminders. Step 6: Select thescreen you want to share from the options.
While this feature is useful if we want to display full audio content, there may be some presentations that have minimal audio content. For this case, you can choose to turn audio on or off at any time while sharing your screen.
NOTE
: This feature will include all system sounds for everyone in the meeting to hear. This includes any notification sounds, meeting reminders, videos, or any other audio reminders. Step 6: Select thescreen you want to share from the options.
While this feature is useful if we want to display full audio content, there may be some presentations that have minimal audio content. For this case, you can choose to turn audio on or off at any time while sharing your screen.
 Include audio content from presentation bar
Include audio content from presentation bar
 Step 2: Go to the upper right corner and click on the
Step 2: Go to the upper right corner and click on the
 Share Content icon.
Share Content icon.
 Note
: Allow switching offincluding computer sound
.Step 3: While actively sharing your screen, roll your mouse to the top of the screen to see the
Note
: Allow switching offincluding computer sound
.Step 3: While actively sharing your screen, roll your mouse to the top of the screen to see the
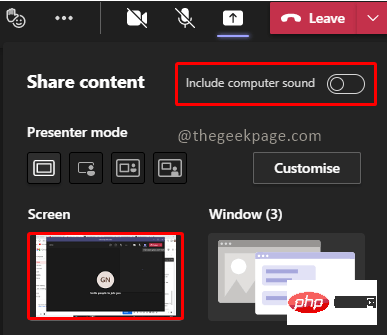 Presentation Control Bar.
Step 4: Click the button to
Presentation Control Bar.
Step 4: Click the button to
 Include computer sounds
in the control bar to share the sound. This will ensure you share the required audio content during your presentation.
Step 5: To remove the audio sharing feature, click the same button on the presentation control bar.
Include computer sounds
in the control bar to share the sound. This will ensure you share the required audio content during your presentation.
Step 5: To remove the audio sharing feature, click the same button on the presentation control bar.
 This feature ensures that your presentation is smooth and sounds are played when needed. Hope this article was useful and informative.
This feature ensures that your presentation is smooth and sounds are played when needed. Hope this article was useful and informative.
The above is the detailed content of How to include system sounds when sharing your screen on Microsoft Teams. For more information, please follow other related articles on the PHP Chinese website!




