
In many cases, you may have a huge Excel file, but a specific part of that Excel file may be important to you. In this case, printing the entire Excel document is a waste of time, resources, and effort. Additionally, if you print all the data, the recipient may be confused about the actual data to focus on. Obviously, if you had some way to print only a specific part of an Excel document on a single page, that would simplify your life to a great extent. Also, if you had the option to print multiple sections of Excel on multiple pages, I'm sure that would be an idea that would be warmly welcomed as well.
In this article, we will explain how to easily print one or more parts of Excel in single or multiple pages according to your requirements, but obviously not the entire document. So let’s dive into this article, shall we?
We have an Excel document with data that spans more than one page.
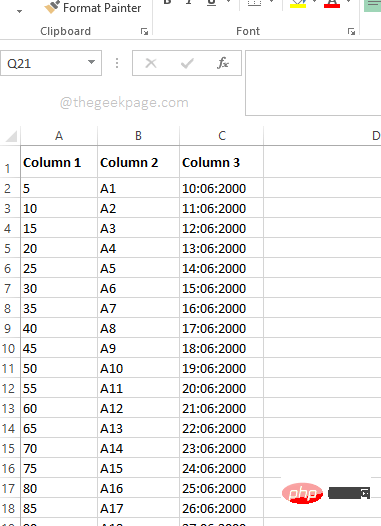
Now, if you press theCTRL Pkeys simultaneously, thePrintsettings page will open and it will offer you to print Preview informs you that all 7 pages of the document will be printed, and you only need a portion of the data to print. Let’s see how we can easily solve this problem.
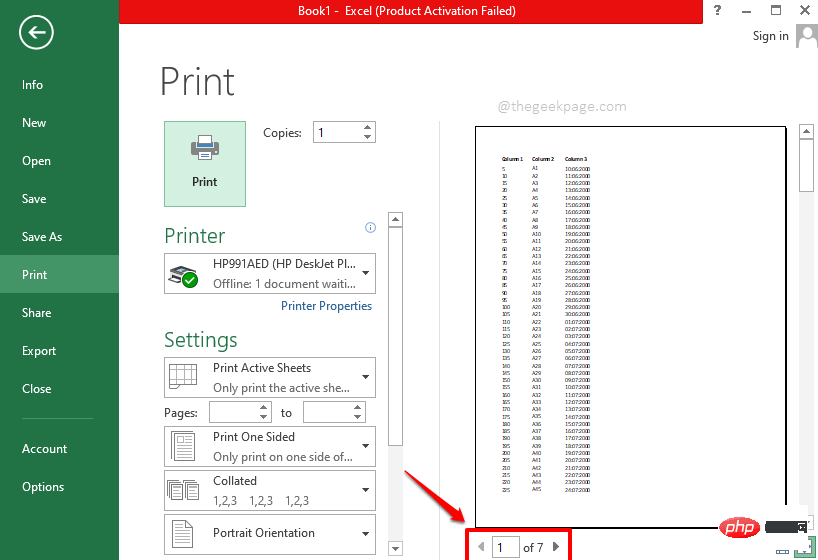
Step 1: FirstSelectThe data part to be printed.
After selecting the data, click thePAGE LAYOUT tab at the top.
Now, click on the drop-down menu namedPrint Area. From the available options, click the option that saysSet the print area.
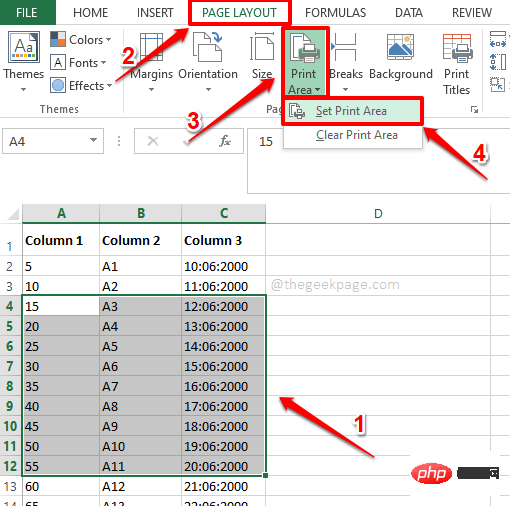
Step 2: If you look at Excel, you can see that the data you selected is nowcontained within a small box. This is the print area.
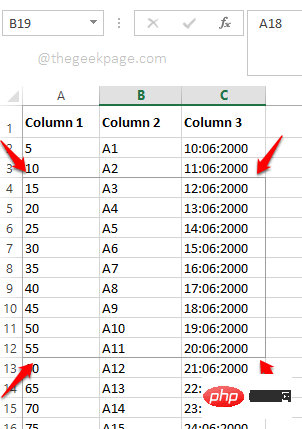
Step 3: Now, if you press theCTRL Pkeys simultaneously, in the print preview, you can see Only the data within the preset printing area will be printed. That’s all.
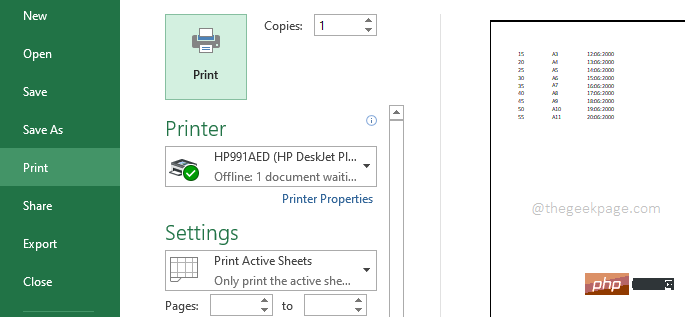
Assuming you set the print area and everything is perfect. Suddenly you realize you have to add more data. The best part is that the new data is next to the original data. So you want the new data to be printed on the same page as the old data. We can accomplish this with 2 different solutions.
Step 1: Click theFormulastab in the tab ribbon. Now click on theName Managerbutton in the section namedFunction Library.
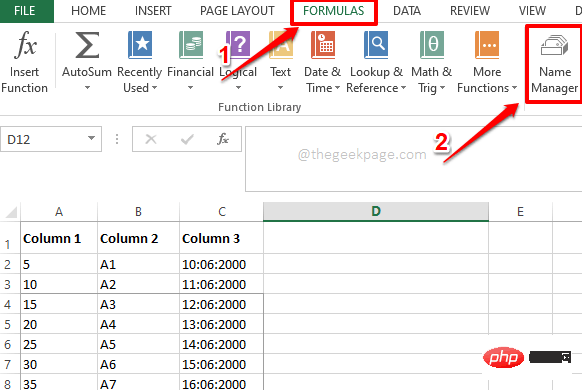
Step 2: In the Name Manager window you will be able to view the print area created in Section 1. ClickPrint_Areaand then click theEdit button at the top.
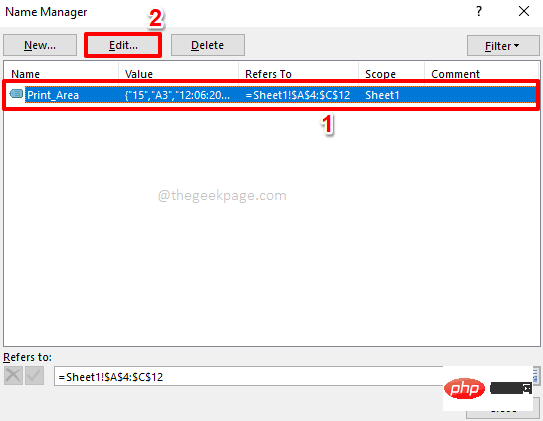
Step 3: Now click on CellCellSelecton the Reference field "icon.
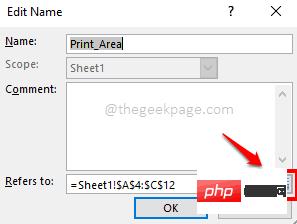
Step 4: You will be able to view the original print area in this step. This is the print area you want to extend.
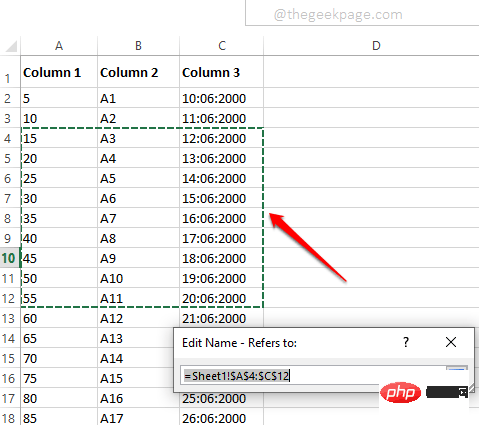
Step 5: You candrag and selectthe new area you want to merge with the old print area. Butremember to keep the old print area within theselected line range as well.
After adding the new print area to the original print area, click thecell selection icon again.
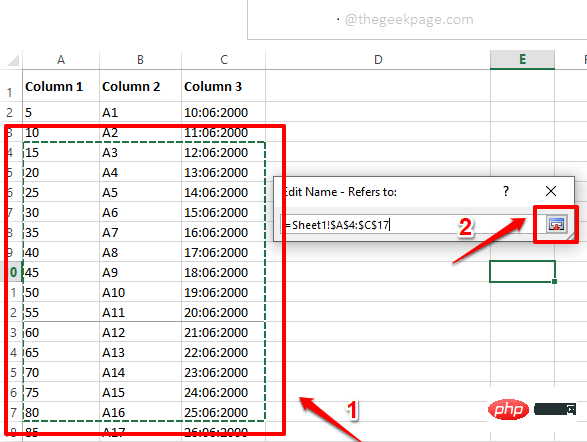
Step 6: You will now be returned to the "Edit Name"window. Click theOKbutton to continue.
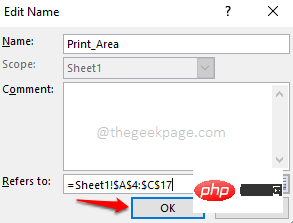
Step 7: Now, if you press theCTRL Pkeys simultaneously to open the print settings page, you will be able to see your print The range has been modified and the new line range has been successfully added to your print preview and is ready to print.
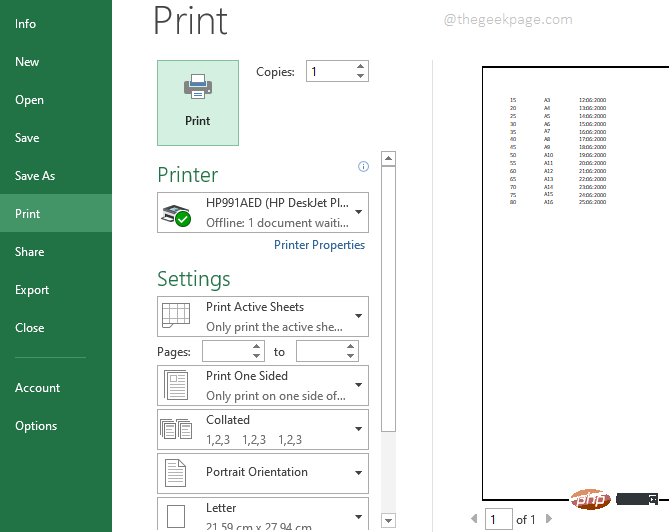
Simplyselect the new area to be added to the original print area. After selecting the new area, click thePage Layouttab in the top ribbon. Now click on thePrint Areadrop-down menu and click on theAdd to Print Areaoption.
That’s all. You can now view a print preview by pressing theCTRL Pkeys simultaneously. The new area will be successfully added to the print preview.
Note: Please make surethat the new printing area is adjacent to the original printing area. Also, make sure the data has the same dimensions as the original print area. That is, for example, the number of columns in both print areas should be the same. If theseconditionsare not met, the new print areawill not be considered an extension of theold print area, and the 2 print areas will be printed on 2 different pages.
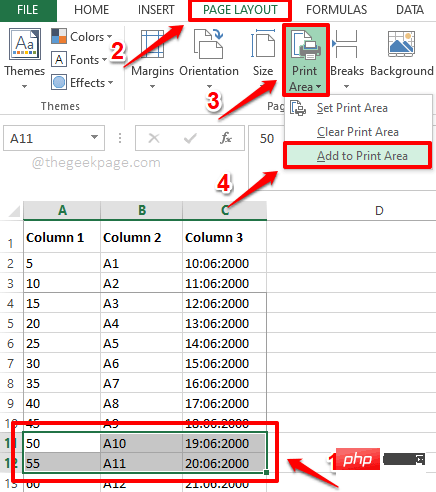
Step 1:First,select your newdata set. This data can be located anywhere in the document, with any number of columns.
After selecting the data, click thePAGE LAYOUT tab at the top.
Click the drop-down menu named "Print Area" and then click the "Add to Print Area" option.
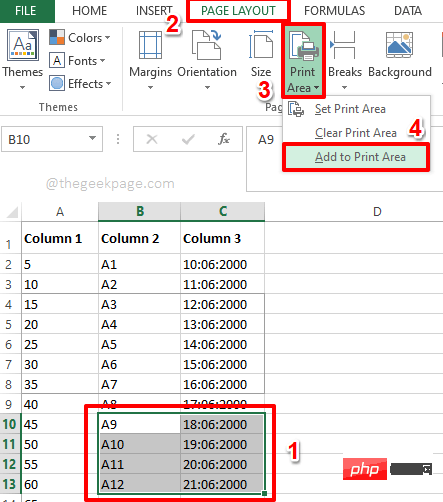
Step 2: That’s it. If you press theCTRL Pkeys simultaneously, you can see that the 2 print areas are now on 2 different pages and they are ready to print.
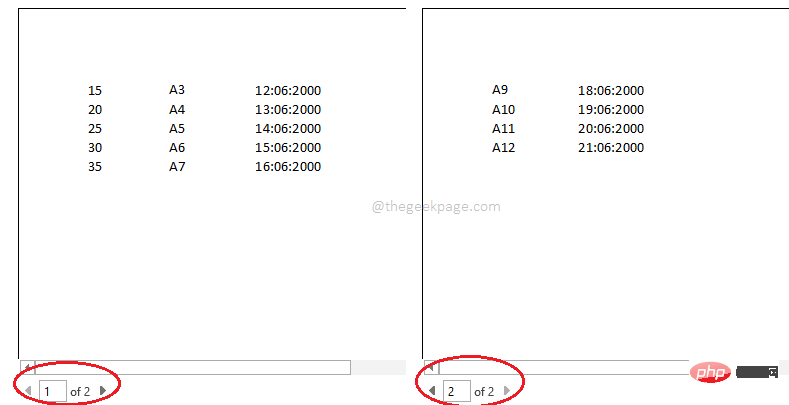
PAGE LAYOUT tab at the top as usual.Click thePrint Areadrop-down menu and click theClear Print Areaoption.
That’s all. All your print areas are now cleared and you are now free to print the entire document without the print area causing any trouble. enjoy!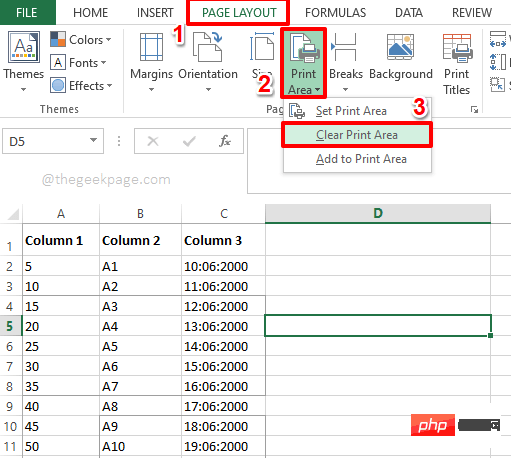
The above is the detailed content of How to print only specific parts of an Excel document. For more information, please follow other related articles on the PHP Chinese website!




