
The efficiency of any system depends on the availability of resources such as CPU, RAM, etc. for the applications running on the system. Typically, applications that are not closed or inactive but are idle on the system consume a lot of RAM, dissipate more heat, affect battery life, etc., thereby reducing system efficiency.
Taking into account the above factors and to improve system performance, Microsoft has introduced a feature called Efficiency Mode, which when enabled, is activated and releases resources used by background inactive applications.
If you're not sure how to do this on your system, we'll explain it in this article. Now let’s see how to use Productivity Mode in Windows 11 using Task Manager.
Step 1: First by pressingWindowsXkeysOpen theTask Manager to view the context menu and press theTkey on yourkeyboard.
Note:You can also use the direct keyboard shortcutCTRL SHIFT ESCkeys simultaneously.
Step 2: This will open the Task Manager window on your system. Step 3: Under theProcessestab, you will see a list of many applications currently running on your system, which may be active or idle.
Step 4: To see which application is consuming the most CPU, click on theCPUcolumn header and it will sort the list of applications in ascending order. The application at the top of the list is the one using the most CPU.
Step 5: Now note down these applications and click on theNamecolumn header as shown in the image below.
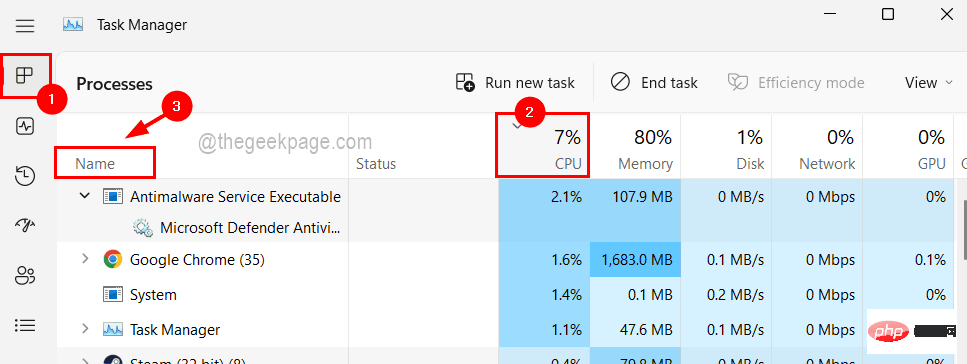
Efficiency Mode.
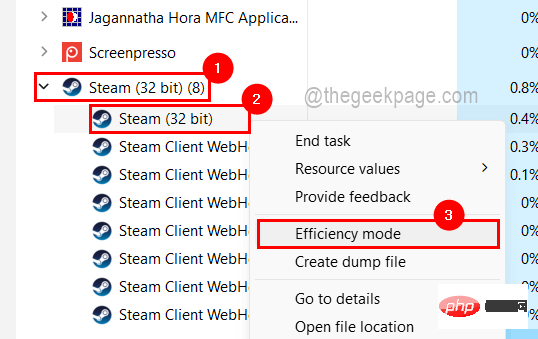
Open Productivity Modein order to activate it for that specific process.
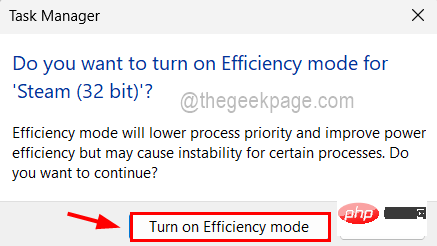
Note:You may notice that for some applications/processes, the efficiency mode option is grayed out, you can enable it. This is because it is a core process in the system and it must consume a certain proportion of system resources. So you can skip it.
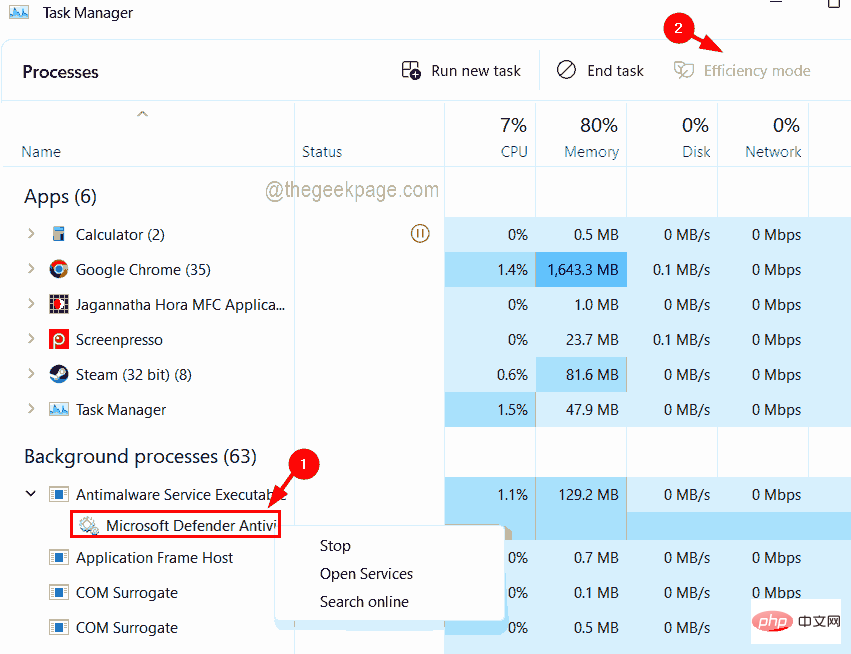
green leaf iconappears in front of the application in the Task Manager list, As shown in the screenshot below.
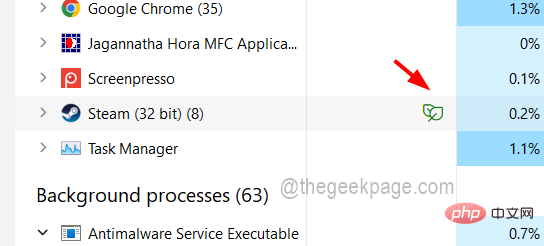
Right-clickto open the process in Efficiency Mode and clickEfficiency Modeonce from the context menu, as shown in the image below.
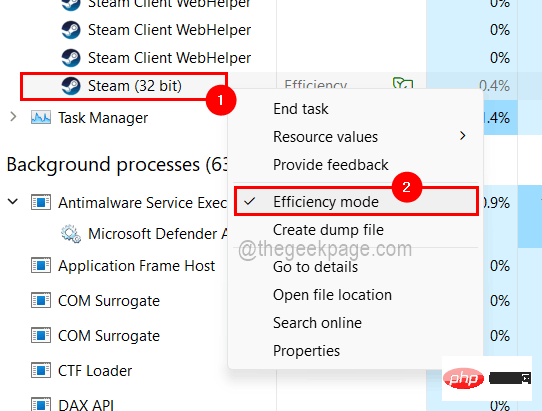
The above is the detailed content of How to use Productivity Mode in Windows 11/10. For more information, please follow other related articles on the PHP Chinese website!




