
Now, knowing how long your PC takes to boot and run isn't something you can always use. However, this is essential information when troubleshooting problems with the operating system, applications, or specific hardware.
Another way it might be beneficial is if you think your PC is automatically restarting, even though you don't want it to. If it shouldn't restart, look for your Windows 11 PC uptime; this information will help you deduce what's going on.
The good news is that Windows 11 offers five different ways to find uptime through Task Manager, Settings, Control Panel, and the command line.
The most straightforward way to find PC uptime is to use Task Manager. It only takes a few steps if you know where to look.
To find PC uptime using Task Manager on Windows 11:
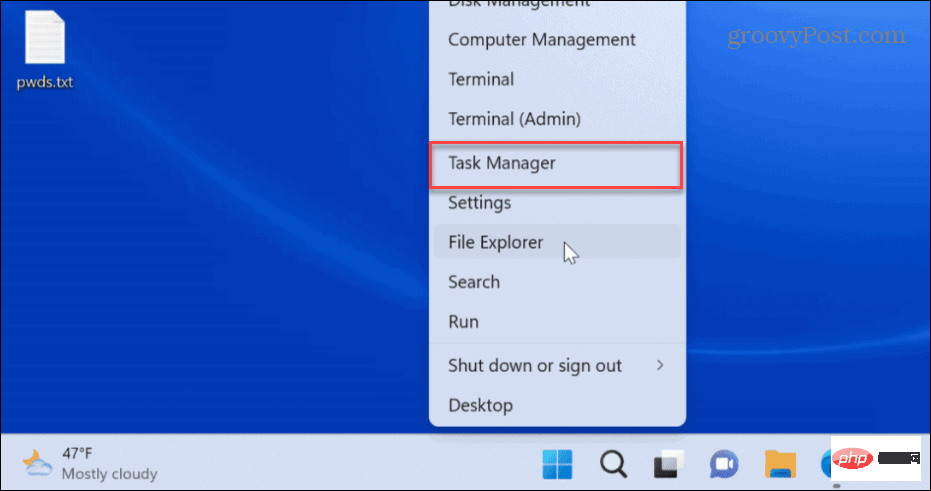
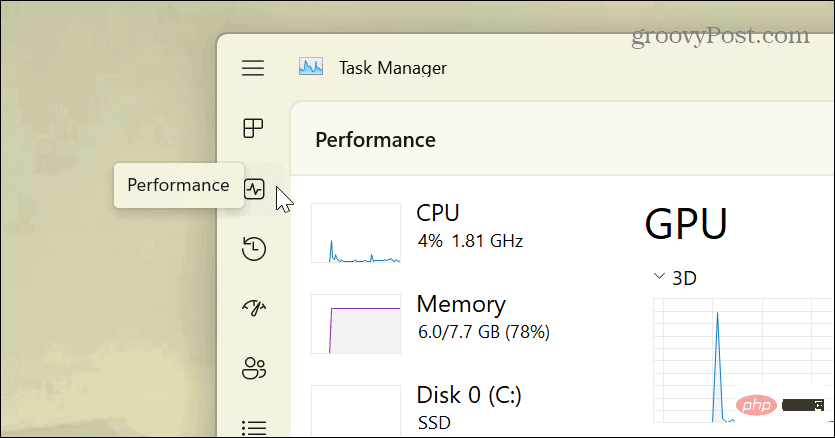
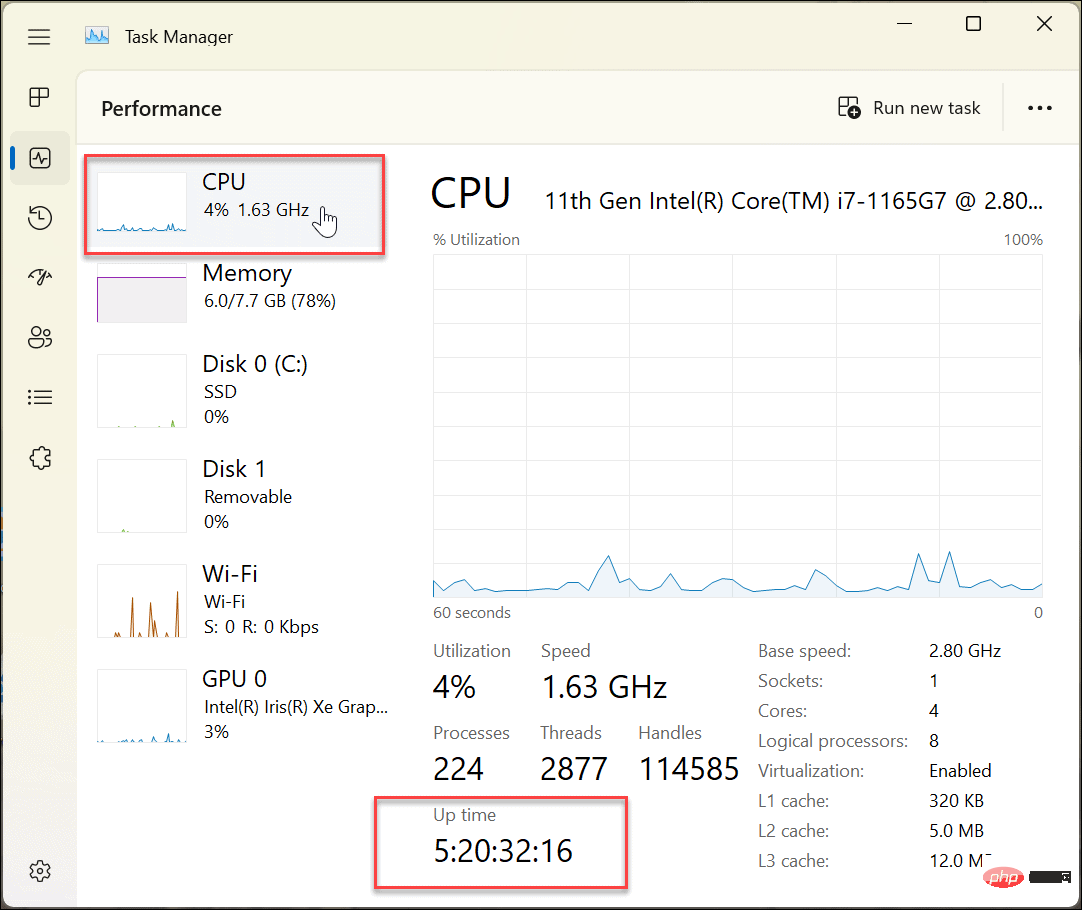
Another way to find your computer’s uptime is through the classic Control Panel. While Microsoft is slowly retiring Control Panel, you can still use many aspects of it.
To find your Windows 11 PC uptime using Control Panel:
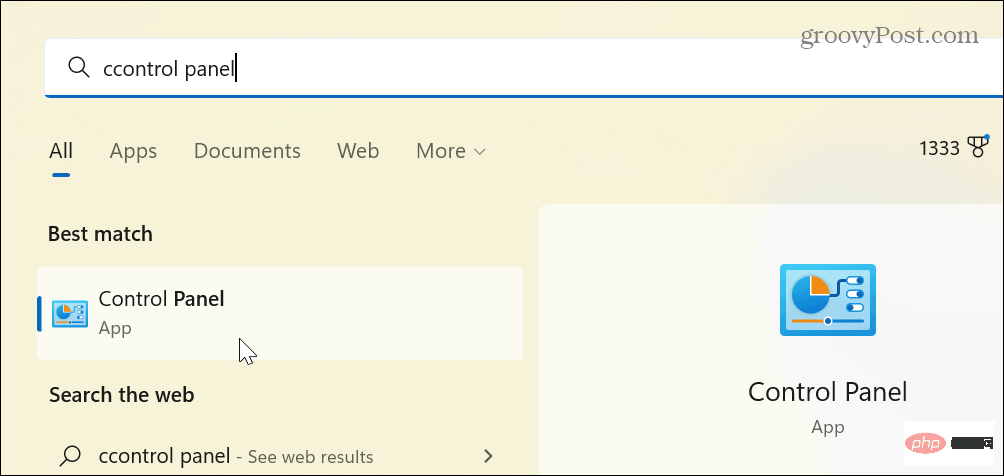
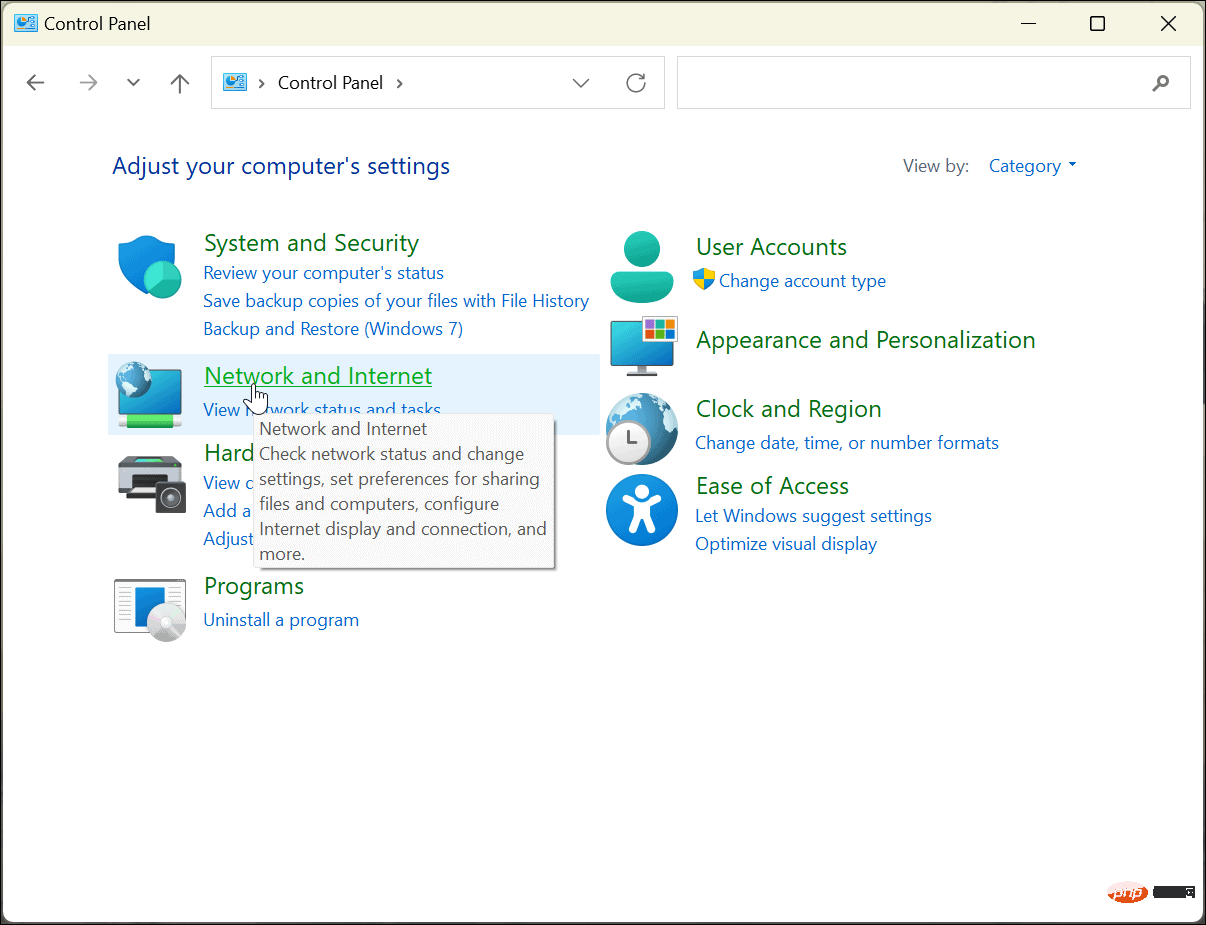
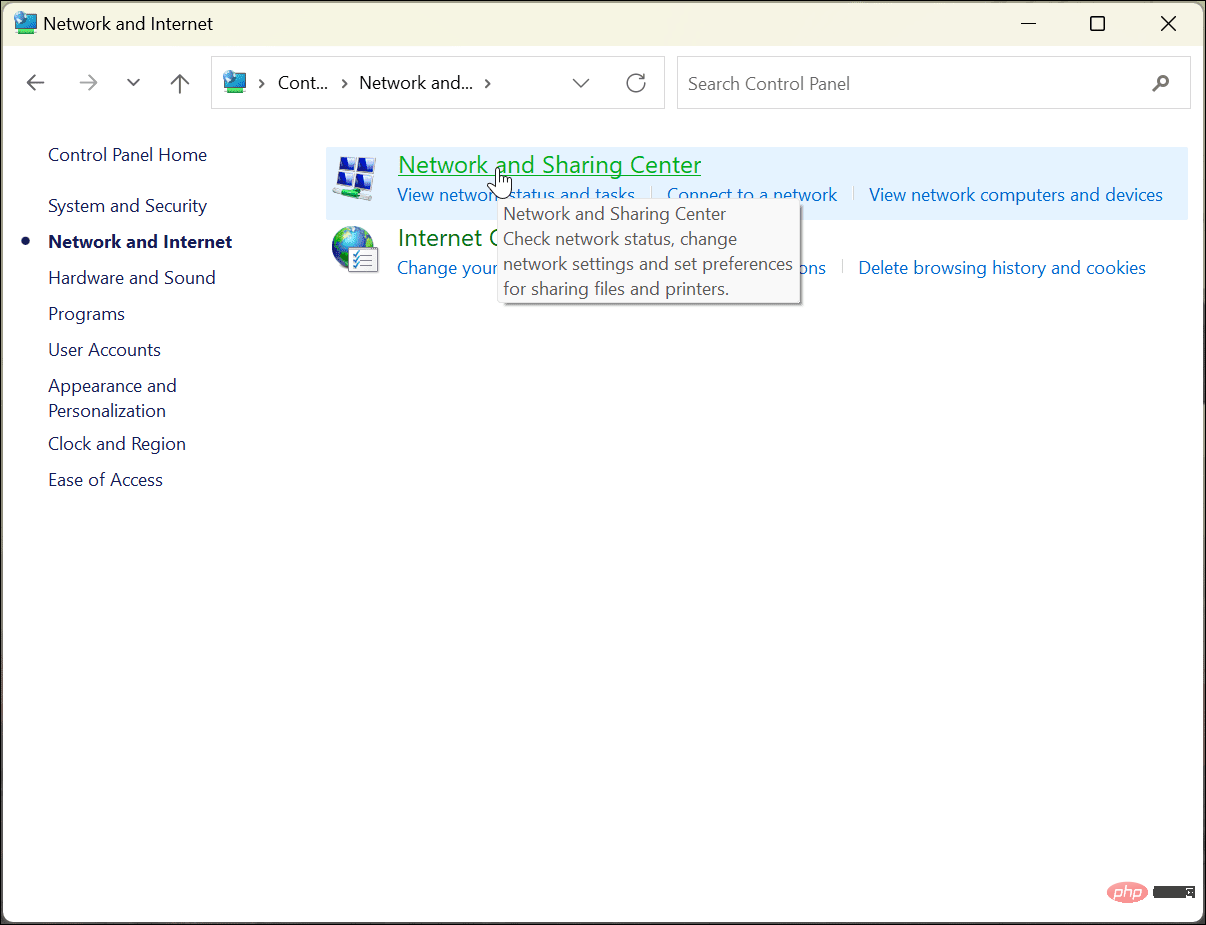
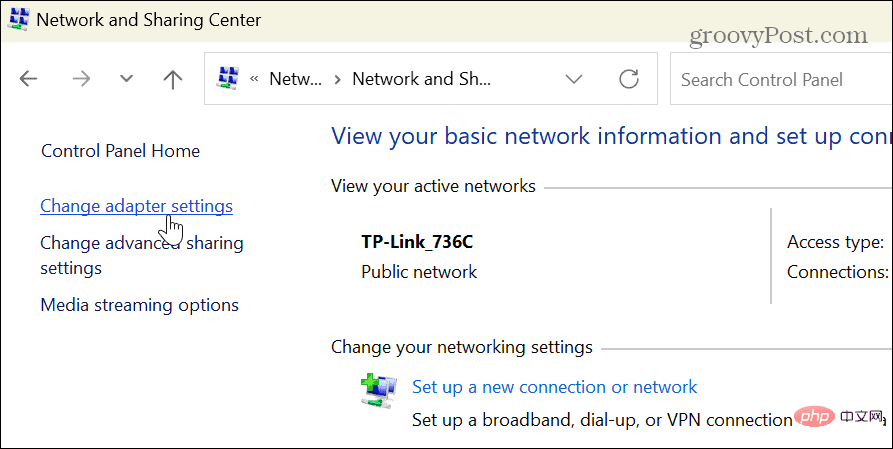
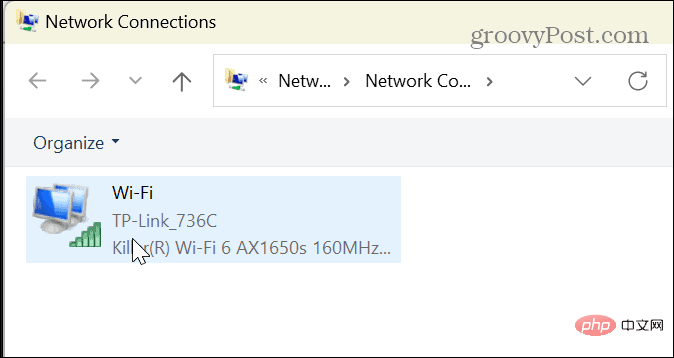
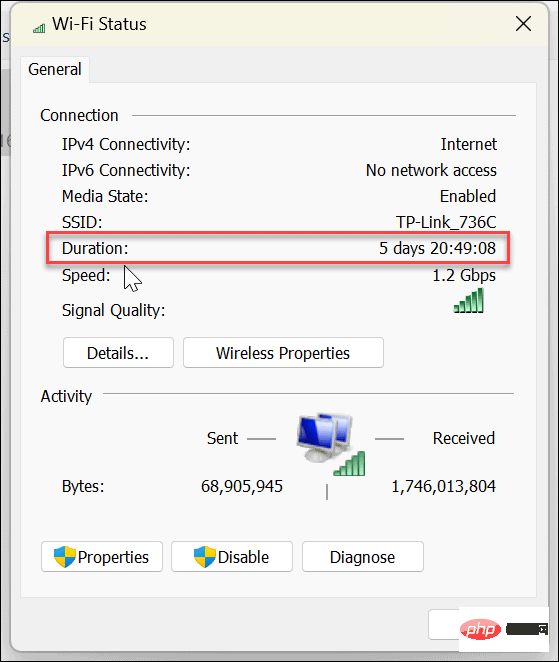
It is important to note that this option starts when your device boots up and provides an excellent estimate of uptime. However, this method only works if you do not reset the network connection during normal system operation.
As we mentioned, Microsoft is moving more system features from Control Panel to the Settings app. One of them is to use it to find your Windows 11 PC uptime through network settings.
To find your PC uptime using Settings on Windows 11:
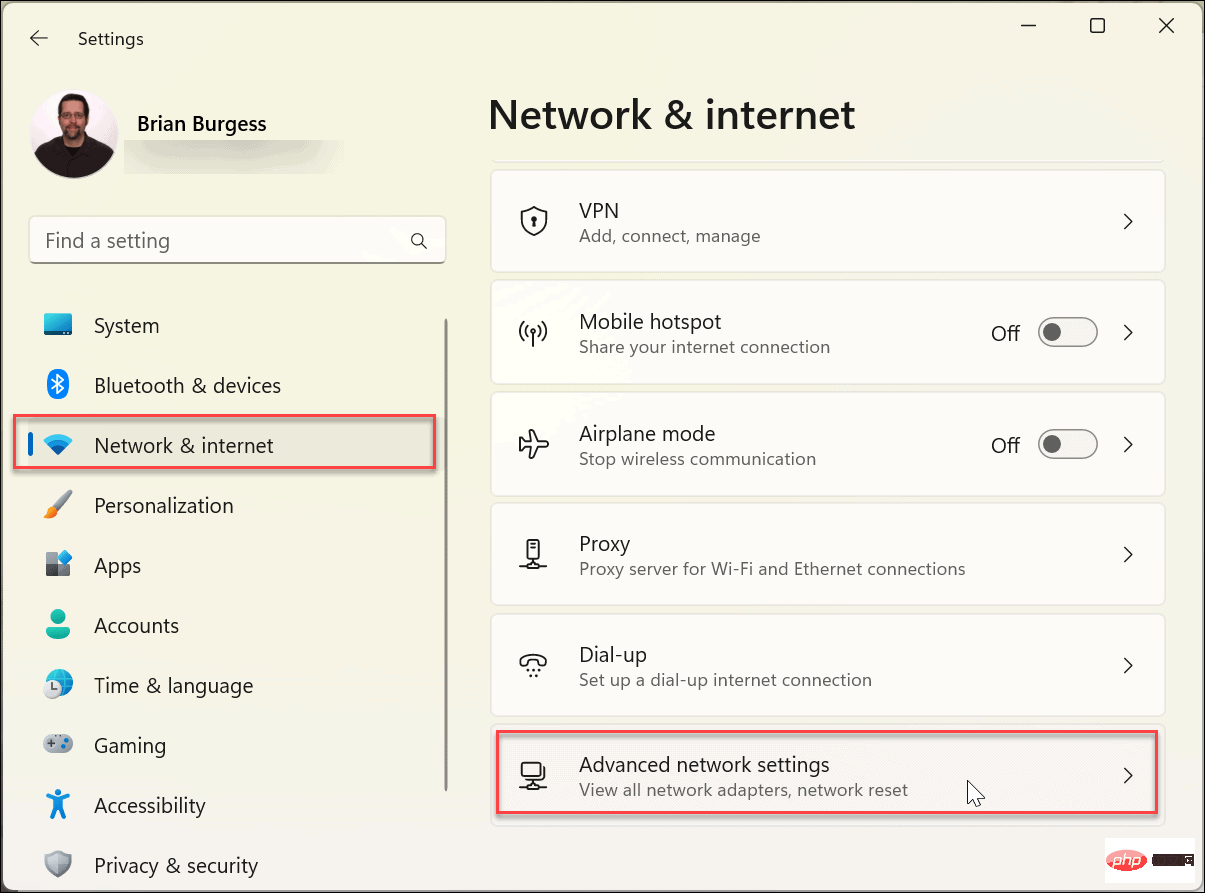
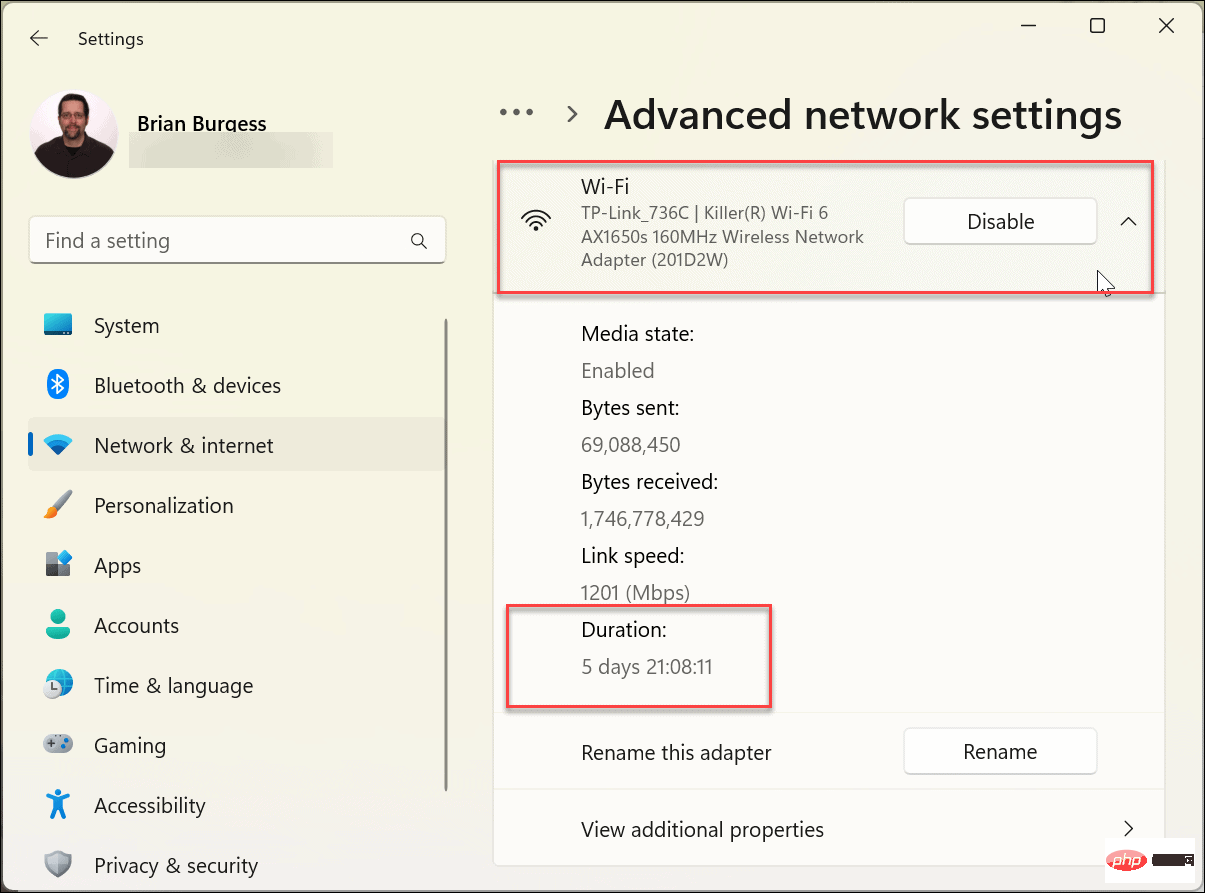
This option is similar to using Control Panel Find PC uptime based on network duration. Time starts when your PC boots up. If you reset your network connection, uptime will not be as accurate.
If you think there is a difference, use the Task Manager method shown above to determine uptime. The Task Manager method does not take into account network resets.
If you prefer to use and run commands to find system information, you can use Command Prompt to find uptime.
To find PC uptime via Command Prompt on Windows 11:
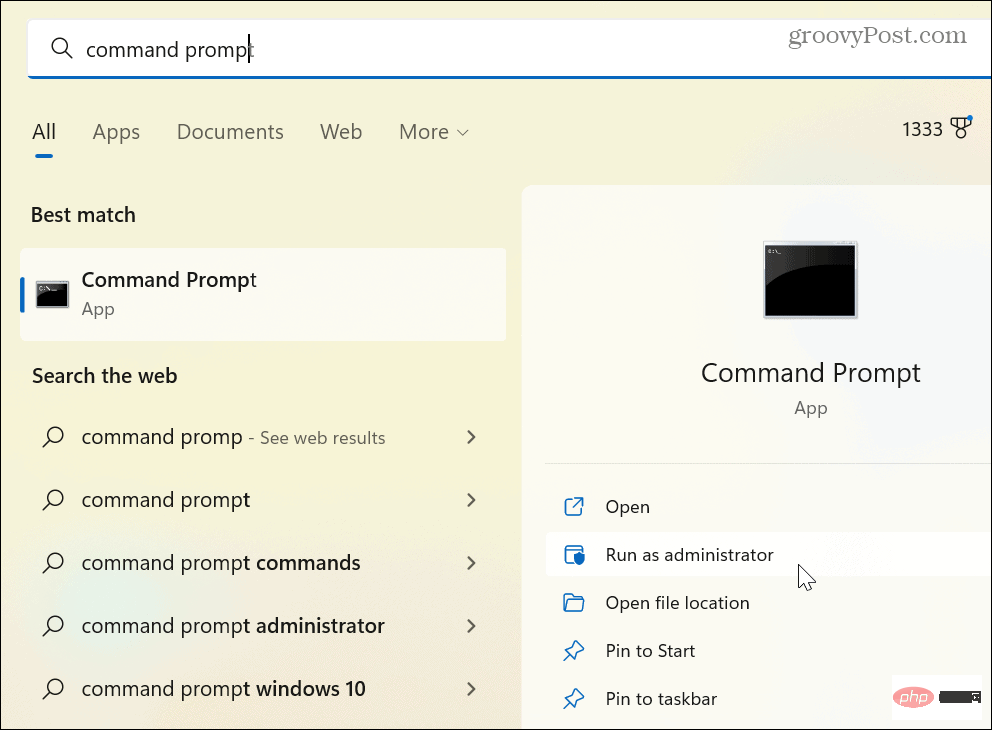
systeminfo | find "System Boot Time"
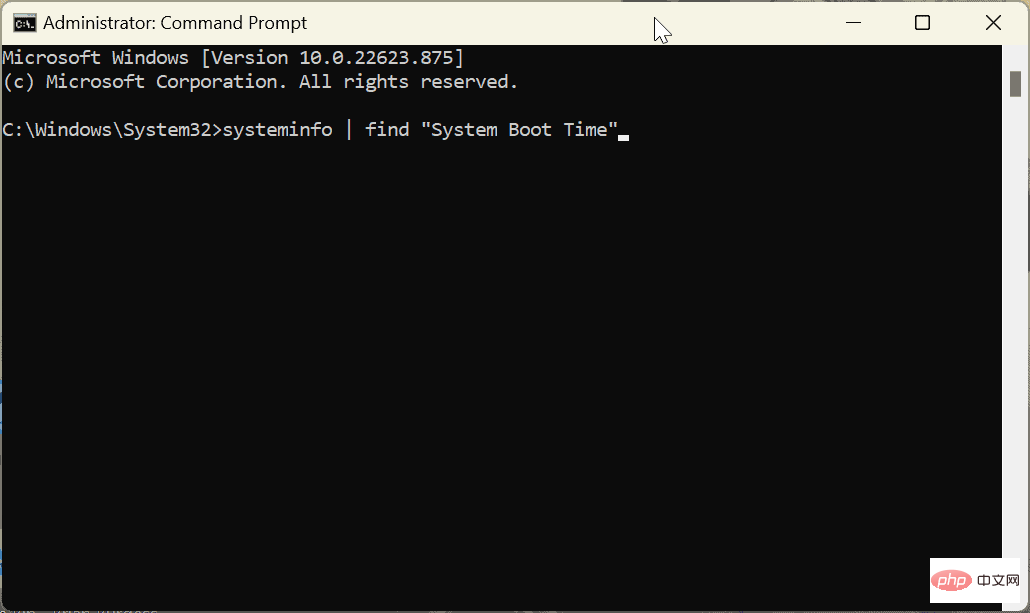
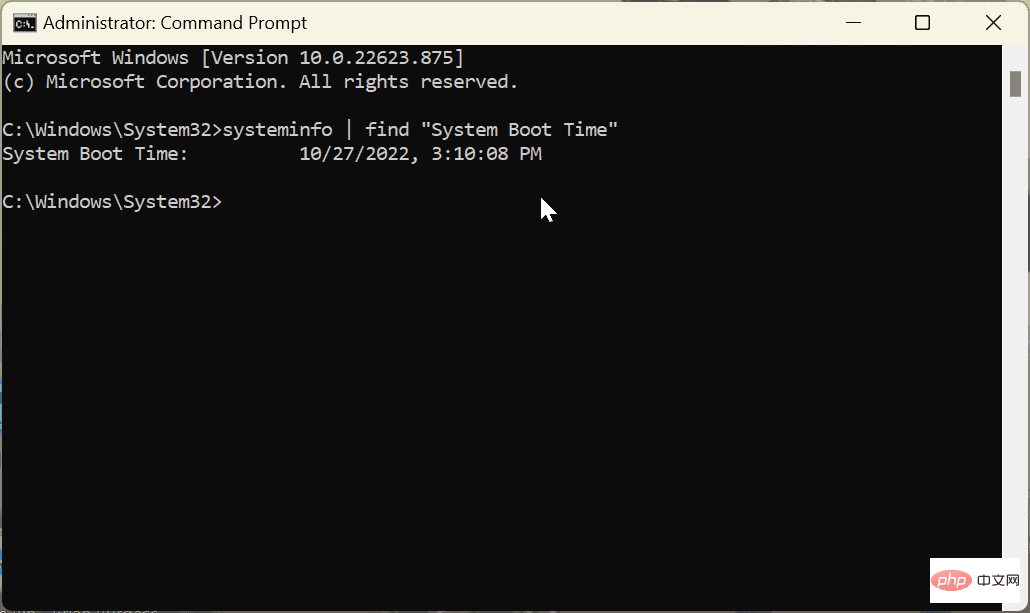
Of course, you need to do some math here. Subtract information - the number of days, hours and minutes since the PC has been running using the current time and date.
The command prompt is a bit old school, but you can use Windows PowerShell (or a newer Windows Terminal) to find your Windows 11 PC uptime value.
To find PC uptime on Windows 11 using PowerShell:
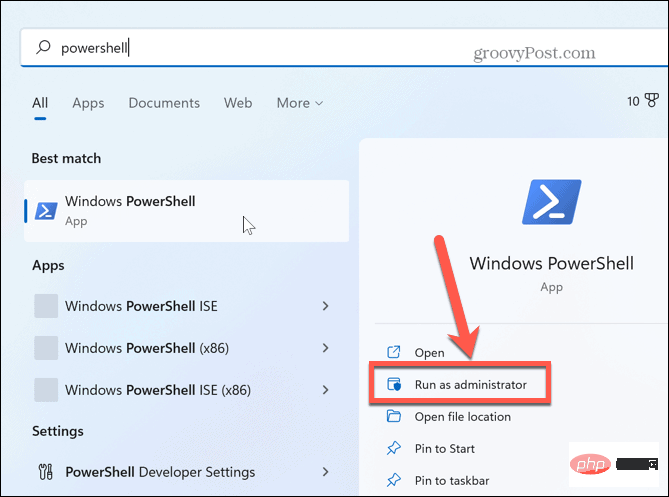
(get-date) - (gcim Win32_OperatingSystem).LastBootUpTime
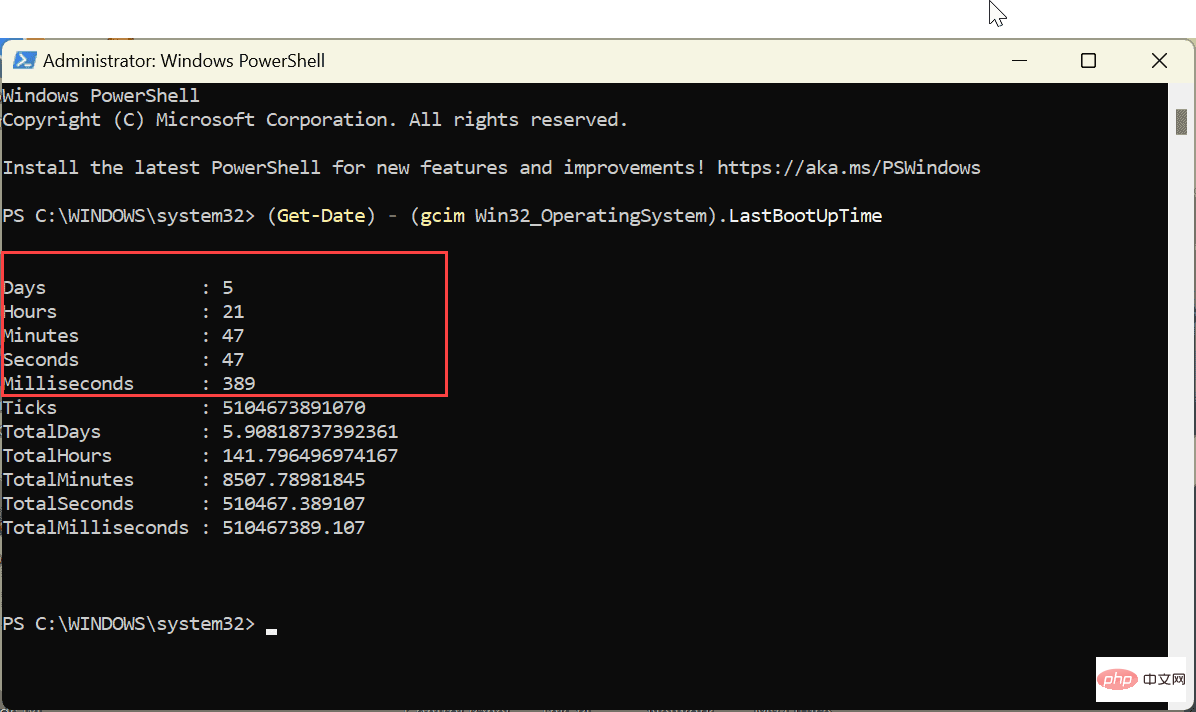
#This command will display the number of days, hours, minutes, seconds, and even milliseconds since the device was up and running.
The above is the detailed content of How to find your Windows 11 PC uptime. For more information, please follow other related articles on the PHP Chinese website!




