
It has recently been observed that many Windows users have started complaining about the issues they are facing while using the Microsoft Edge browser. The problem is causing users to exit all websites they are browsing, making the browsing experience very difficult.
After investigating this issue, the reasons behind it are listed below.
If you are facing such or similar issues on your system, we have delved into the above points in this article A set of solutions has been written which may help users fix them.
Step 1: Press the Windows key and type edge, then Press Enter to open the Microsoft Edge browser.
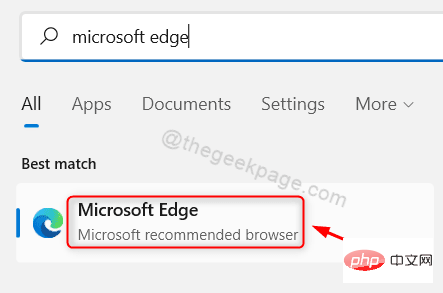
Step 2: Open a new tab in Edge browser, enter edge://settings/privacy and click Enter key.
Step 3: This will take you to the Privacy, Search, and Services page.
Step 4: Scroll down this page until you clear browsing data, then click Select what to clear each time you close your browser.
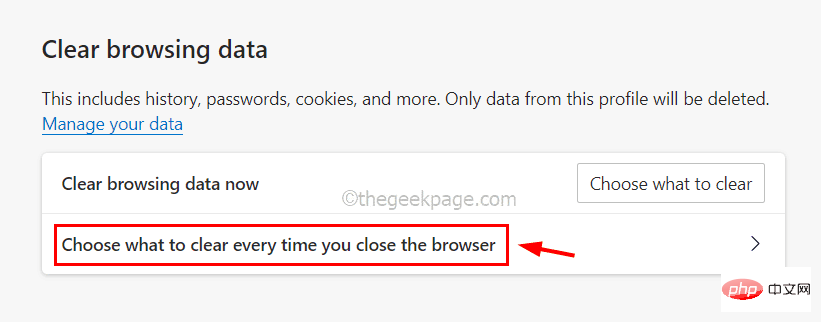
Step 5: Toggle button to turn off Cookies and other site data and the Passwords option by clicking it ,As shown below.

Step 6: Once completed, restart the Edge browser.
Sometimes we unknowingly install extensions from third-party sources to get a better experience while browsing. These extensions may be the cause of issues that users may notice every time they visit the Edge browser.
We show below how to disable the extension using a few steps.
Step 1: Open the Edge browser on the system.
Step 2: After opening, open a new tab, enter edge://extensions/ in the address bar, and press Enter to enter the Extensions page ,As shown below.
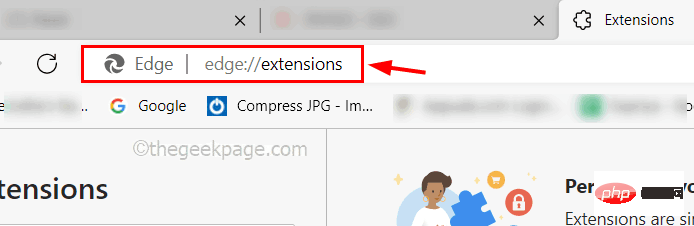
Step 3: On the left side of the Extensions page, make sure you are on the Extensions tab.
Step 4: On the right side of the page, click Remove on all extensions under From other sources to remove them from the Edge browser Remove the extension from .
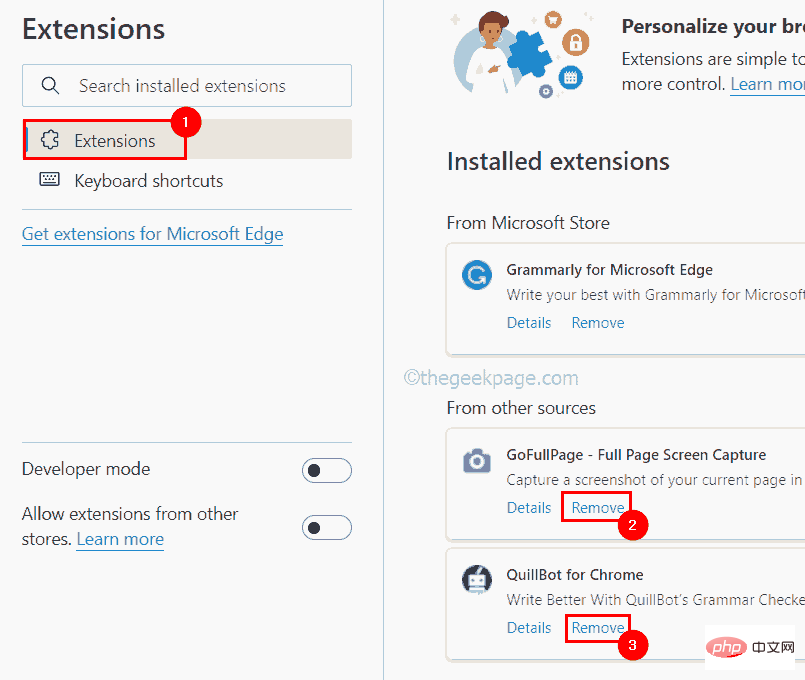
Step 5: Once completed, restart the Edge browser and check if the issue is resolved.
Step 1: To open the Installed Applications page on your system, press Windows key and type Installed Applications and then press the Enter key.
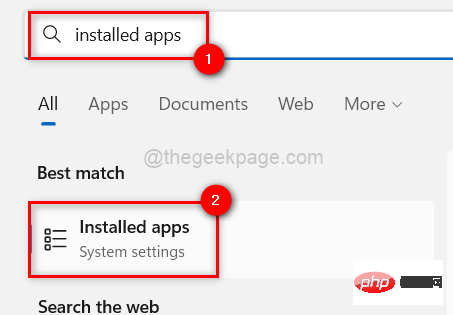
Step 2: After opening the installed apps page, type edge in the search box as shown below.
Step 3: This will display the Microsoft Edge app in search results.
Step 4: Then, click the horizontal ellipsis ( … ) of the Edge browser, and then click Edit.
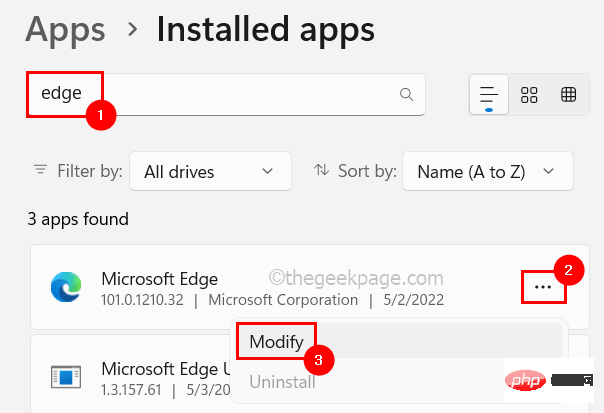
Step 5: Accept the on-screen UAC prompt by clicking Yes to continue.
Step 6: Now the repair window appears on the screen and click on Repair to start repairing Microsoft Edge browser.
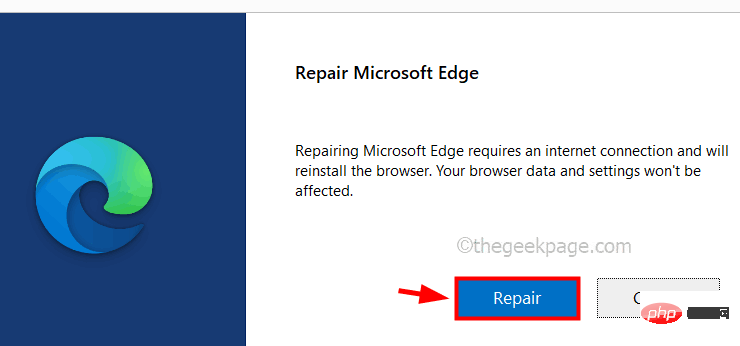
Step 7: This will start downloading and installing the latest Microsoft Edge browser.
Step 1: Open the Edge browser app on your system.
Step 2: In a new tab, copy and paste the following path in the address bar and press Enter to enter the Cookies and Data Storage page.
边缘://设置/内容
Step 3: Now click on the Manage and delete cookies and site data option at the top of the page.
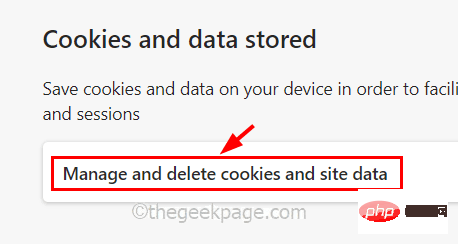
Step 4: Disable the Block third-party cookies option by clicking its toggle button as shown below .
Also, make sure the Allow sites to save and read cookie data option is enabled, which is recommended by Edge Browser.

Step 1: Open the Edge browser and then open a new tab.
Step 2: Type edge://settings/reset in the address bar of the new tab and press Enter.
Step 3: On the Reset Settings page, click the Restore settings to default option as shown below.
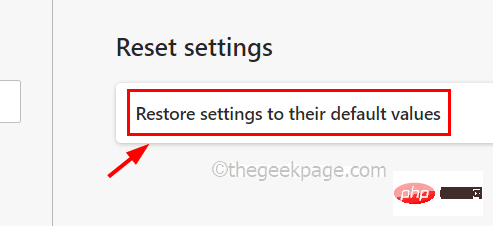
Step 4: Then, click on Reset on the window that appears on the Edge Browser screen.
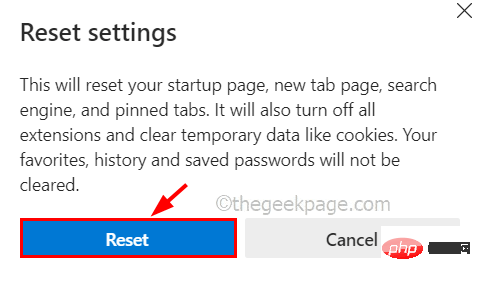
Step 5: This will reset the Edge application to its default settings and once completed it will display a success message.
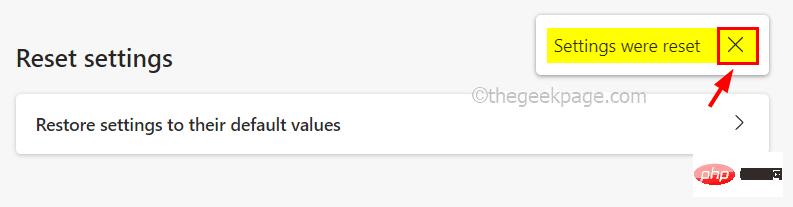
Step 6: Relaunch the Edge browser app and check if the issue is resolved.
Step 1: To open the Powershell application on your system, press Windows and simultaneously R key to open the Run box.
Step 2: Then, type powershell in the Run box and press CTRL, SHIFT, and ENTER## simultaneously #Key to open the PowerShell application as administrator.
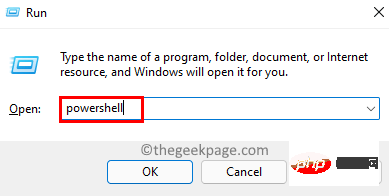
the command given below in the PowerShell application and Press Enter to search for any S4U tasks scheduled on the system. Step 6: Once completed, close the Powershell application and try opening Edge Browser to see if the issue persists. The above is the detailed content of How to fix Edge browser keeps quitting all sites. For more information, please follow other related articles on the PHP Chinese website!获取计划任务 | foreach { If (([xml](Export-ScheduledTask -TaskName $_.TaskName -TaskPath $_.TaskPath)).GetElementsByTagName("LogonType").'#text' -eq "S4U") { $_.TaskName } }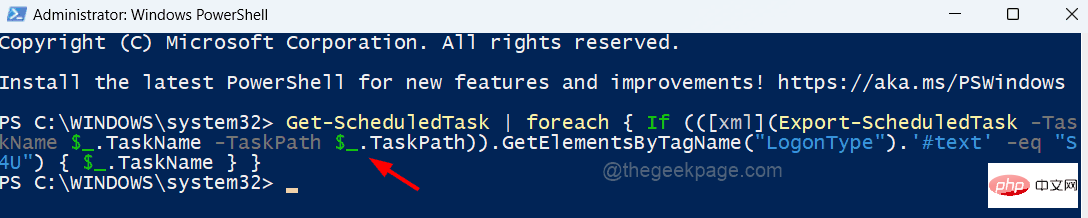 Step 5: Please go to Task Scheduler and disable/remove tasks that may be interrupting and creating issues in Edge Browser as mentioned above.
Step 5: Please go to Task Scheduler and disable/remove tasks that may be interrupting and creating issues in Edge Browser as mentioned above.




