
For Word documents, headers and footers are very important. You can embed important information like your company name or website URL in the header or footer. Therefore, your credit will not be stolen even if the document passes through many people. But Word documents are always editable, including headers and footers. So is there a way to lock the header and footer of a document so that others using it cannot edit them? Well, there certainly is!
In this article, we will explain in some very simple steps how to lock and protect the header/footer of your document so that others cannot edit it without knowing the password you originally set. . Read on to learn how to master this awesome Word trick.
Step 1: First open the Word document where you want to protect the header/footer.
Then click the point on the first page of the document. We will split your document into 2 parts based on this. The section above this point will be the header section, and the section after/below this point will be the actual document.
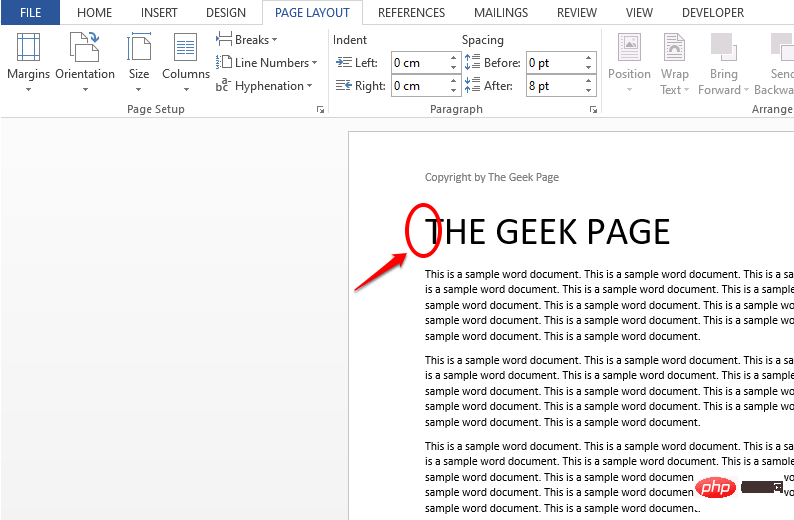
Step 2: Now click on the PAGE LAYOUT tab on the top panel.
Under the PAGE LAYOUT option, click the drop-down menu named Breaks and select Continuous from the list of options.
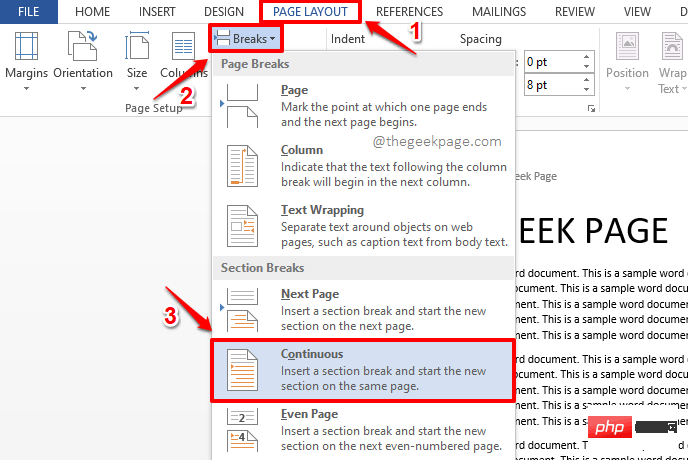
Step 3: As you can see now, your document has a white space added before the title. This is actually the added section break.
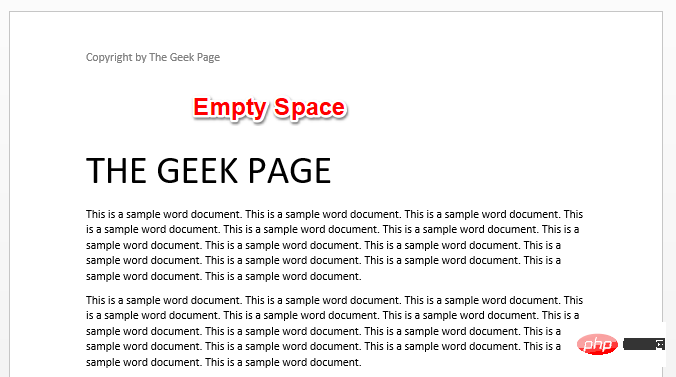
Step 4: To reduce the section split width, click the HOME tab at the top. Next, click the "Show/Hide" button.
Now you will be able to view the section breaks (continuous) that you added. Let's make it smaller to reduce the width of the empty space. To do this, first click the initial point of the section break.
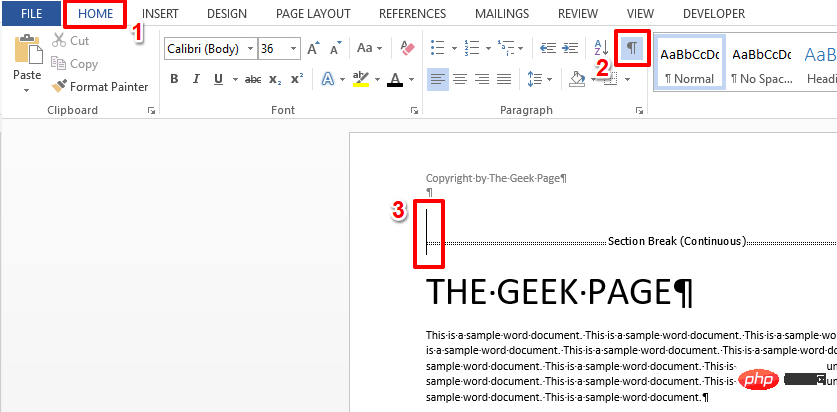
Step 5: Then enter 1 in the Font Size drop-down list and Press the Enter key.
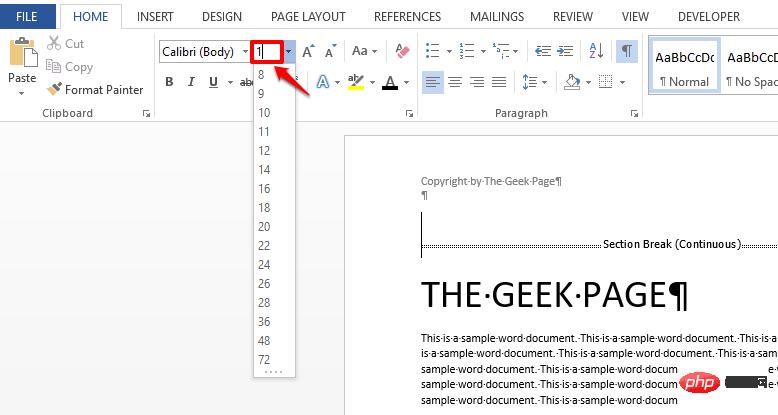
Step 6: As you can see now, the white space before the title is now significantly reduced. Now, let's hide the section breaks. To do this, click the "Show/Hide" button again.
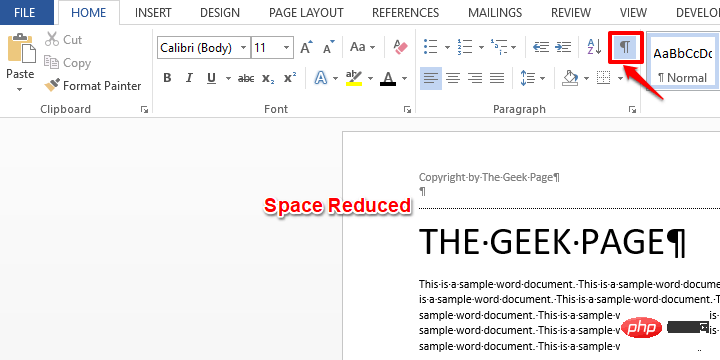
Step 7: Now that your document is all formatted, let’s go ahead and lock your header so it cannot be edited. Click the File tab at the top.
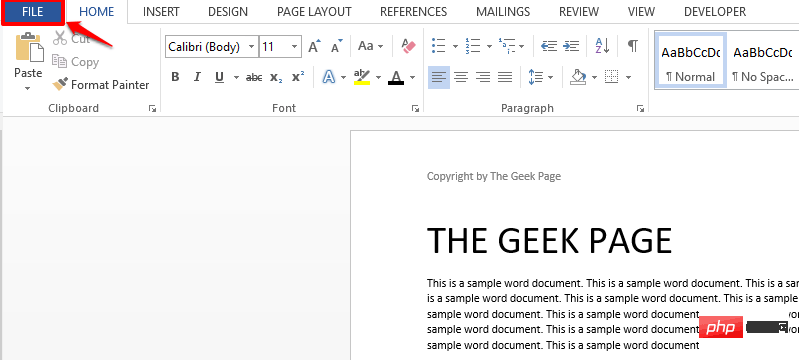
Step 8: In the left navigation pane, first click InformationTiles.
Now click on the drop down option named Protect Document.
Finally, select the option Restrict Editing from the list of available options.
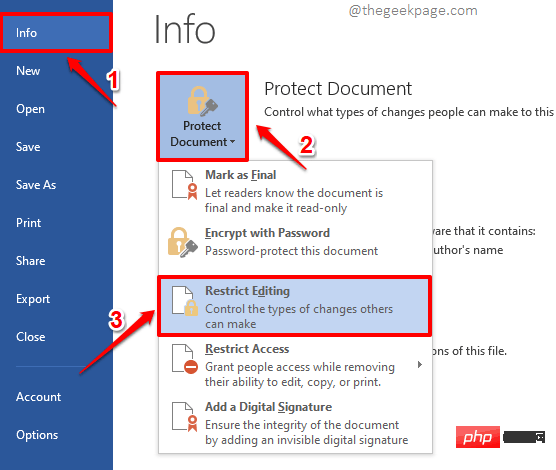
Step 9: On the right side of the document, you can now view the Restrict Editing option.
First, select the checkbox corresponding to the Allow only this type of editing option in the document under the Editing Restrictions section.
Then selectNo Changes (Read only) from the drop-down menu below.
Finally, click the first point of the Word document.
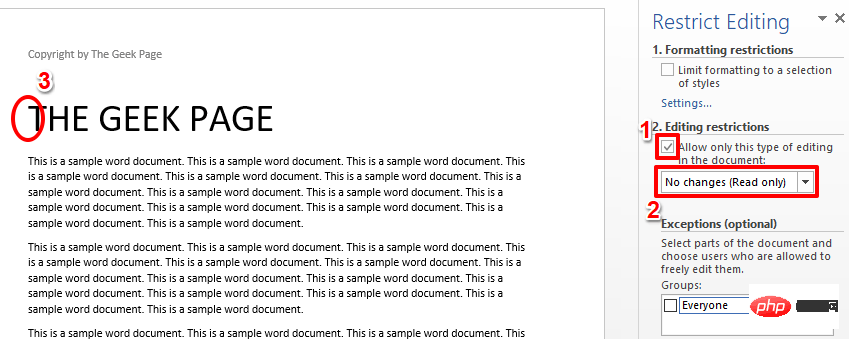
Step 10: After clicking the first point on the first page of the Word document, press CTRL SHIFT END at the same time Press once to select the entire document.
After selecting the entire document, in the Restrict editing options, select the Everyone option under the Exceptions (optional) section checkbox.
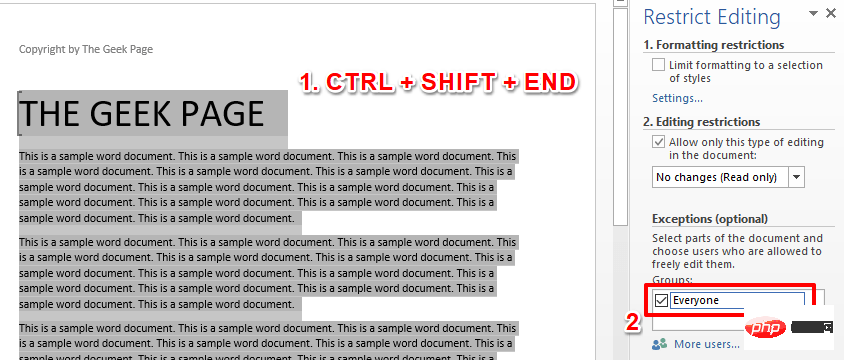
Step 11: You can now see that your entire document is selected. That's it. Click the Yes, Start Enforcing Protection button to continue.
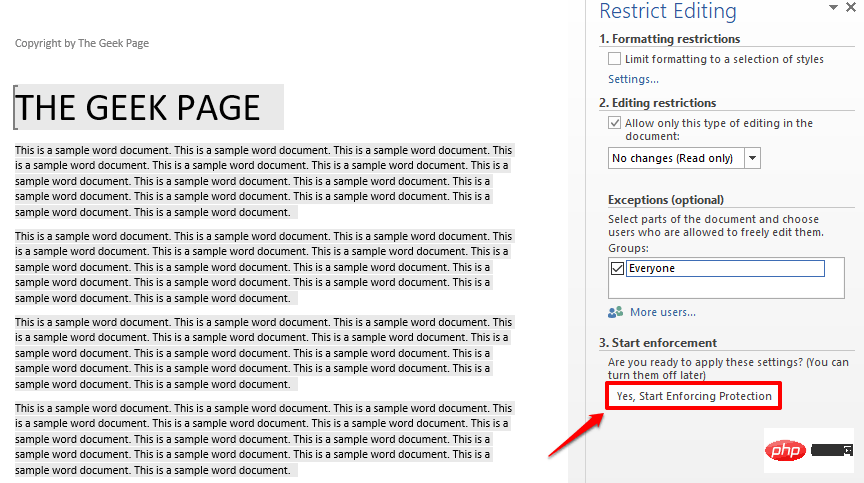
Step 12: You will now get to the "Start Enforcing Protection" window where you have to enter your password and Confirm to prevent other users from overwriting some of your lock settings.
To do this, first select the radio button corresponding to Password. Then enter your password, be sure to remember it later, in the Enter new password (optional) field and repeat the same password in the Reenter password to confirm field. When everything is ready, click the OK button.
Note: You can choose not to provide a password. But it is highly recommended that you provide a password, otherwise malicious users can overwrite your settings and your header/footer can be unlocked and edited by them.
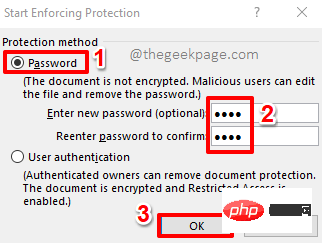
Step 13: Your entire document will now be highlighted in yellow, with yellow indicating the portions of the document that you can edit. If you look at the title, you'll see that it's not highlighted in yellow, which means the title can no longer be edited.
If you want to remove the yellow highlight, then click the checkbox corresponding to the option Highlight areas I can edit . This will uncheck the checkbox.
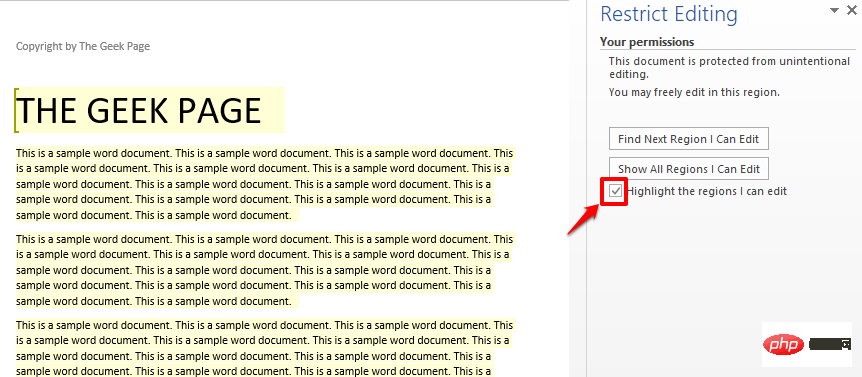
Step 14: The yellow highlight will now disappear and you can safely click on the Restrict Editing option The Close button.
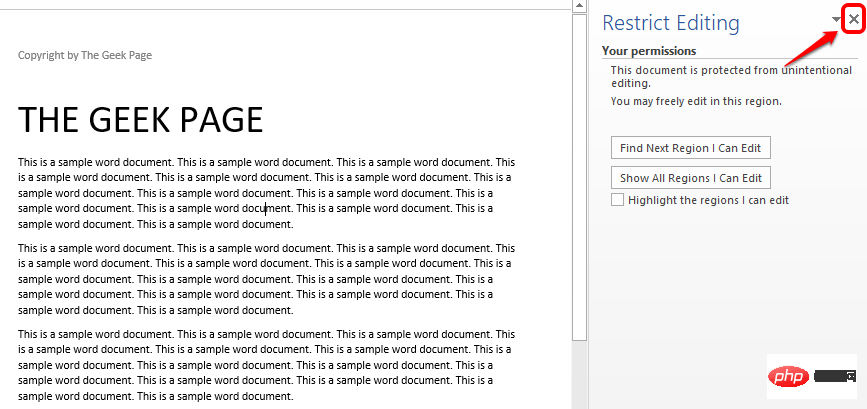
Step 15: Viola! If you now double-click the header section, you can easily verify that the header section can only be selected and not edited. However, the rest of the document remains editable.
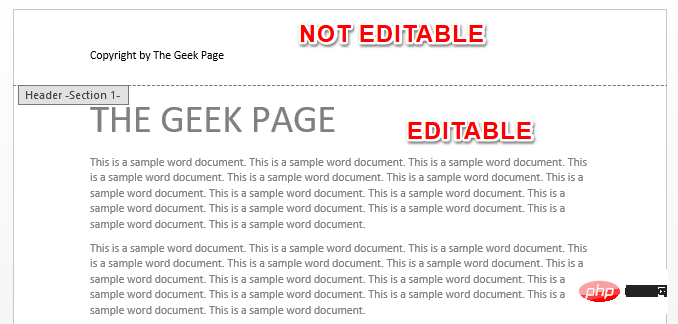
Note: If you also want to lock the footer, you can follow the same steps. You just need to break the document before the footer. The rest of the steps will be the same.
The above is the detailed content of How to prevent editing of the header/footer of a Word document. For more information, please follow other related articles on the PHP Chinese website!




