
In previous versions of macOS, relying on your Mac to automatically track duplicate photos in your Photo Library was not an option, and you had to download a third-party app if you wanted to clear your Photo Library of duplicate photos.

However, in macOS Ventura, this is no longer the case, as the Photos app will now automatically detect any duplicates in your library and organize them together for you to review.
Finding duplicates is easy because Apple has added the new Duplicates photo album to the Photos app. You can find it in the Photos sidebar, please note that the album will only appear if you actually have duplicate images in your library.
In the Duplicates album, all duplicates are listed in chronological order, with a Merge option next to each group. You can click this button to merge duplicate collections into a single photo. Even if you put two very similar photos together, Apple's merge feature will intelligently preserve the most detail and the most metadata to create the best image possible.
For example, if you have a copy of a high-resolution photo and another copy with more metadata, the Photos app will combine the best qualities of both photos into a single image.
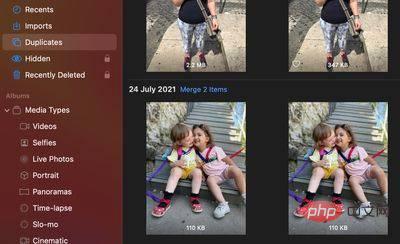
You can also follow the steps below to merge multiple sets of duplicates or all duplicates in your photo library at the same time.
The above is the detailed content of How to find, merge, and delete duplicate photos in macOS. For more information, please follow other related articles on the PHP Chinese website!




