
As with many things, safety is relative. If you and your colleagues at work or school are connected to a shared private network, turning on network discovery lets you join the party and freely share files and folders. However, if you're sharing the same Wi-Fi network with other commuters at a café or terminal, turning on network discovery might not be so wise, especially if you still have important files set up to share. It all comes down to your location and network type. And a little bit of trust.
Knowing the status of network discovery on your computer can come in handy when troubleshooting issues related to it (more on that later). But it's also a good way to make sure your computer and its shared files aren't visible to others on a public network or a network you don't trust. It's another thing if you want to check if someone else's computer is discoverable on the network, for which you'll also have to open your own network discovery settings and confirm.
Regardless of the reason, the fastest way to check if Network Discovery is open is from File Explorer.
Open File Explorer (press Win E) and click Network in the left pane.

If you turn off network discovery, you will receive a message telling you the same information.

and get the same information as the banner notification.

#If it is open, you will see a folder with the name of your computer.

#In it you will find the folder that is set up to be shared on your computer.

There are several ways to turn on network discovery on Windows 11. Let’s take a look at them step by step so you can decide which one is best for you.
Remember the File Explorer banner that notified you that a network discovery was closed? Simply click on it to change network discoverability from off to on. Then select Open NetworkDiscovery and File Sharing.

That’s it, you have turned on network discovery.
By default, Windows only turns on discoverability for networks marked as "Private." However, if you are connected to a network set to "Public," you will receive an additional prompt.
Here you can make your network a private network and leave the default settings unchanged. Or keep it public and turn on network discovery for all public networks. Keeping in mind the security reasons mentioned earlier, it's better to choose the former and keep your network connected to a private network rather than turning on discoverability to all public networks. In short, click No.

You have now turned on network discovery for your private network.
After including many Control Panel options, the Settings app has become a single hood for all Windows settings, including those that help manage your network. Here's how to use it to turn on network discovery.
Press Win I to open the Settings app. Then click Network & Internet in the left pane.

Click Advanced Network Settings at the bottom.

#Click Advanced Sharing Settings under "More Settings".

Now open Network Discovery under "Private Network".

#Also enable File and Printer Sharing.

If you want to enable network discovery for a public network, the same can be done by extending the Public Network section...

Then open "Network Discovery" and "File and Printer Sharing".

Here’s how to enable network discovery using Command Prompt:
First, start with “Start” menu to open the command prompt.

Now type the following command:
netsh advfirewall firewall set rule group="Network Discovery" new enable=Yes

Then press Enter. Once you receive the "Update Rules" message, network discovery will be turned on.

For those who prefer PowerShell, here's how to use it to enable network discovery:
Press Start , type powershell, right-click it and run it as administrator.

Now type the following command to enable network discovery for the private network:
Get-NetFirewallRule -DisplayGroup 'Network Discovery' | Set-NetFirewallRule - Profile 'Private' -Enabled true

and press Enter. Wait for the rule to be applied.

Once completed, network discovery will be used for the private network.
To enable network discovery for a public network, type the following:
Get-NetFirewallRule -DisplayGroup 'Network Discovery' | Set-NetFirewallRule -Profile 'Public' -Enabled true
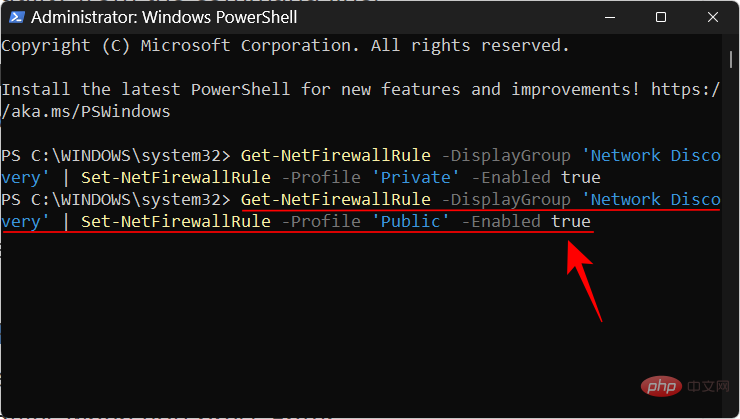
Press Enter. As before, wait for the rules to be applied.
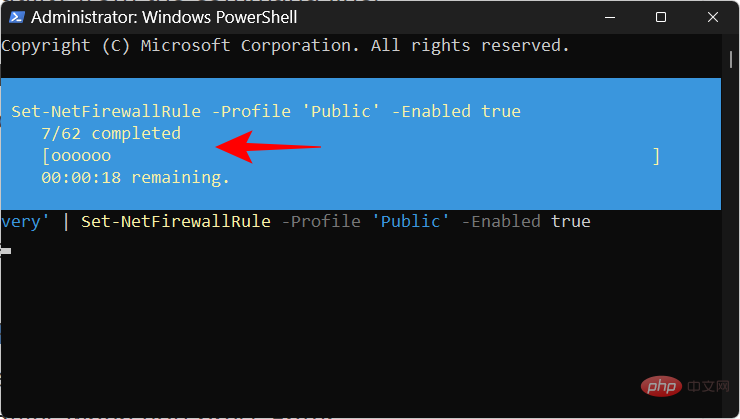
Your computer is now discoverable on the public network.
Your network discovery settings don't just depend on the little button that enables or disables it. There are services that need to run (or be set to run automatically when needed), and your Windows Defender Firewall needs to allow it to run. In most cases, these do not require intervention. However, if you are having issues with your network discovery settings, you will need to make some changes.
When enabling network discovery, five services must be set to run automatically. These are as follows:
If not, you may experience network discoverability issues on your network. Here's how to make sure these services are running:
Press Start, type Services, and then press Enter.

Find a service, such as SSDP Discovery, and double-click it.

Make sure the "Startup Type" is set to "Automatic".

If not, select "Automatic" from the drop-down menu.

Also make sure the service status is "Running". If not, click Start.

#You can also restart the service by clicking Stop and then Start. When finished, click OK.

Do this for all services above, then turn on network discovery as above.
If your firewall doesn't agree, enabling network discovery won't do much good. If Network Discovery is not open, you may need to adjust your firewall settings. Here's how to do it:
Enable network discovery as shown above. Then press Start, type windows defender firewall, and select it from the results.

After opening, click on the left to allow an application or feature to pass Windows Defender Firewall.

Scroll down and find "Network Discovery". If it is not enabled, click Change Settings.
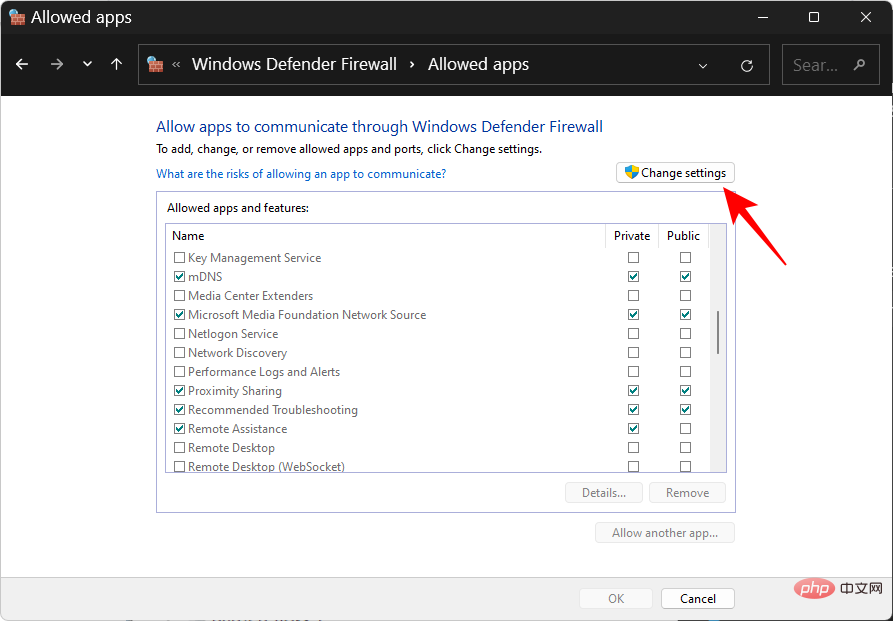
Then put a check mark before "Network Discovery". This will allow network discovery of private networks.

#To allow network discovery for public networks, put a checkmark under the "Public" column as well.

Then click "OK".

If the network is still found to be closed by itself, reset network settings, update IP and refresh DNS maybe will help. These will allow Windows to reset your network settings to their default values. Here's how to do it:
Press Start, type cmd, right-click it, and select "Run as administrator" .

Now type the following command to reset your network:
netsh int IP reset reset.txt

Press the Enter key.

Now type the following:
netsh winsock reset

Press the Enter key.

Thereafter, type the following to reset the firewall rules:
netsh advfirewall reset

Press the Enter key.

Then type the following three commands to update IP and refresh DNS, pressing Enter after each command:
ipconfig /release

##ipconfig /renew

 When finished, restart your computer. You can also reset your network from the Network & Internet Settings page. Select "Advanced network settings," then "Network reset," then click
When finished, restart your computer. You can also reset your network from the Network & Internet Settings page. Select "Advanced network settings," then "Network reset," then click
.
 After doing all this, turn on network discovery and then allow the same discovery in the firewall. There should be no problem keeping network discovery turned on.
After doing all this, turn on network discovery and then allow the same discovery in the firewall. There should be no problem keeping network discovery turned on.
How to see all computers on a shared network
Press
Win I and open the Settings app. Then scroll down on the right and select About.
 Click
Click
.
 Select the "
Select the "
tab.
 Click
Click
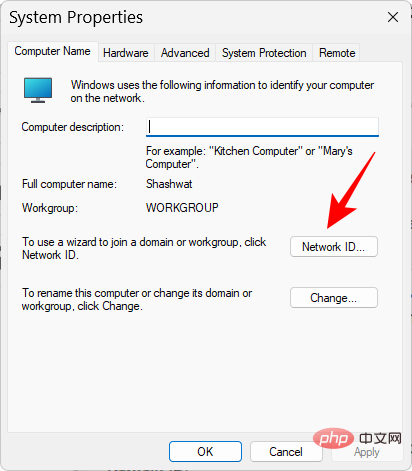 Select "This computer is a business network part; I use it to connect to other computers at work". Then click
Select "This computer is a business network part; I use it to connect to other computers at work". Then click
.
 Select
Select
. Then click "Next".
 Enter your workgroup name, or click "
Enter your workgroup name, or click "
directly.
 Finally, click
Finally, click
.
 Click
Click
.
 Restart the computer and check if there are discoverable PCs in the network environment.
Restart the computer and check if there are discoverable PCs in the network environment.
FREQUENTLY ASKED QUESTIONS
How to turn on network discovery?
If you cannot see all the computers on your network, it may be because your workgroup is not set up correctly. See the last section of the tutorial above to learn how to add them back to the network.
The option to enable file and printer sharing is under Network Discovery in the Settings app. See the tutorial above to learn how to enable file and printer sharing for private and public networks.
The above is the detailed content of How to turn on network discovery on Windows 11: 4 methods and 3 fixes. For more information, please follow other related articles on the PHP Chinese website!




