
Tired of the default black (or blue) background in Windows Terminal? You can apply a new background image to personalize every new terminal tab you open.
To change the background image in Windows Terminal:
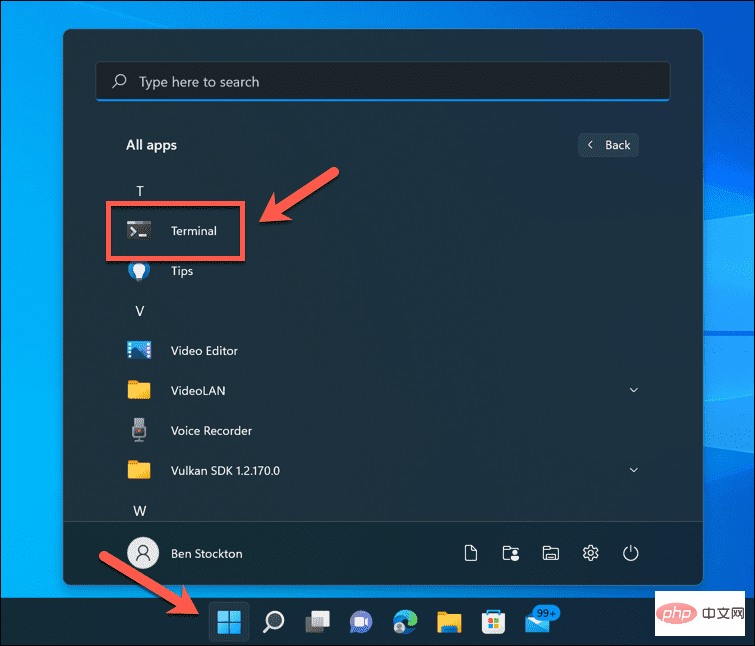
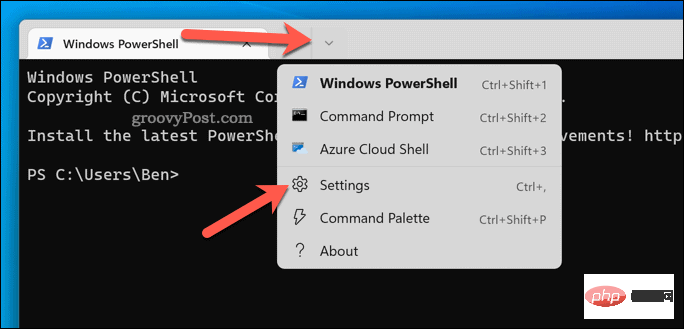
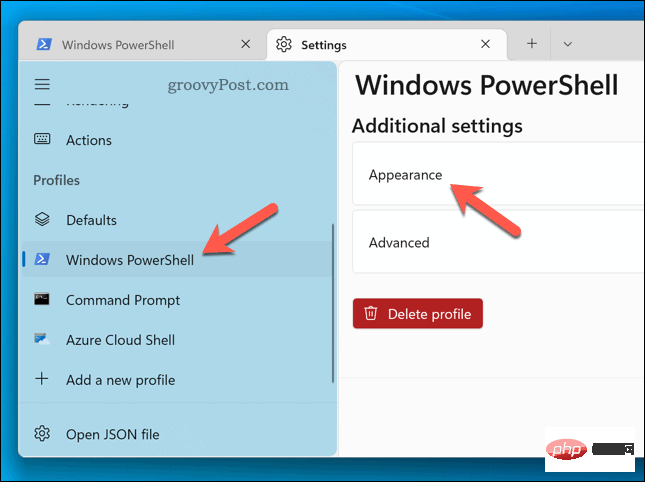
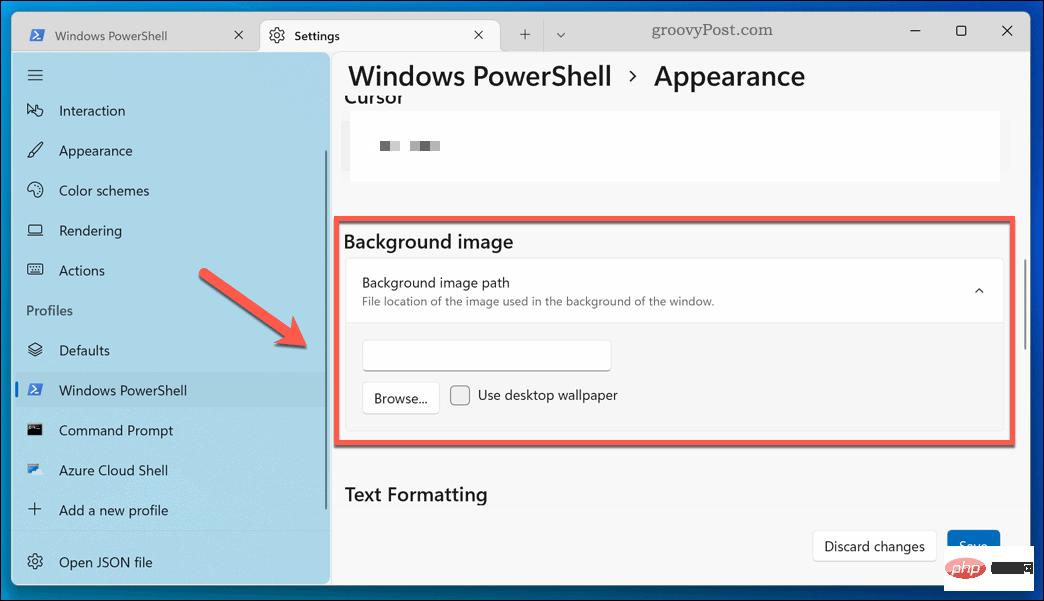
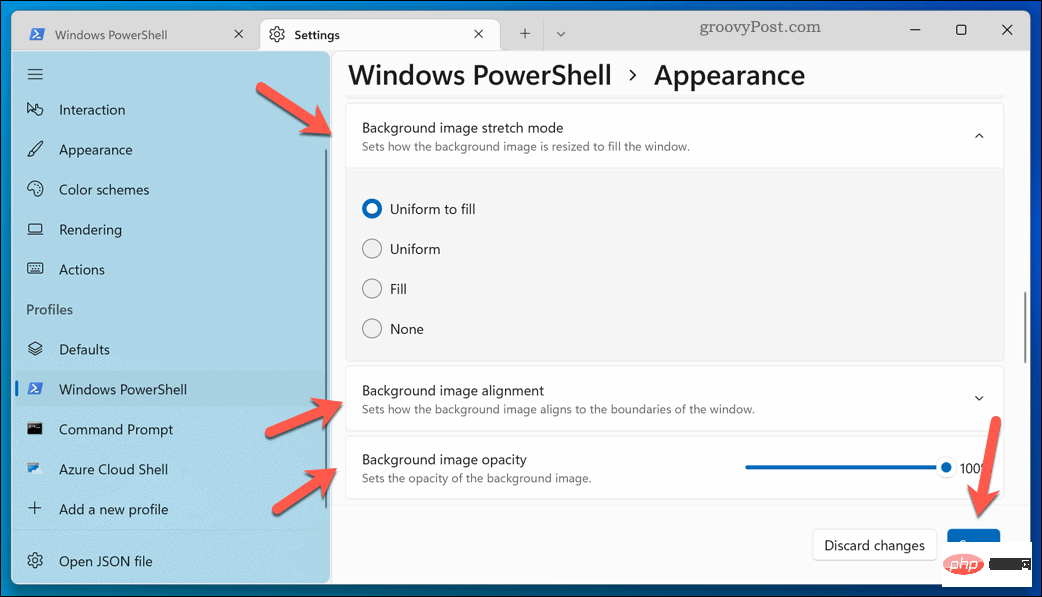
Changes will take effect immediately. If your background image doesn't appear, restart Windows Terminal or apply a different image.
Windows Terminal has a range of custom color schemes that you can apply to customize its appearance. This affects text color, window shading, etc.
To change the Windows Terminal color scheme:
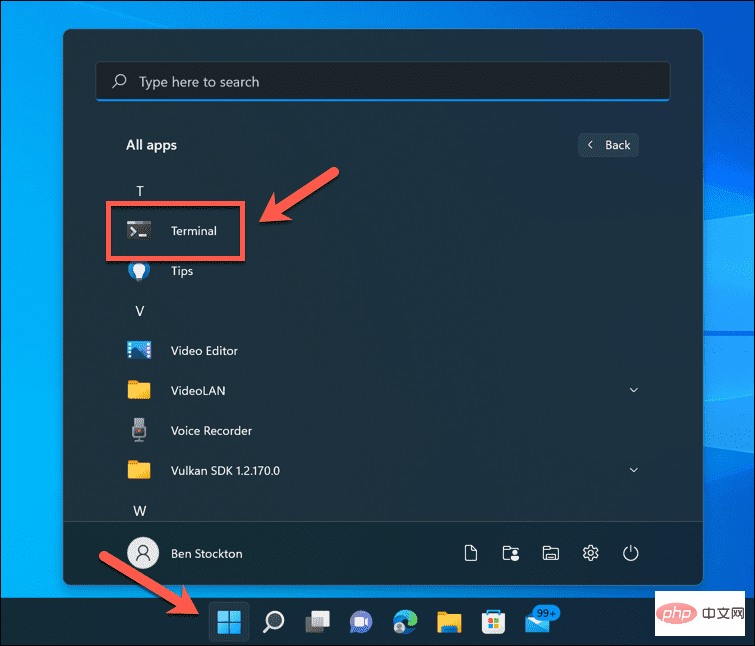
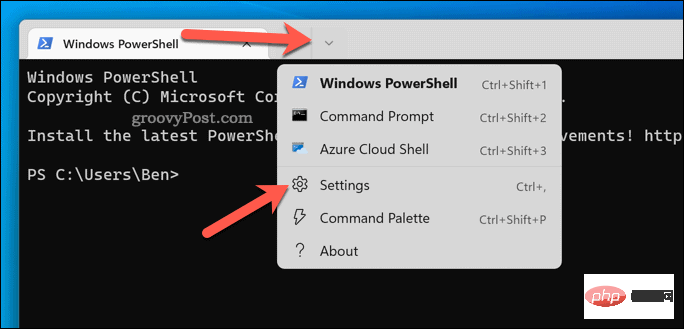
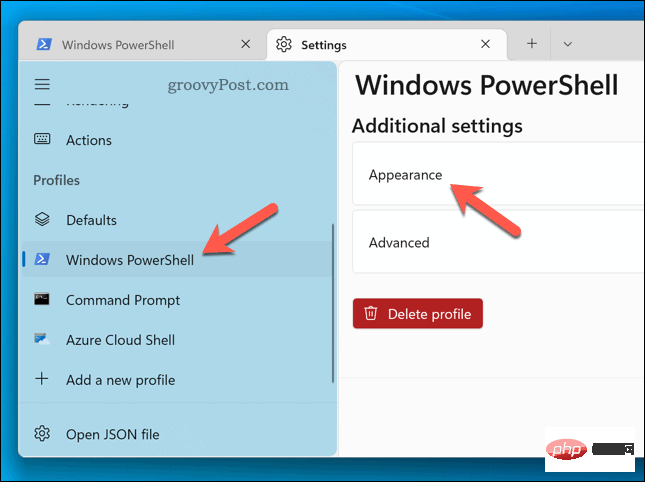
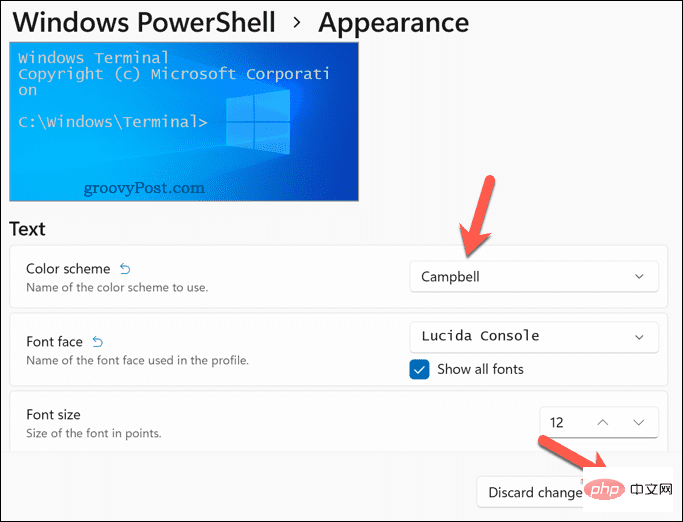
If you want to change to another color scheme at any time, please repeat the above steps. If you are not satisfied with any color scheme, you can use the Windows Terminal documentation to create your own.
If you want to be nostalgic for the days of green CRT screens and blinking cursors, you can apply Retro Terminal effects in Windows Terminal.
This will add glowing text and CRT-style grid lines to the terminal window. It didn’t work – but it was kind of fun!
Apply retro terminal effects in Windows Terminal:
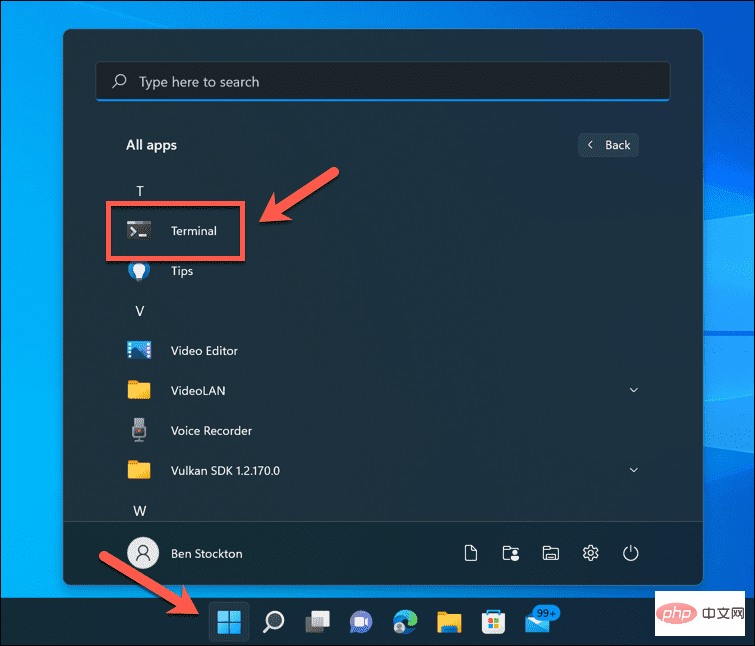
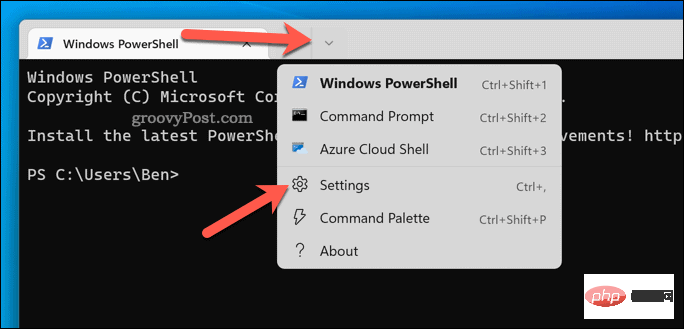
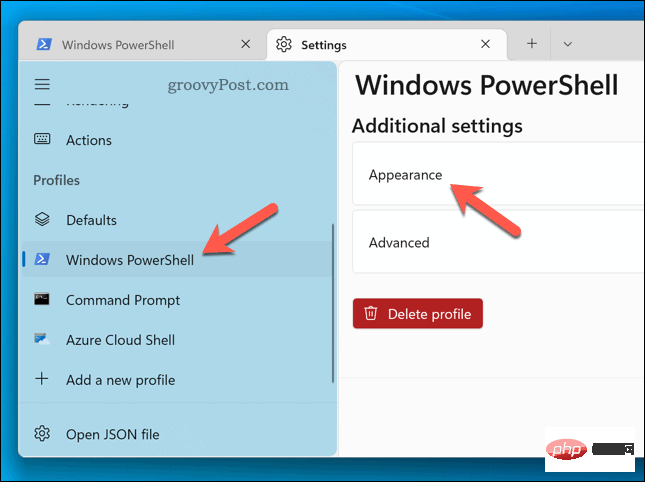
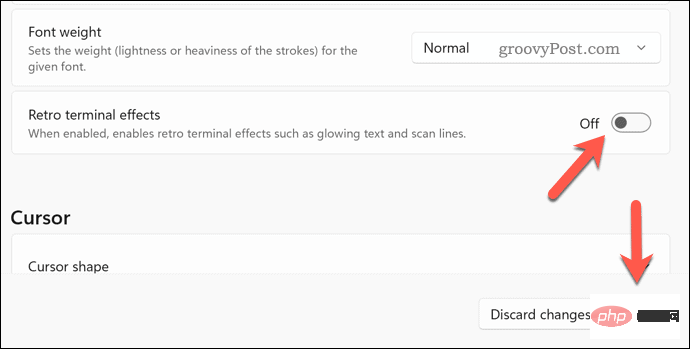
Your terminal window should automatically update to show the effect. If you want to turn it off, repeat the above steps and click the Retro Terminal Effects slider to put it in the off position.
Using the steps above, you can quickly change your theme in Windows Terminal. Windows 11 system apps and settings are easily customizable - for example, you can customize the Start menu to suit your needs.
How old is your computer? If you know how to optimize Windows 11 for older computers. However, if Windows 11 keeps crashing, you need to fix the problem (or consider upgrading to a new PC).
The above is the detailed content of How to customize the Windows Terminal application. For more information, please follow other related articles on the PHP Chinese website!




