
It might be easy to create a few folders manually, but if you want to create more folders, like 40, 50, etc., and also create subfolders in each folder, then manually creating them is definitely a chore Time-consuming tasks. Why not create a batch file and accomplish the same task in a few minutes? You can also reuse the batch file when needed. In this article, we will see how easy it is to create multiple folders at once. To do this, all you need is a notepad and an Excel spreadsheet. You can use any form of excel sheet such as excel desktop application or online excel or google sheets.
Step 1: Open Microsoft Excel
Step 2: In the new spreadsheet, the second column will contain the folders name. So enter Folder Name

B Step 3: In the first column A Column , enter MD

Step 4: C Column will Contains the name of the subfolder , so in column C, enter \ as the prefix. For example, if the subfolder name is Folder1, then you must enter \Folder1

in column C. Column will also contain The name of the subfolder. This means it will be a folder in Folder1. So enter \ as the prefix. For example, I named the folder \1

Note: The subfolder (that is, after column C) is Optional. Only add these if you wish to create subfolders, otherwise you will only be able to keep columns A and B.
Step 6: Again, I entered 5 rows and 4 columns as shown below. Row 5 means that 5 folders will be created, as mentioned above, and columns C and D represent subfolders. So 5 folders will be created and each folder will contain 2 subfolders.
Note: You can increase subfolders by adding columns E, F, etc., or reduce subfolders by deleting columns C and D. Folder
For example, add more subfolders as shown below



Right click on your desktop or any preferred location on your computer and click New

text document from the list. A text document will be created



Edit, Then select to replace

Step 13: In the dialog box that appears, paste the copied content into the Find what field, and Replace with field type \
Step 14: Click the ReplaceAll button to replace the content

Step 15: Close the dialog box , you can observe the difference

# Step 16: Save the notepad. To do this, click File and select Save As

Step 17: Select the path where you want to save the file. Provide a filename with a .bat extension and select the save type as All files. For example, here I named it Folders.bat
Step 18: Click the Save button
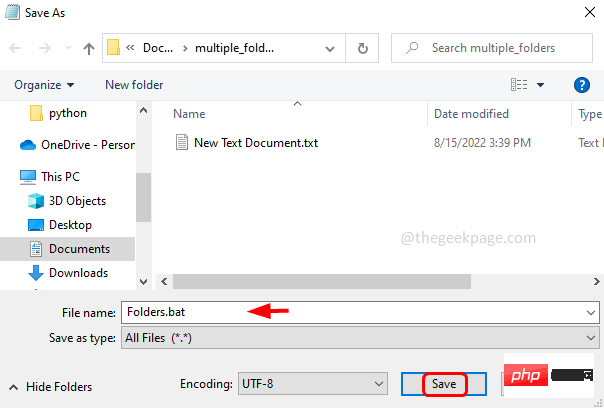
Step 19: Save Copy and paste the .bat file to the location where you want to create multiple folders at once. Double click on the .bat file

Step 20: It takes a few seconds to create the folder, this is what happens after the folder is created look.

Each folder contains two subfolders

Like this you can use Excel and batch files Create multiple folders at once, saving you time. I hope this article was helpful and easy to understand.
The above is the detailed content of How to create multiple folders at once using Excel. For more information, please follow other related articles on the PHP Chinese website!
 Compare the similarities and differences between two columns of data in excel
Compare the similarities and differences between two columns of data in excel
 excel duplicate item filter color
excel duplicate item filter color
 How to copy an Excel table to make it the same size as the original
How to copy an Excel table to make it the same size as the original
 Excel table slash divided into two
Excel table slash divided into two
 Excel diagonal header is divided into two
Excel diagonal header is divided into two
 Absolute reference input method
Absolute reference input method
 java export excel
java export excel
 Excel input value is illegal
Excel input value is illegal




