
Custom power plans allow you to determine how Windows reacts to different situations. For example, if you want your monitor to turn off after a certain amount of time, but don't want it to go to sleep, you can create a custom schedule to do this.
Create a custom power plan on Windows 11:
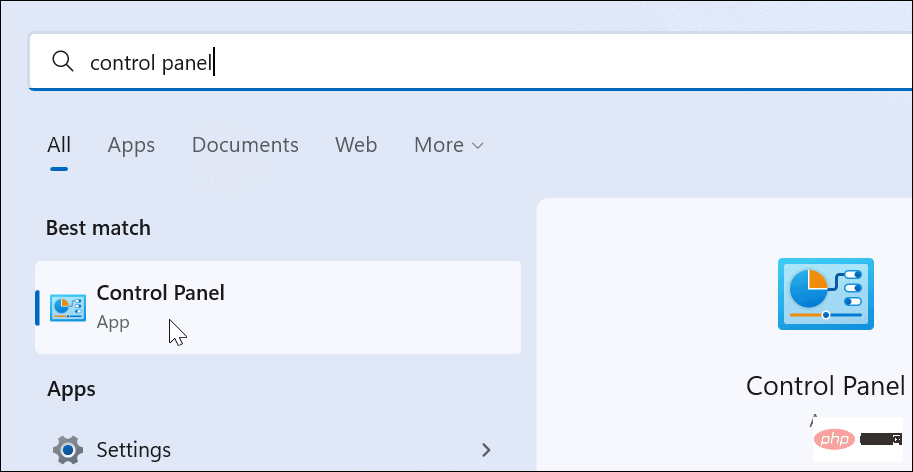
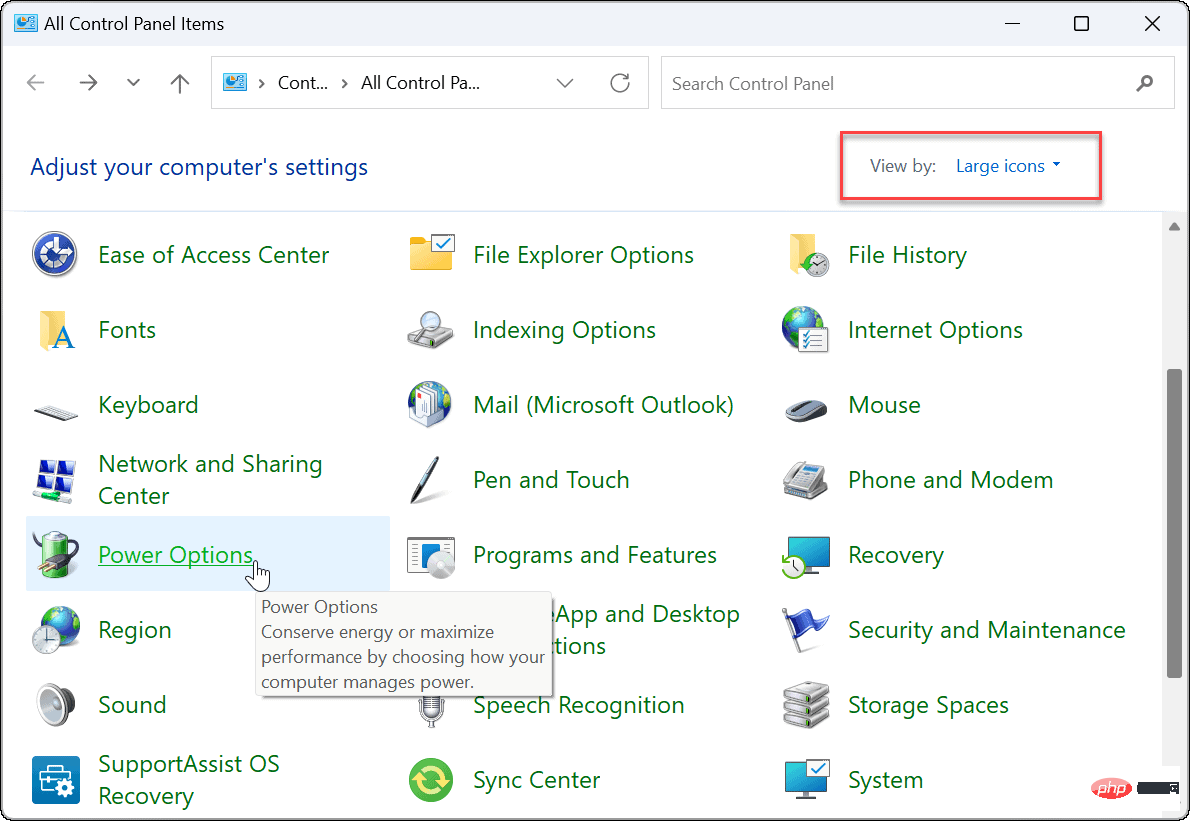
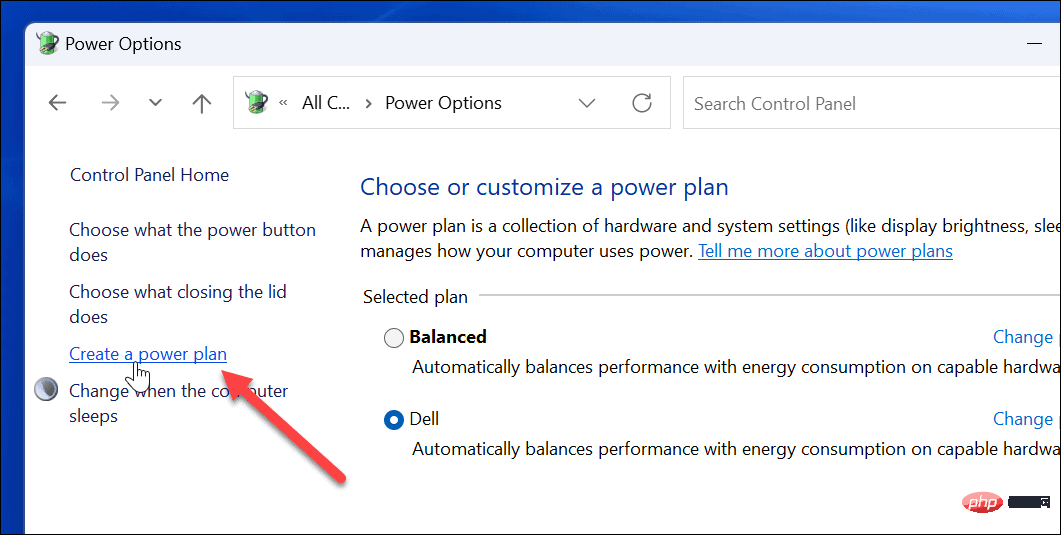
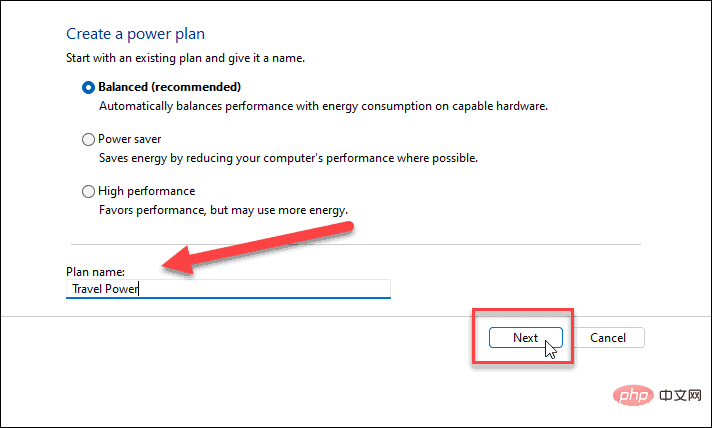
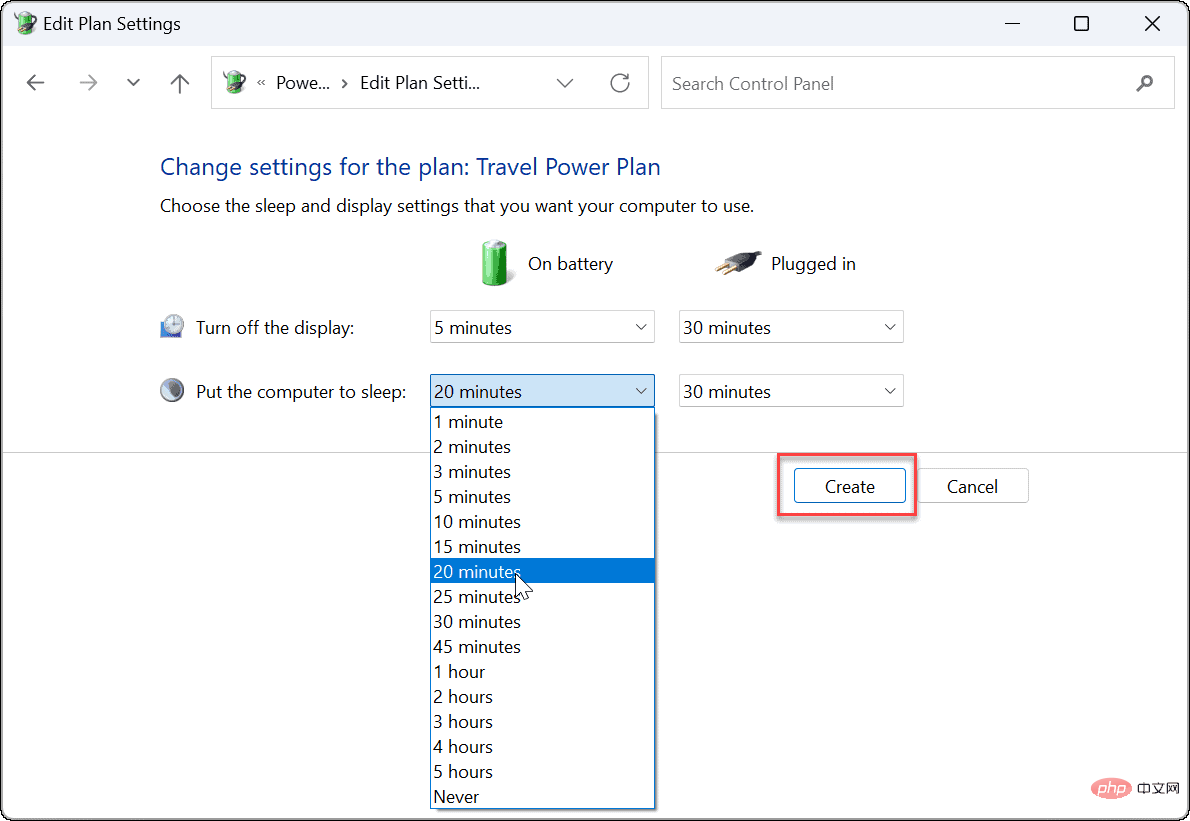
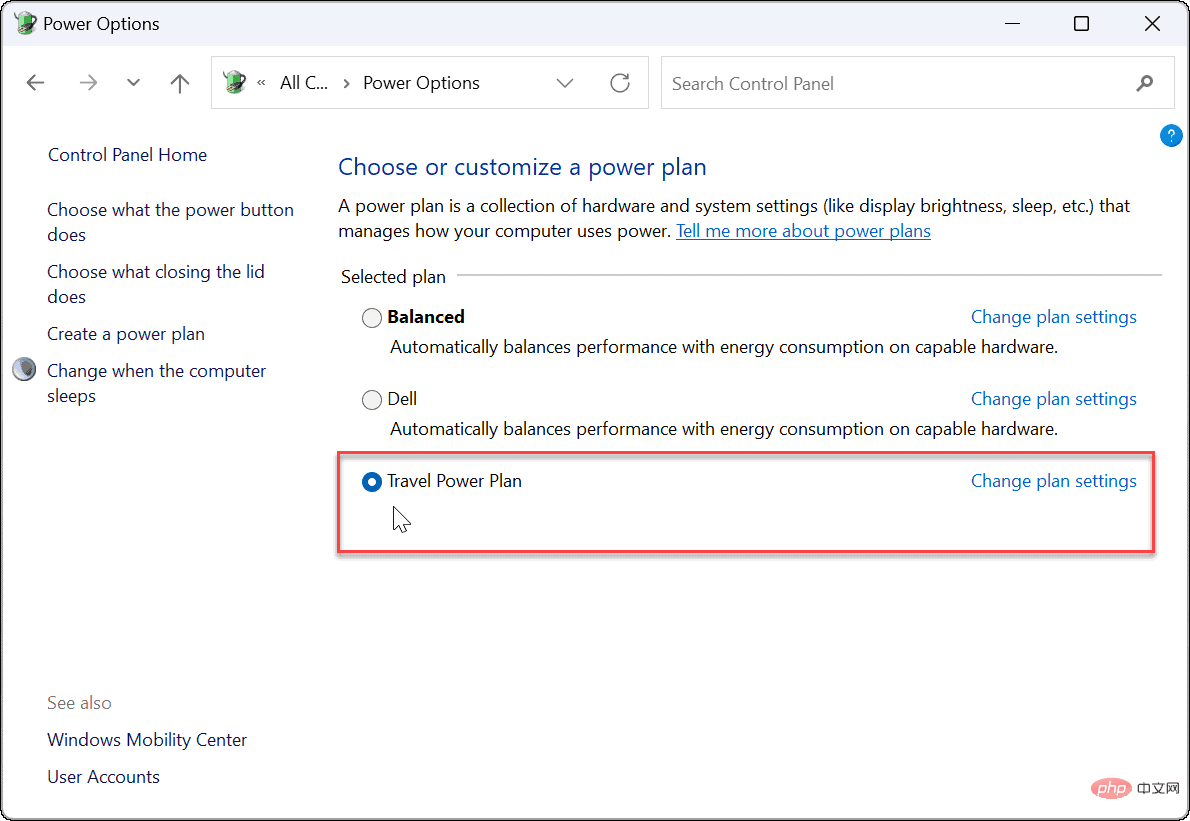
Now that you have created a new power plan on Windows 11, you may want to customize it further.
The options are varied, but you can configure when hard drives (not SSDs) are turned off, sleep options for your PC, battery settings to control critical battery notifications, processor power management, wake timers, USB settings (Open select PC) etc. However, we recommend using the default settings for PCI Express and processor power management.
Customize a power plan on Windows 11:
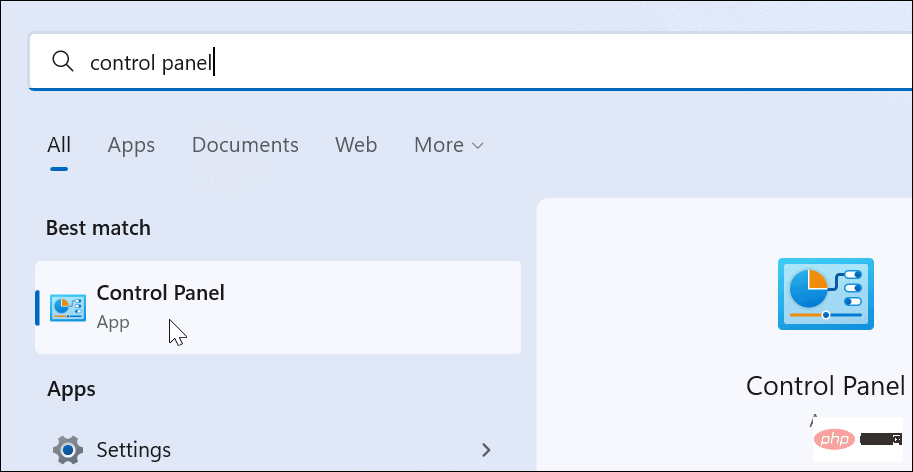
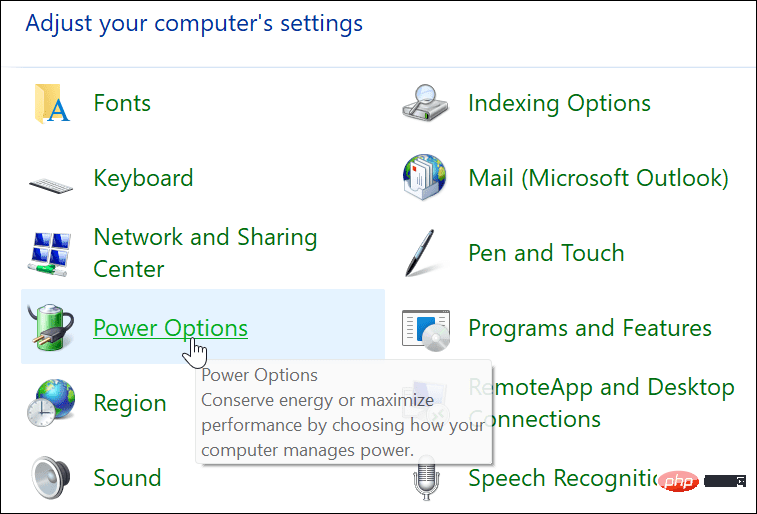
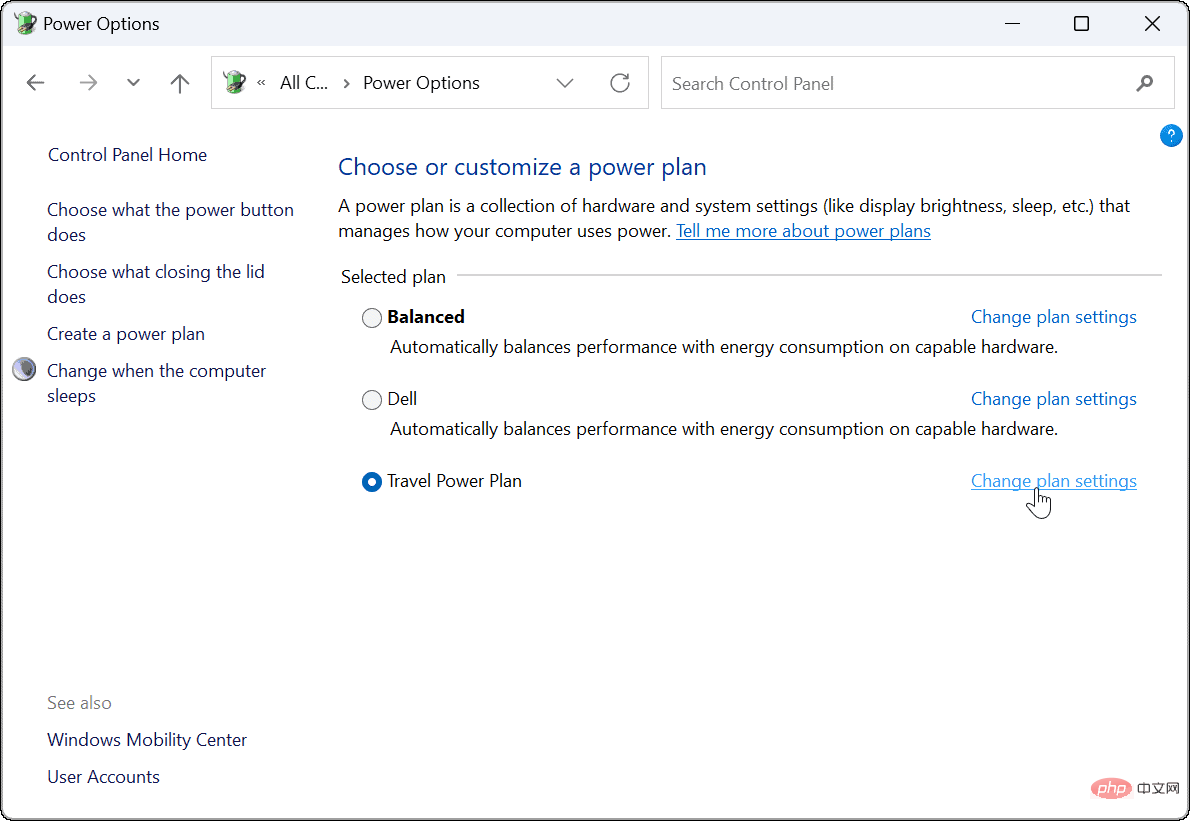
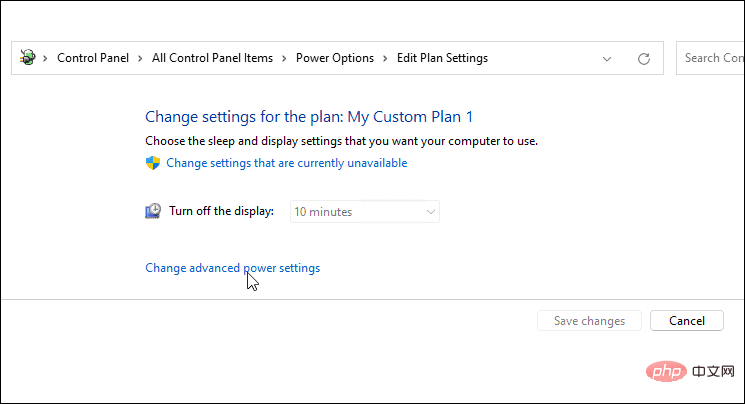
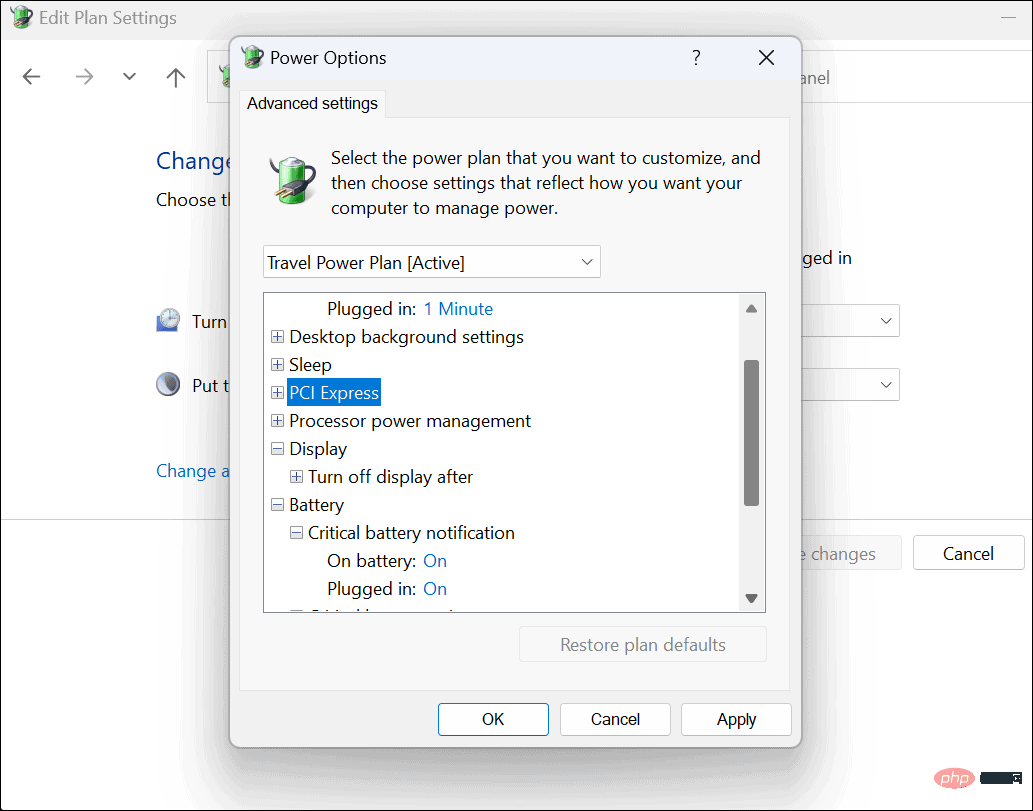
Is the custom power plan you created for your Windows 11 PC not working as expected? You can delete it at any time.
To delete your power plan on Windows 11:
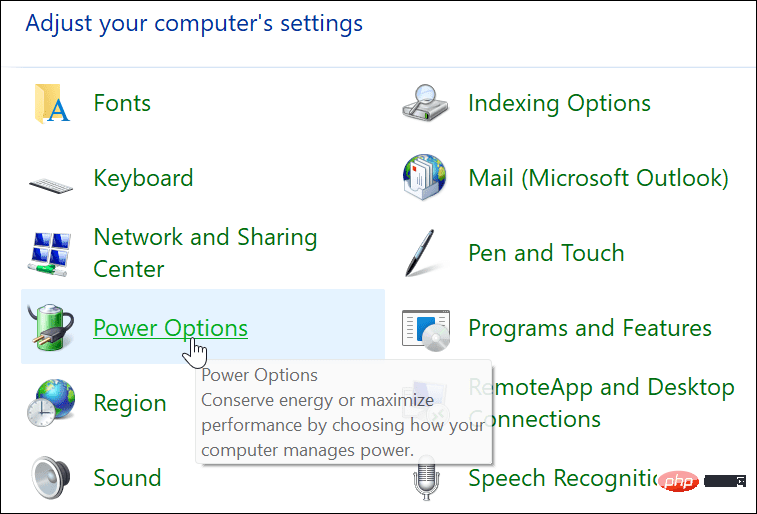
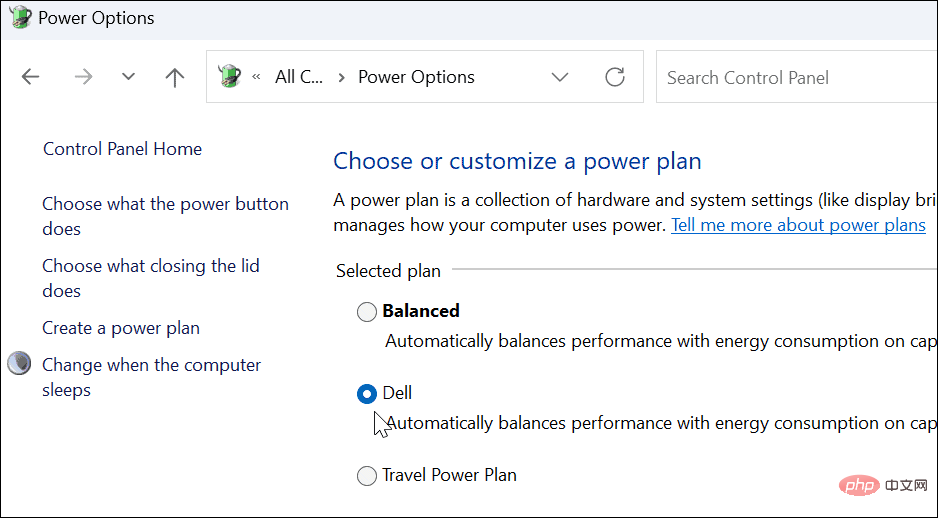
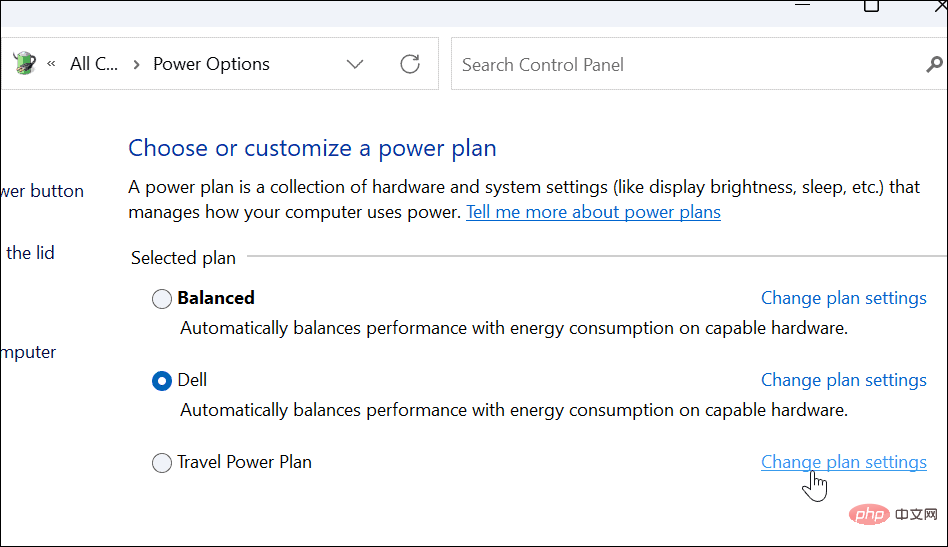
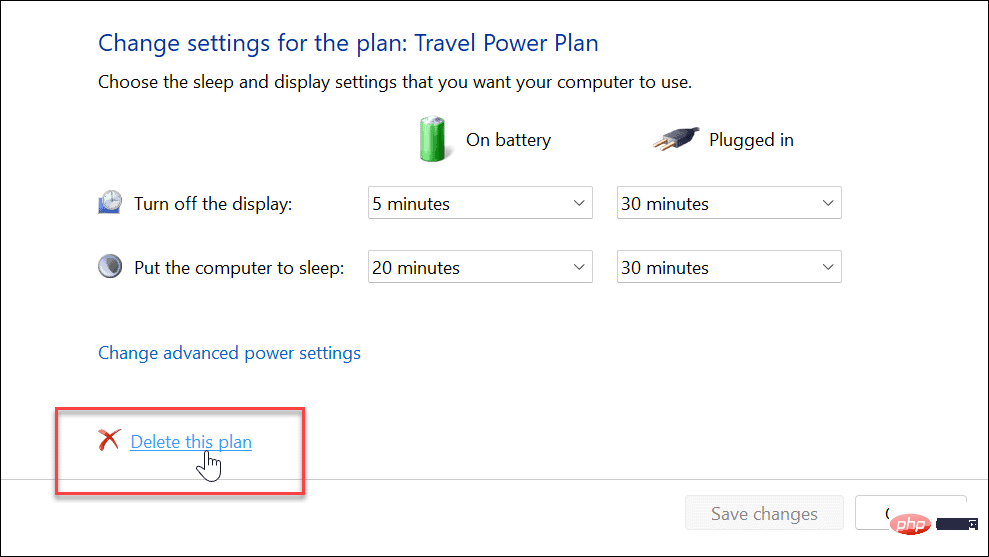
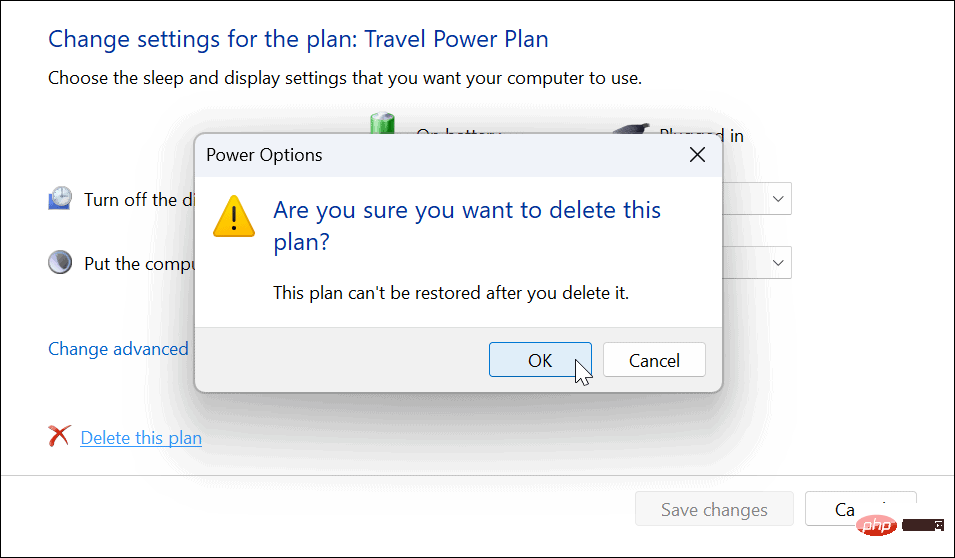
Using the above steps, you can create a custom power plan on Windows 11. The default plan will work for most users, but if you need to enable or disable certain settings, you can create a custom plan and switch to it when needed.
It's also important to note that power plans differ from power modes different. There are similarities, but Power Mode allows the device to optimize battery life and provide additional battery performance when needed.
The above is the detailed content of How to create a custom power plan on Windows 11. For more information, please follow other related articles on the PHP Chinese website!




