
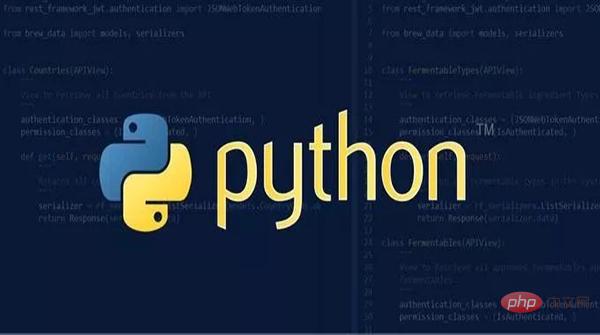
A few days ago, a reader asked a question in the fan group:
How to improve video clarity and contrast in Python?
I have not covered the aspect of using Python to operate videos before, so I was sorry to tell my readers that I had not covered it yet.
After thinking about it for the past two days, I feel that I should add some content to this section. On the one hand, it will increase the breadth of my involvement, and on the other hand, it can also answer questions for fans.
Today I will share the most basic operations of operating videos in Python, including reading and playing videos and saving videos.
To capture video, you need to create a VideoCapture object. Its argument can be a device index or the name of a video file. Therefore, we have two ways to read video, namely reading video from the camera and reading video from the file.
For devices with cameras, such as laptops with cameras, we can directly activate the computer's camera and read the camera's video stream.
import cv2 as cv
cap = cv.VideoCapture(0)
if not cap.isOpened():
print("Cannot open camera")
exit()
while True:
# 逐帧捕获
ret, frame = cap.read()
# 如果正确读取帧,ret为True
if not ret:
break
# 显示结果帧
cv.imshow('frame', frame)
if cv.waitKey(1) == ord('q'):
break
# 完成所有操作后,释放捕获器
cap.release()
cv.destroyAllWindows()Here I passed parameter 0 to the VideoCapture object, which represents the device index. The device index is the number that specifies which camera. Normally a camera would be connected (like in my case). So I simply pass 0. You can select a second camera by passing 1, and so on.
cap.isOpened() is used to determine whether the video is captured.
cap.read() returns a Boolean value (True/False). It will be True if the frame was read correctly. So you can check the end of the video by checking this return value.
cv.imshow method is used to display video frames. The principle of playing video is to play it frame by frame.
At the end, don’t forget to release the captive via cap.release().
Run this code and you will see a pop-up window playing the image from your computer camera in real time.
Same as capturing from camera, just change the camera index with the video file name.
In addition, when displaying a video, you can control the video playback speed through cv.waitKey(). If the setting is too small, the video will be very fast, equivalent to double-speed playback; if it is too large, the video will become very slow, equivalent to delayed playback. Normally 25 milliseconds is fine.
import cv2 as cv
cap = cv.VideoCapture('video.mp4')
while cap.isOpened():
ret, frame = cap.read()
# 如果正确读取帧,ret为True
if not ret:
break
cv.imshow('frame', frame)
if cv.waitKey(1) == ord('q'):
break
cap.release()
cv.destroyAllWindows()Run this code and you will see a pop-up window playing the video file you selected.
Read the video from the camera, we can save the video to local. We capture a video and process it frame by frame. If we want to save this video, it's very simple, just use cv.VideoWriter().
cv.VideoWriter() has 5 parameters:
Regarding the comparison between FourCC and video formats, I have listed some common formats:
cv2.VideoWriter_fourcc('P','I','M','1 ') = MPEG-1 codec cv2.VideoWriter_fourcc('M','J','P','G') = motion-jpeg codec --> mp4v cv2.VideoWriter_fourcc('M', 'P', '4 ', '2') = MPEG-4.2 codec cv2.VideoWriter_fourcc('D', 'I', 'V', '3') = MPEG-4.3 codec cv2.VideoWriter_fourcc('D', 'I', 'V ', 'X') = MPEG-4 codec --> avi cv2.VideoWriter_fourcc('U', '2', '6', '3') = H263 codec cv2.VideoWriter_fourcc('I', '2', '6', '3') = H263I codec cv2.VideoWriter_fourcc('F', 'L', 'V', '1') = FLV1 codec
Code to save the video:
import cv2 as cv
cap = cv.VideoCapture(0)
# 定义编解码器并创建VideoWriter对象
fourcc = cv.VideoWriter_fourcc(*'MJPG')
out = cv.VideoWriter('output.mp4', fourcc, 20.0, (640,480))
while cap.isOpened():
ret, frame = cap.read()
if not ret:
break
frame = cv.flip(frame, 1)
# 写翻转的框架
out.write(frame)
cv.imshow('frame', frame)
if cv.waitKey(1) == ord('q'):
break
# 完成工作后释放所有内容
cap.release()
out.release()
cv.destroyAllWindows()Run this code, you can find an output.mp4 video file in the code directory.
In the above codes, if you want to exit the video operation, just hit q on the keyboard.
The above is what I will introduce today. It is relatively simple to use python-opencv to operate videos. Of course, you can also perform some processing on the video when reading or saving the video. We will introduce this in a subsequent article.
The above is the detailed content of How to capture, play and save camera video using Python?. For more information, please follow other related articles on the PHP Chinese website!




