
Calendar is an important part of any professional's daily life. You can use the calendar to save different events and meetings scheduled for you so that you are reminded and don't miss them. Managing your calendar seems simple, but what happens if you use your calendar with two different email clients. Using Google Calendar and Outlook Calendar at the same time may confuse you and increase the chances of double booking in your calendar.
#If you use both Google and Outlook calendars, you need to sync your calendars between your Google and Outlook accounts. Continue reading this article to learn about the steps involved in syncing Outlook calendar with Google Calendar.
1. Open any web browser and enter office.com in the navigation bar.
On the Microsoft Office page, click Log in.
Enter the correct credentials to sign in to your Office account.
2. Once logged in to your account, look for the Outlook icon in the left panel.
Click the Outlook icon to open Outlook as webmail.
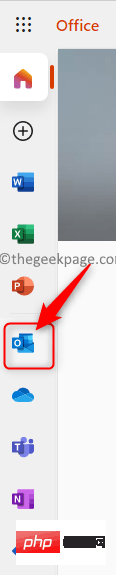
Note: If you cannot find Outlook in the left panel, click the Application Launcher button in the upper left corner of this page . Find Outlook in this list of apps.
Otherwise, click the "All Apps" link to list all apps, and then search for Outlook there.
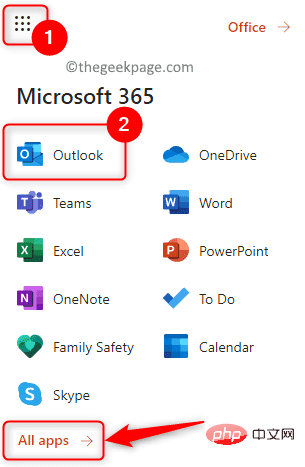
3. With Outlook open in your browser, click the Calendar icon in the left pane to open the Outlook Calendar.
Advertising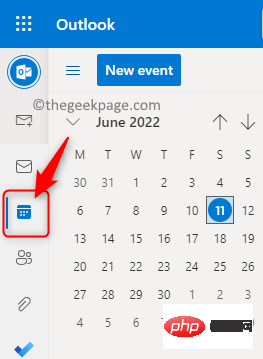
In the upper right corner, click Settings (the gear icon).
This will open the Settings panel on the right. Click at the bottom of this panel to view all Outlook settings.
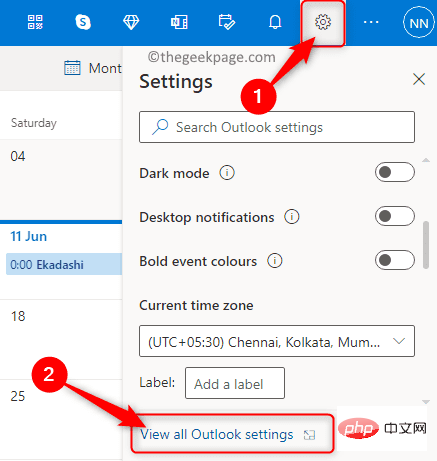
4.Settings window will open in front of you.
Here, click the Calendar tab on the left.
Next, select Shared Calendar in the Calendar submenu.
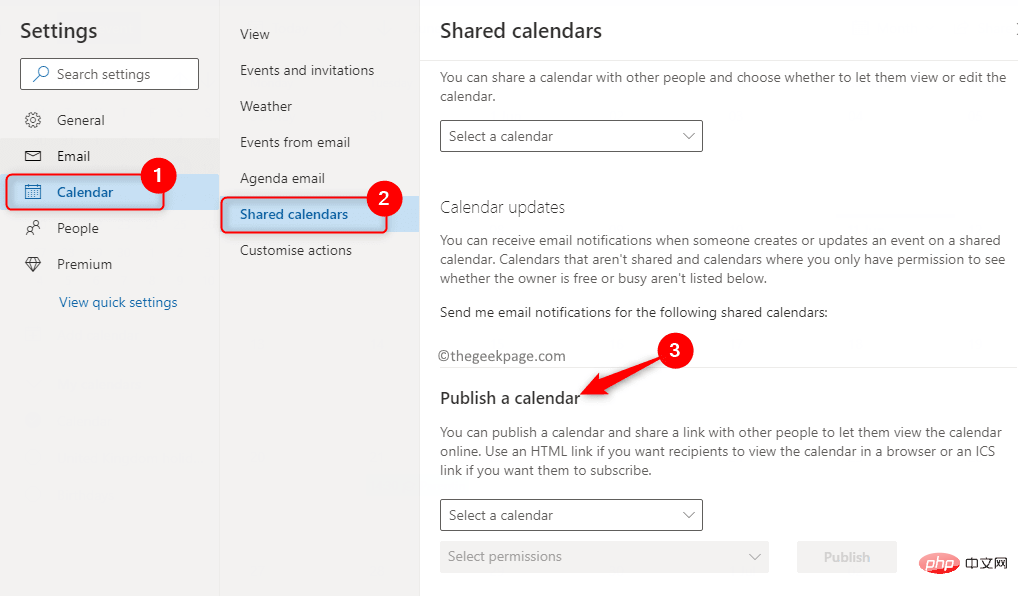
5. In a shared calendar, you need to go to the Publish Calendar section to get the link to the calendar.
Click the drop-down box labeled Select a calendar. Select a calendar from this drop-down list.
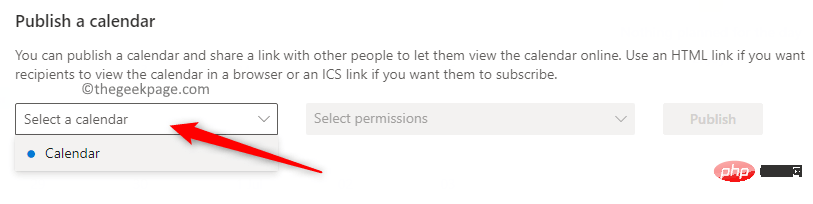
#Use the drop-down menu labeled Select Permissions. Here, select option to view all details.
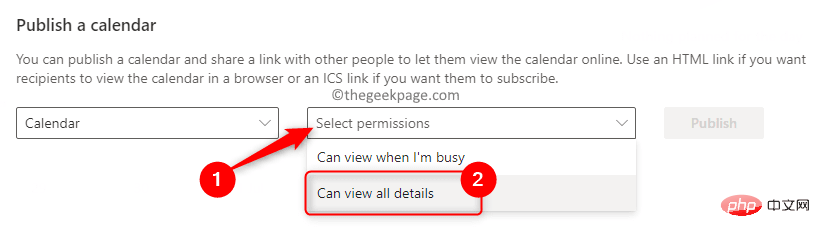
Then, click the Publish button.
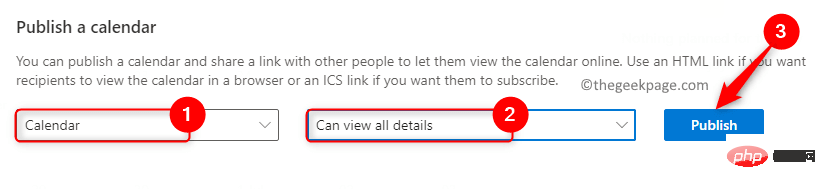
6. After clicking Publish, you will see two links to view details. One is the HTML link and the other is the ICS link.
We will use ICS link to integrate Outlook Calendar with Google Calendar.
Click the ICS link (below the HTML link). In the menu that opens, select the option Copy link.
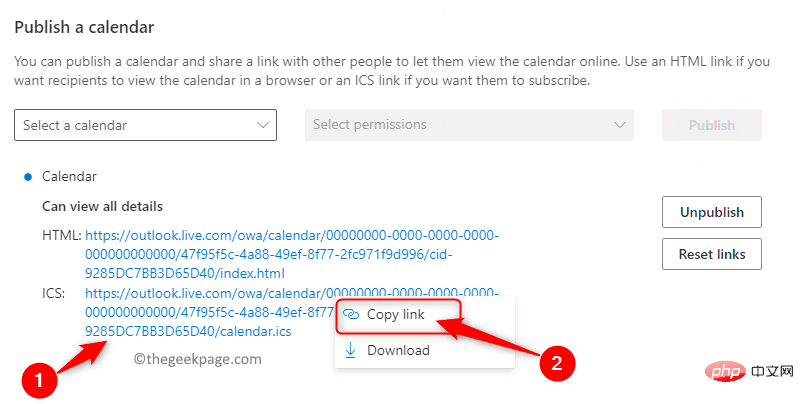
#You will see a small dialog box pop up indicating that the link has been copied. Click the Copy button here.
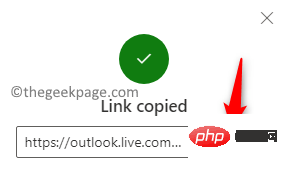
Now you have your Outlook calendar link ready for synchronization.
7. Go to another tab in your browser and open calendar.google.com to open Google Calendar.
If you are not logged in, please sign in to your Google Account.
8. On this page, click the plus sign ( ) next to Other Calendars on the sidebar near the bottom of the page.
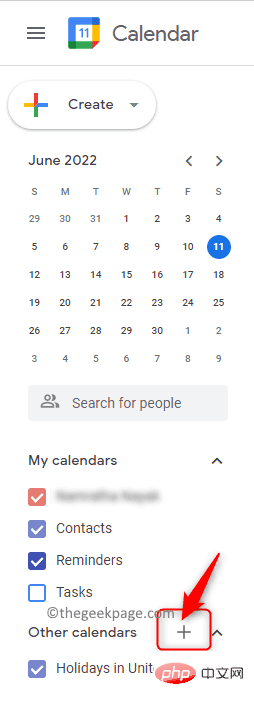
#In the menu that appears, click the From URL option.
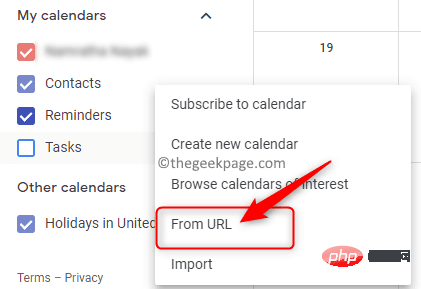
Paste theICS link you copied earlier. To paste, press the CTRL V key combination or right-click the text box and click Paste.
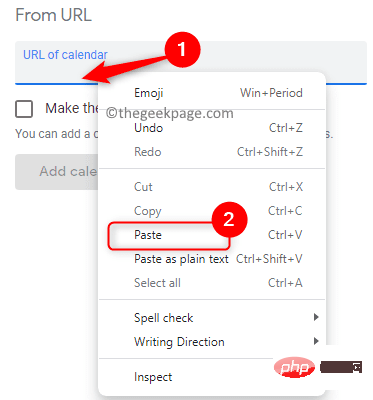
After pasting the Outlook calendar link, click the Add Calendar button.
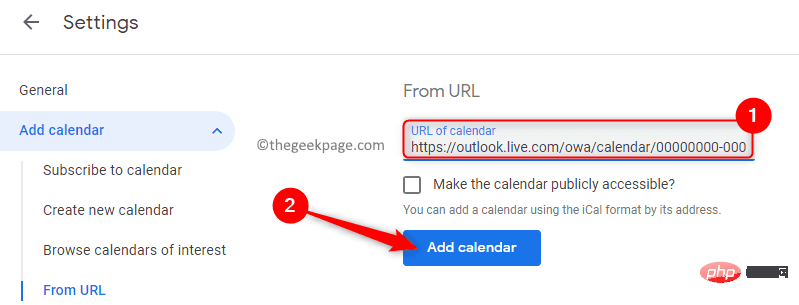
9. Once the synchronization process is complete, you will see your Outlook calendar in the list below Other Calendars.
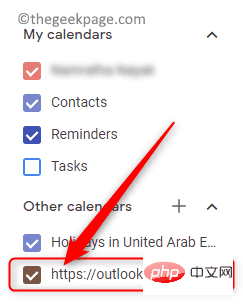
You can rename this calendar and even change its color.
After the synchronization process, you can get event notifications for Google Calendar and Outlook Calendar.
The above is the detailed content of How do I sync between Outlook and Google Calendar?. For more information, please follow other related articles on the PHP Chinese website!




