
File Explorer is an interface that provides users with navigation and access to files and folders stored on their computer. In Windows 10, File Explorer has a ribbon that contains buttons and commands for most common tasks such as copying and moving files and folders, renaming files, creating folders, compressing folders, Send files via email, and make changes to files and folders. Folders are displayed by Windows. There are tabs available to view additional tasks that can be performed for the selected file/folder.
In Windows 11, however, File Explorer has changed from a ribbon interface to a simpler command bar with a modern, clean look. Some users disliked and appreciated this change in the File Explorer interface in Windows 11. These users can now revert File Explorer in Windows 11 to classic File Explorer using the ribbon they used on Windows 10.
The Classic File Explorer with Ribbon in Windows 10 is shown below.
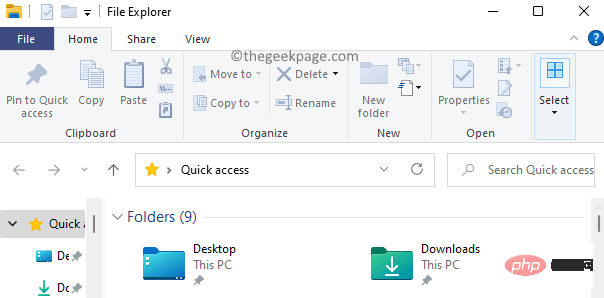
The Default File Explorer with Command Bar available in Windows 11 is shown below.
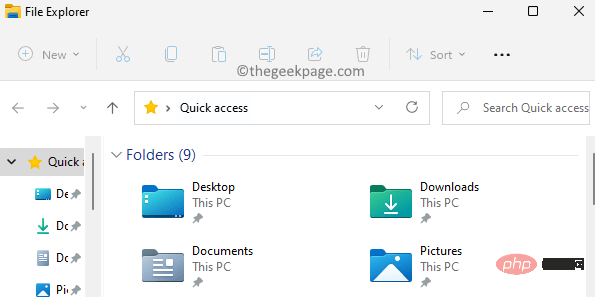
If you are one of such users but the classic File Explorer is missing on your Windows 11 PC, read this article.
In order to be able to restore File Explorer to the classic version using the Ribbon, you need to be on your PC Log in as administrator.
1. Press the Windows R key combination to open the Run box.
Type regedit and click OK to open the Registry Editor.
Click Yes when prompted by UAC.
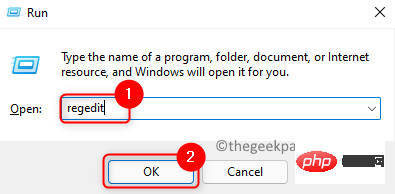
#2. After entering the registry, navigate or copy and paste the following path in the address bar.
计算机\HKEY_LOCAL_MACHINE\SOFTWARE\Microsoft\Windows\CurrentVersion\Shell Extensions
3. You need to create a new key under the Shell Extensions registry key.
To do this, right-click the Shell Extensions folder in the left pane and select New –> Key.
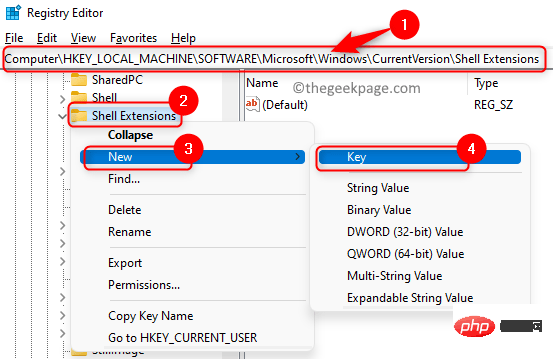
Name the new key Blocked.
4. Select the newly created key Blocked.
Now you need to create a new String value.
Move to the right side of the registry window. Right-click on any empty space here and select "New" -> "String Value " to create it.
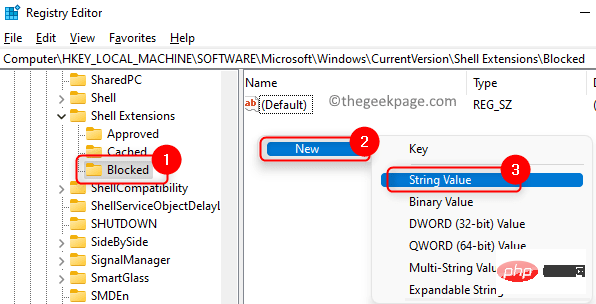
5. Name this new string {e2bf9676-5f8f-435c-97eb-11607a5bedf7}.
You can copy and paste the above string value without typing it again.
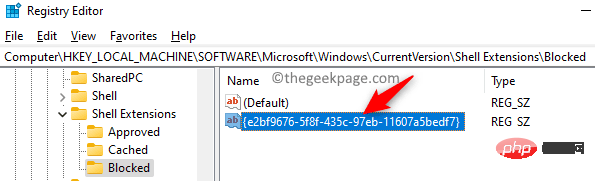
Double-click this newly created key to open its Edit String window.
To restore classic File Explorer using the Ribbon, go to step 6, otherwise go to step 7 to use the default modern File Explorer in Windows 11.
6. In the Edit String window, type in the Numeric Data field, ending with Revert to the classic Windows 10 File Explorer with Ribbon in Windows 11. Click
OK.
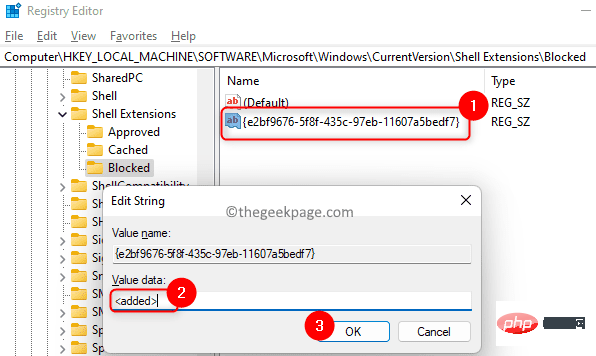
your PC or log out and log in to make the changes effective. 7. In the
Edit String window, type in the text box below Numeric data to use
to save changes.
Log out and log in or restart the computer for the changes to take effect.
If you don’t want to manually make changes in the registry, use the .reg registry file Quickly restore classic file explorer.
1. Click this link to download the registry file to restore File Explorer.
Download the zip file and save it somewhere on your PC.
2. Go to the location of the downloaded file. Right click on this zip file and select All Extract ... to extract the contents of the file.
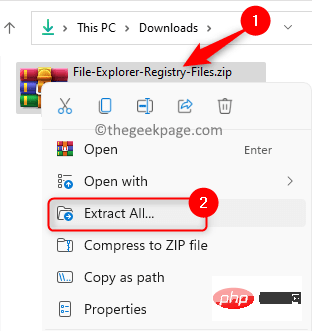
Use Browse to select a location to save the extracted files.
Then, click the Extract button.
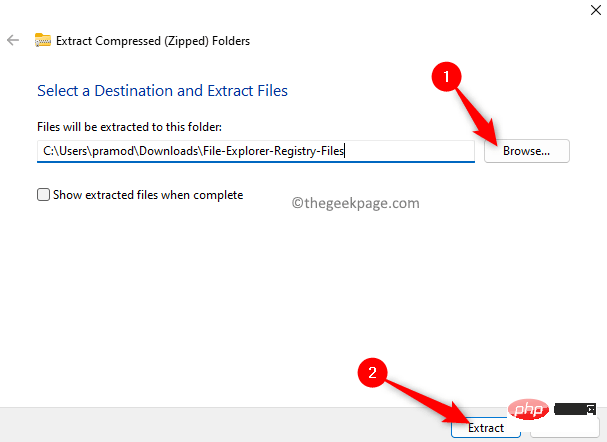
3. After the file is extracted, open the folder and double-click the file named Restore_classic_File_Explorer_with_ribbon.reg to restore Windows 11 Classic File Explorer on.
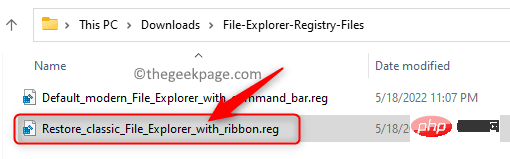
When prompted Security Warning to open the file, click Run.
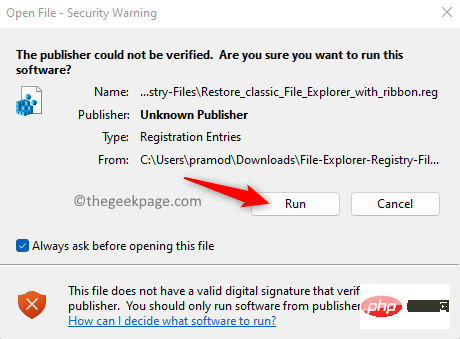
When User Account Control asks for permissions, click Yes.
Now you will see a Registry Editor pop up asking if you want to confirm making the changes. Here, click Yes.
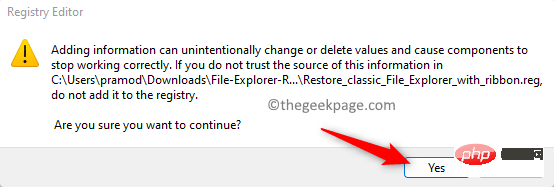
#Finally, click "OK" in the pop-up window prompting that the registry merge is successful.
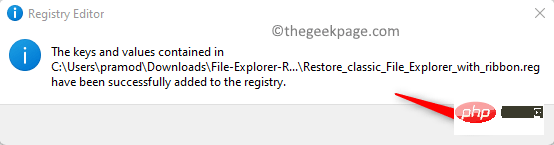
4.Log in and Log out or restart your PC to apply these Change.
To return to the default modern File Explorer for Windows 11, simply click on the file named Default_modern_File_Explorer_with_command_bar.reg in step 3 above and repeat above for the others step.
The above is the detailed content of How to restore classic File Explorer using the Ribbon in Windows 11. For more information, please follow other related articles on the PHP Chinese website!




