Style should be familiar to everyone. It is a very powerful function in Word. If used well, it can save a lot of time and energy. But if you don’t know how to use it, it can make you cry at critical moments!

# In Word, styles can also be divided into text styles and table styles according to different application types of styles. Text styles apply primarily to text; table styles apply specifically to tables.
So, how to create text styles and table styles? This will be the technique that the editor will share with you today. I hope it will be helpful to everyone!
01Create text style
Text style in Word refers to characters, paragraphs or link paragraphs and characters (that is, for text can be used for the entire paragraph) 3 styles, their creation methods are basically the same.
Example: Take creating link paragraphs and character styles as an example.
Step one: Click the [Start]-[Style] button and select the "Create Style" command in the pop-up list box.
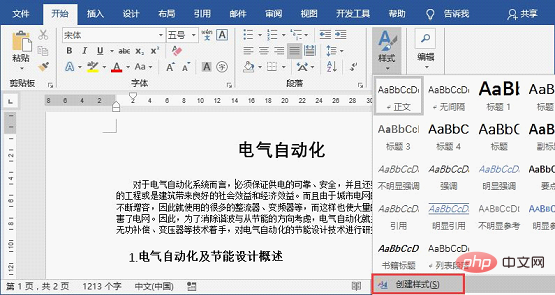
Step 2: Open the "Create new style based on formatting" dialog box, enter the name of the style, and then click the "Modify" button.
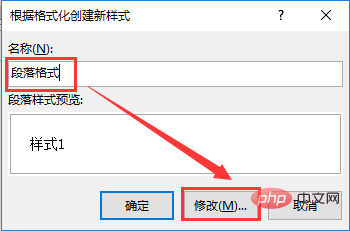
Step 3: Set the text format and paragraph format in the opened dialog box, such as font, font size, color, alignment, paragraph spacing, etc., and then click "Confirm button.

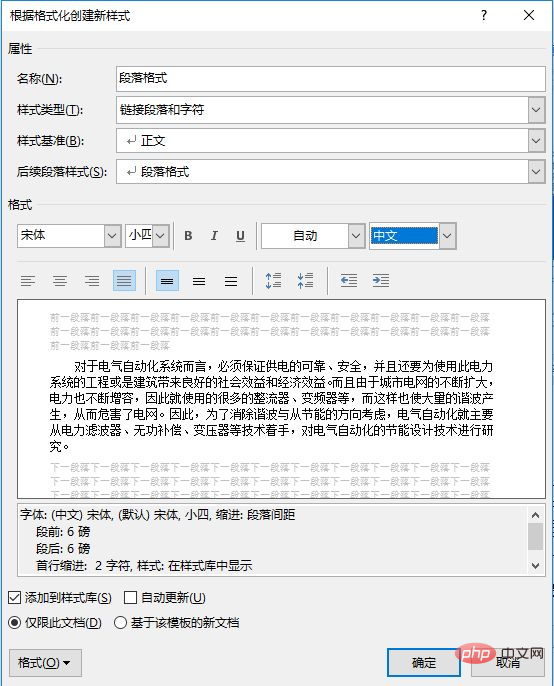
At this point, the paragraph will automatically apply the style, and the effect is as shown below:
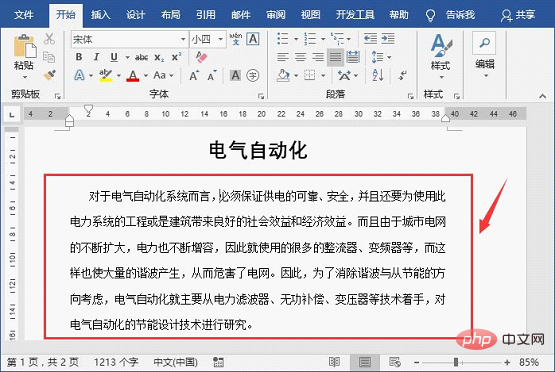
New creation The text style is automatically saved in the "Style" list box. If you want to apply this style to other text or paragraphs in the document, click the [Start]-[Style] button and select a new style.
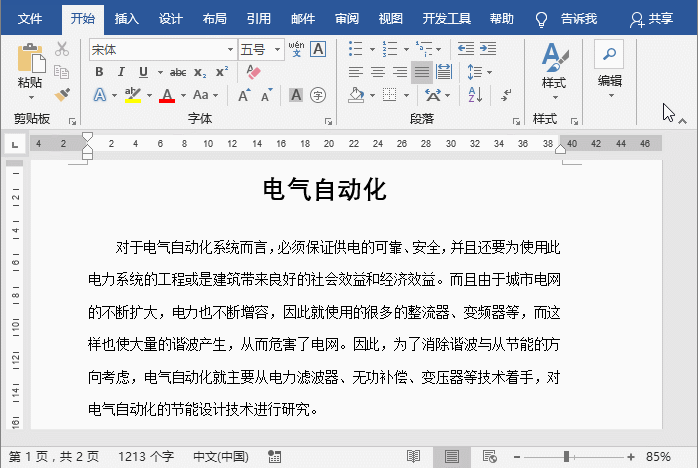
02 Create a table style
The method of creating a table style in Word is also very simple, and the specific operations are The method is:
Step 1: Select the table in the document, click [Table Tools] - [Design] tab, click the drop-down button on the right side of the "Table Style" library, and select in the pop-up menu "New Table Style" command.
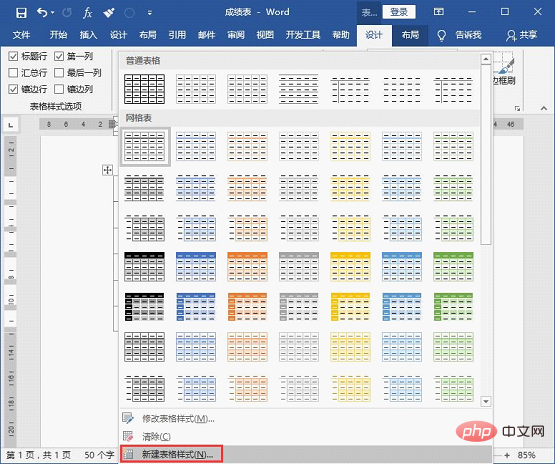
Step 2: Open the "Create New Style Based on Formatting" dialog box. At this time, you will find that the "Style Type" column has defaulted to "Table". Set the table format in the "Format" column, such as font, font size, border, line style and color, etc., and then click the "OK" button.
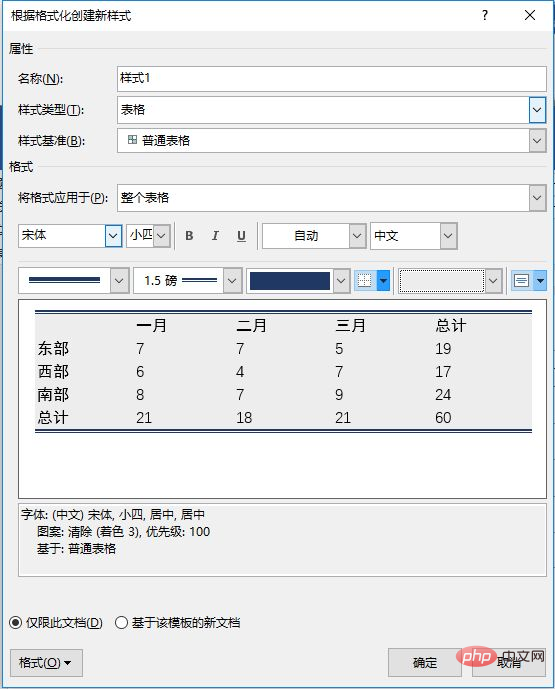
Tip: If you want to set more formats for the table, you can click the "Format" button in the lower left corner and select the corresponding options to set as needed.
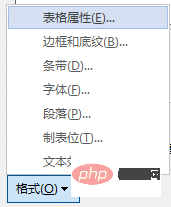
Step 3: Select the entire table and select the newly created table style in the "Table Style" list library. At this time, the table effect is as shown in the figure below.
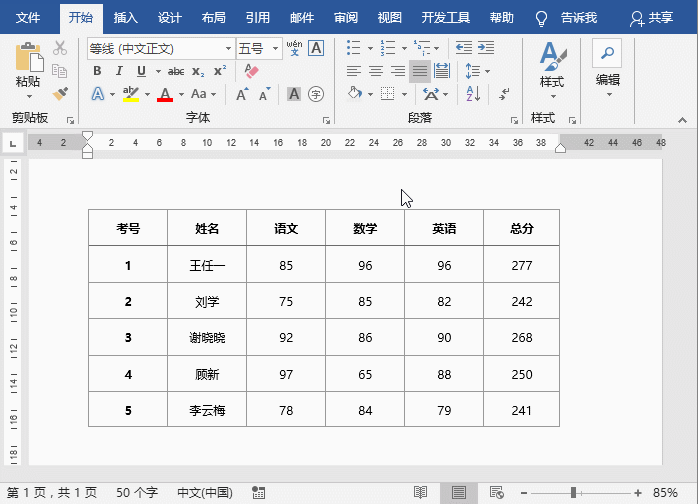
Tips: If you are not satisfied with the effect of the text style or table style created by the above method, you can modify it at any time.
Just select the style that needs to be modified in the "Text Style" library or "Table Style" library, right-click the mouse, select the "Modify Text Style" library or "Modify Table Style" command, and in the open Just make changes in the "Modify Style" dialog box.
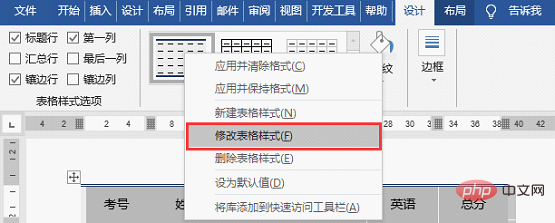
Recommended tutorial: "Word Tutorial"
The above is the detailed content of Practical Word skills sharing: setting text styles and table styles!. For more information, please follow other related articles on the PHP Chinese website!
 How to change word background color to white
How to change word background color to white
 How to delete the last blank page in word
How to delete the last blank page in word
 Why can't I delete the last blank page in word?
Why can't I delete the last blank page in word?
 Word single page changes paper orientation
Word single page changes paper orientation
 word to ppt
word to ppt
 Word page number starts from the third page as 1 tutorial
Word page number starts from the third page as 1 tutorial
 Tutorial on merging multiple words into one word
Tutorial on merging multiple words into one word
 word insert table
word insert table