
Minecraft Launcher provides access to some Minecraft games and it will help you access all Minecraft games from one location. If you are one of those people who love this game and are facing the issue of “Minecraft Launcher is currently unavailable in your account with error code 0x803F8001”. Isn't this frustrating? This error occurs when a person tries to launch the Minecraft launcher and apparently due to this reason, he is unable to continue playing the game. But this error is easy to fix. Let's see how to solve it in this article.
Make sure the date, time and region are set correctly based on your current region and time zone. There is an option to set it automatically.
Step 1: Also use the Windows I key to open Settings. ClickTime and Language.
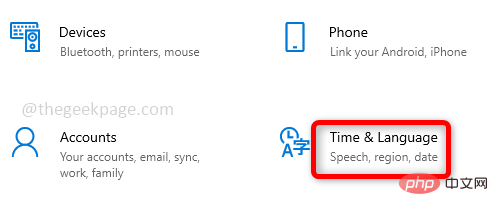
Step 2: Under Date and Time on the right, enable Automatically set time and time by clicking on the toggle bar AutomaticSet time zone. Also, click on the Sync Now option. Now check if the issue is resolved. 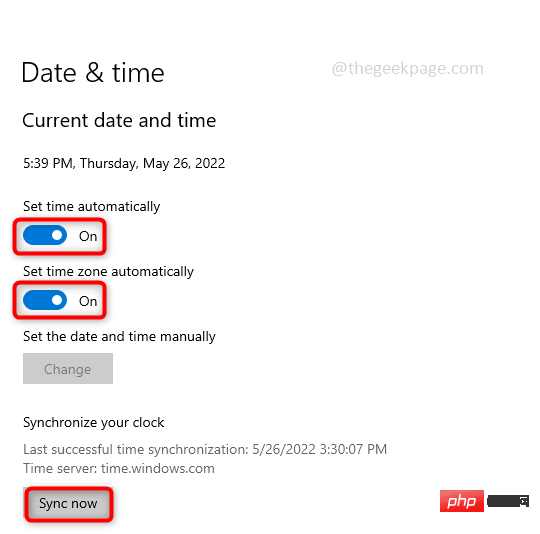
Sometimes, Microsoft Store app fails to update apps and therefore users may face some issues while accessing apps. Reset the Microsoft Store App and check if the issue is resolved.
Step 1: If you are signed in to your Microsoft account, sign out first and then follow the further steps. To exit, use the Windows R key simultaneously to open the Run prompt and type ms-windows-store: and press Enter.
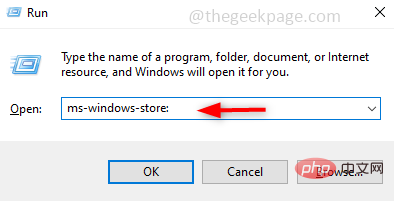
Step 2: On the right, click your Profile and then click Exit.
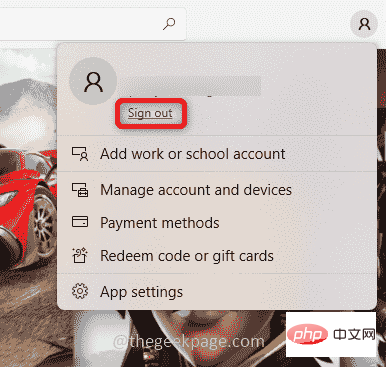
Step 3: Now, open Settings using the Windows I key simultaneously. Click App.
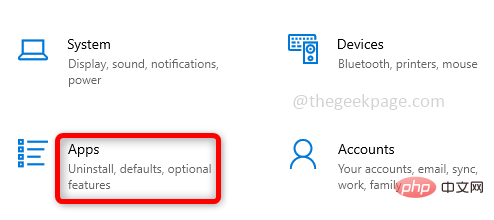
Step 4: Under Apps and Features on the right, type # in the search bar ##Microsoft Store and click it when it's listed. Advanced options will appear below, click on it.
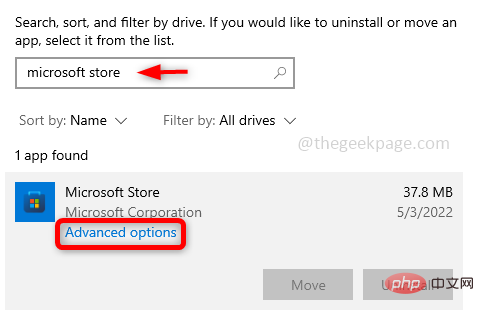
Step 5: Scroll down in the window that appears and click the "Reset" button. Clicking reset will display a pop-up window.
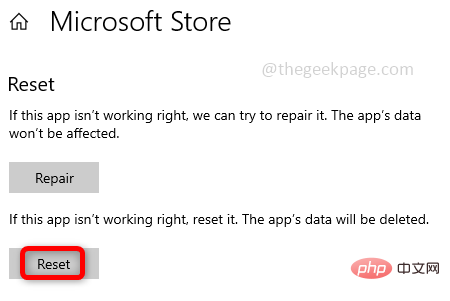
Step 6: Restart the system and check if the error is resolved.
Method 3: Check for UpdatesAlways keep your system up to date and update applications with the latest versions when necessary. There may be frequent releases of bug fixes and important updates that may be required for any particular application to run successfully.Check for Windows updates
Step 1: Also use the Windows I key to open Settings , and then click Update & Security.
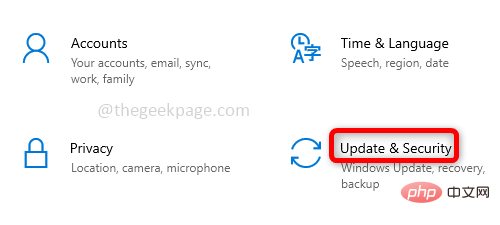
Step 2: Click Check for Updates on the right side. If any updates are available, install them.
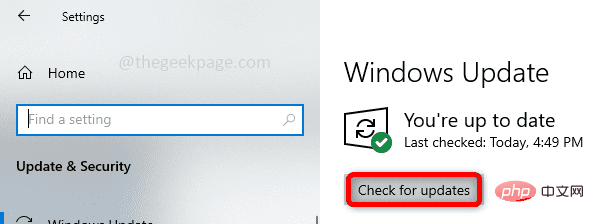
Enable Microsoft Store app updates and check for game updates
Step 1: Both ## The #Windows R key opens the Run prompt and type ms-windows-store: and press the Enter key. This will open the Microsoft Store.
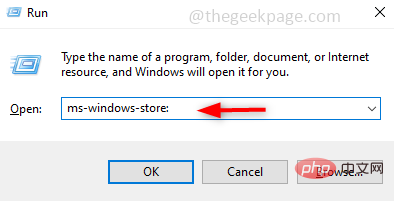
: On the right, click your Profile and then click Apps set up. Step 3: Under App Settings, enable App Update by clicking on the toggle bar . This will cause the application to update automatically. Step 4: On the lower left side of the Microsoft Store window there is an option called Library, click on it. On the right side, there is a Get Updates button click on it. Step 5: If there are any updates, they will be installed. Now check if the error is resolved. If none of the above methods work, try uninstalling the existing method and reinstalling the Minecraft Launcher from the Microsoft Store app. Many users have found this to be an effective way to use the launcher and play the Minecraft game smoothly without any hassle. Step 1: Uninstall the Minecraft Launcher. To do this, type Minecraft Launcher in the Windows search bar, and when it is listed, right-click it and select Uninstall . Step 2: Restart your computer and go to the Microsoft Store. To do this, open the Run prompt using the Windows R key simultaneously and type ms-windows-store: and hit Enter. Step 3:Sign in to your Microsoft account, to do this click on the on the right Profile and select to log in. Provide your valid Microsoft account details and sign in. Step 4: In the Microsoft StoreSearch bar at the top, type Minecraft Launcher and press the Enter key. The Minecraft launcher will appear and click the "Get" button and it will install the launcher, which may take some time. Step 5: After installation, click the "Play" button. Now the issue will be resolved and you can continue playing the Minecraft game. 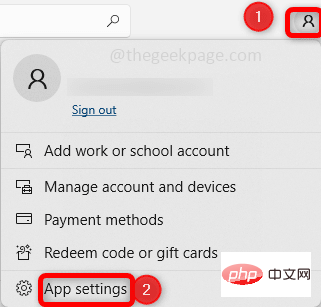
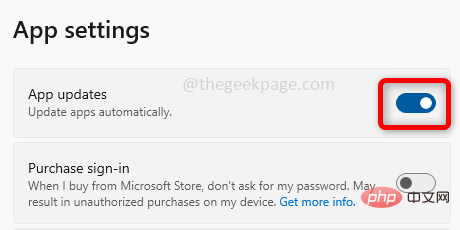
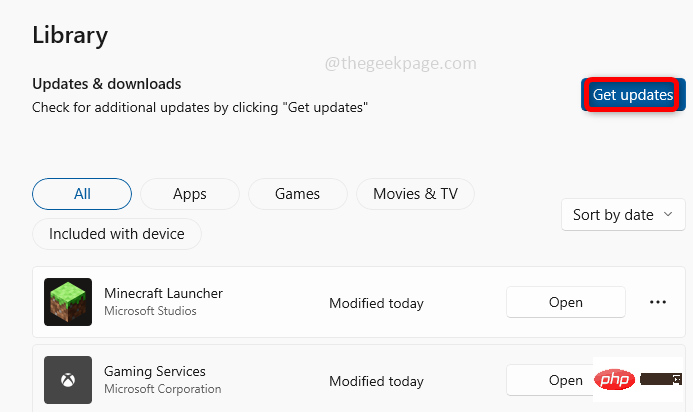
Method 4: Reinstall the Minecraft Launcher from the Microsoft Store
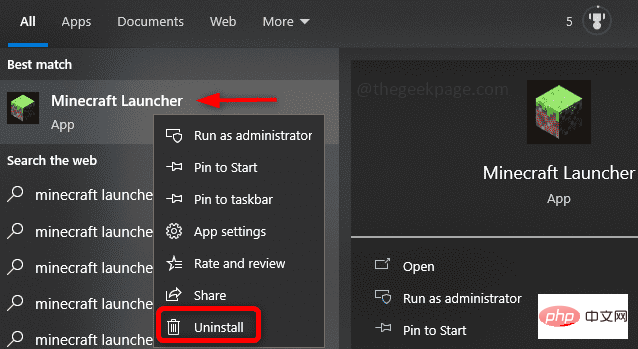
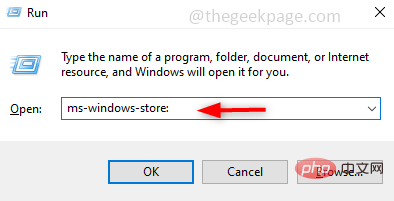
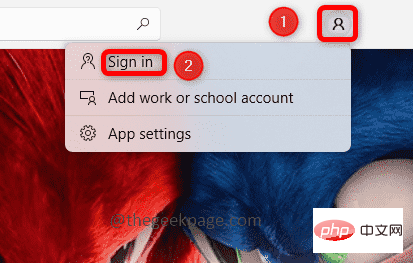
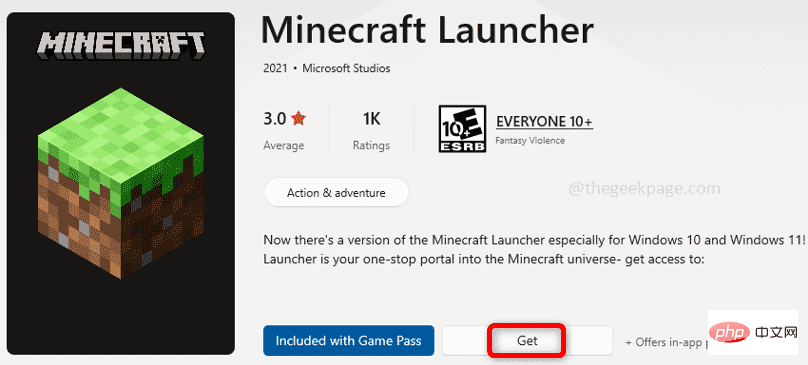
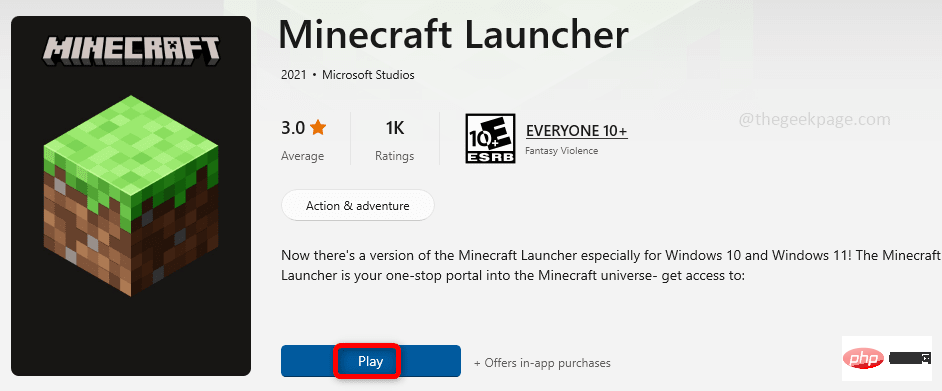
The above is the detailed content of 'Minecraft Launcher Displays Account Repair Unavailable Solution'. For more information, please follow other related articles on the PHP Chinese website!




