
If you recently upgraded to Windows 10 or Windows 11, you may need to download a universal PnP monitor driver on your PC.
So we came up with a tutorial that will tell you more about Universal PnP Monitor and some quick ways to download and install Universal PnP Drivers on Windows.
You may need to download drivers for most monitor brands, including the Acer Generic PnP monitor driver.
When you look for monitor types in Device Manager or under the Monitors tab of the Display Adapter Properties, you may notice Generic PnP Monitor. Chances are you'll find it in dual-monitor setups on both laptops and desktops.
Downloading the correct Generic PnP monitor driver not only helps increase the display resolution but also allows you to change the refresh rate.
So, before we dive into these programs, let’s understand what a universal PnP monitor is and how to download and install the correct monitor driver.
PnP stands for Plug and Play, which allows you to add or remove external devices without manually configuring or installing appropriate drivers.
So when you connect your device to your PC, the operating system automatically detects the device, eliminating the need to download and install drivers separately. This helps external devices start functioning instantly without any hassle.
Accordingly, when you connect a monitor to a Windows system using a VGA or HDMI cable, the operating system detects the type of monitor, and Generic PnP monitor is one of them.
The job of a universal PnP monitor is to connect an external monitor to your device without any issues, but sometimes it can malfunction and cause errors.
Plug and play system monitors usually do not require a separate monitor driver. However, to add support for higher resolution, refresh rate, or color quality, you may need to download and install the latest drivers.
Therefore, it is best to download and install the appropriate Generic PnP monitor driver for Windows 11 to ensure that your PC monitor always functions properly.
Here are a few ways to download and install universal PnP monitor drivers on Windows 10/11.
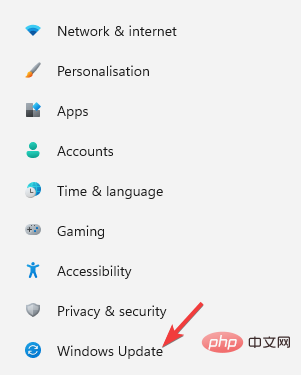
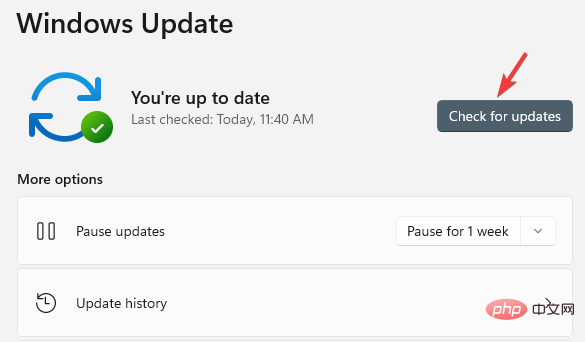
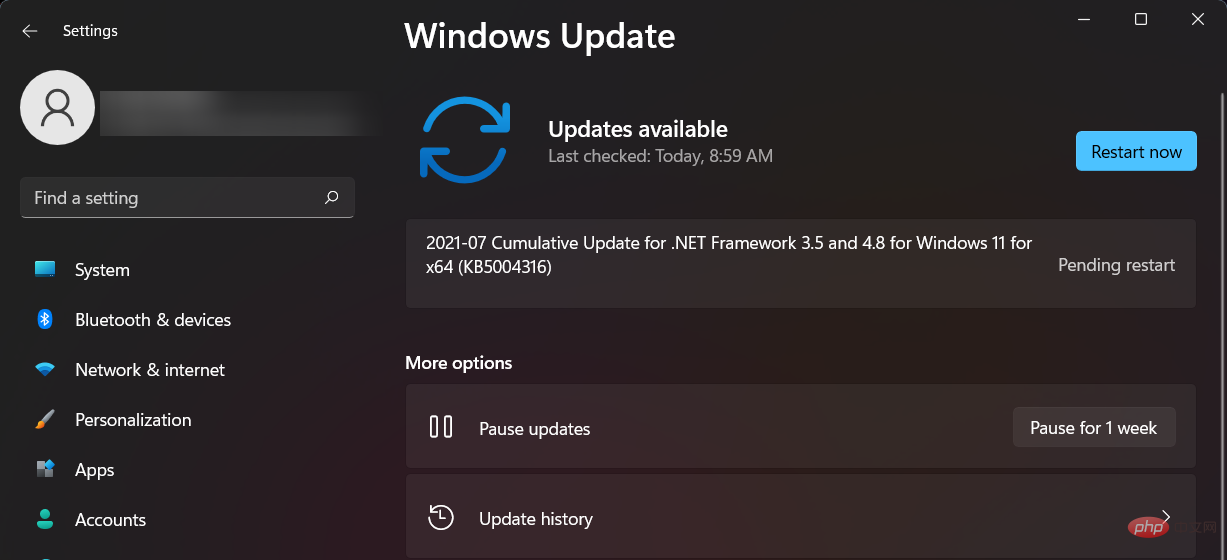
Now, go to Device Manager and check if you downloaded the latest Generic PnP Monitor driver.
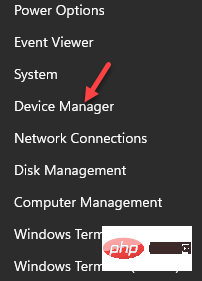
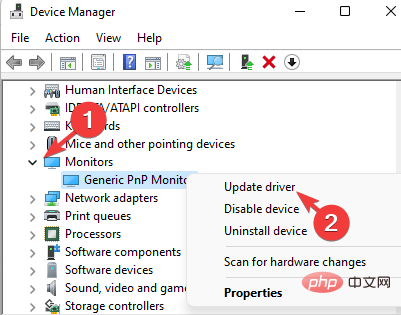
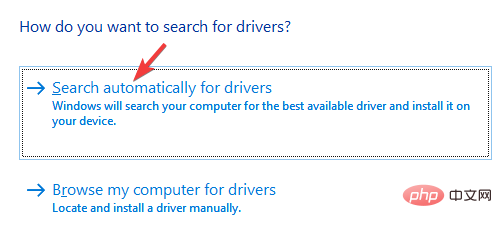
Restart your PC to complete the driver installation. If you have recently purchased a monitor, in most cases it will come with a driver CD.
So just check the package and it will help you install the latest driver for Generic PnP monitor. Alternatively, you can visit the manufacturer's website and manually download and install the latest drivers.
If you think that manually finding drivers will consume your time and knowledge, we recommend an automated approach.
To ensure that you install the correct Universal PnP latest drivers, driver update software such as DriverFix is used to download and install suitable and compatible drivers for your PC.
Additionally, solutions like DriverFix don’t just download and install drivers, they manage them through troubleshooting, backup, and recovery.
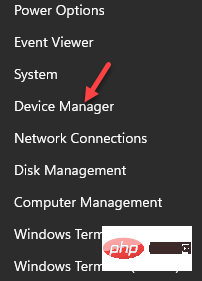
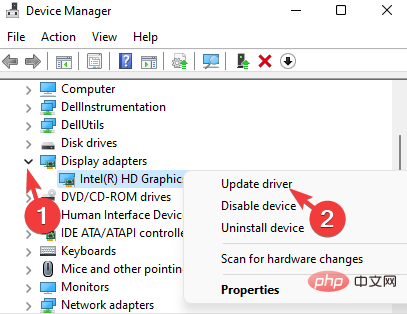
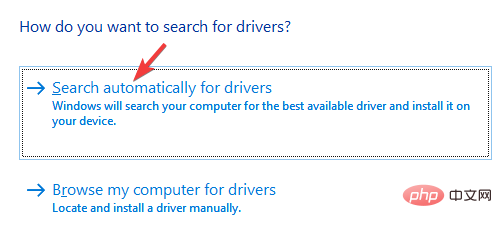
Once completed, close Device Manager and restart your PC to check if the monitor is functioning properly.
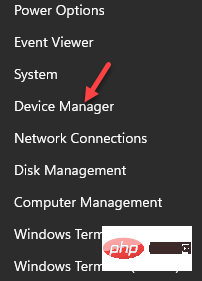
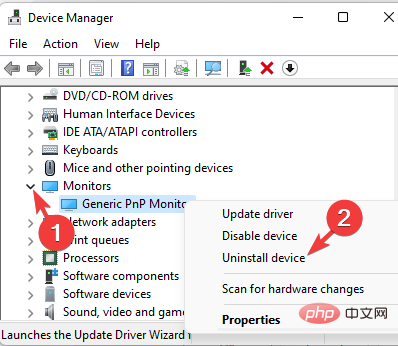
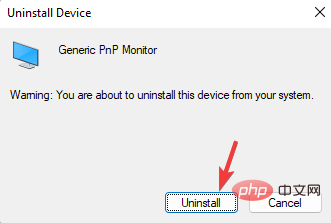
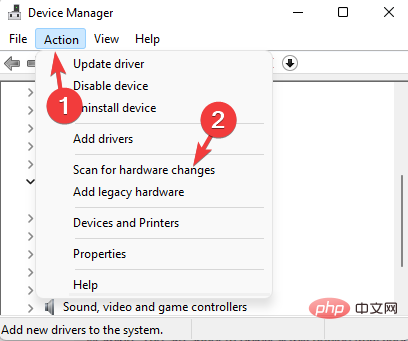
After successfully reinstalling the latest drivers for your Generic PnP monitor, you should now be able to see your real monitor.
Notes You cannot remove the Generic PnP driver because it is integrated with Windows. However, if you face any issues related to your monitor, you can reinstall the driver.Nonetheless, there will be no problem in uninstalling the driver as Windows will install the device on reboot!
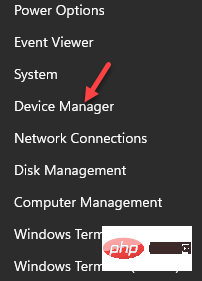
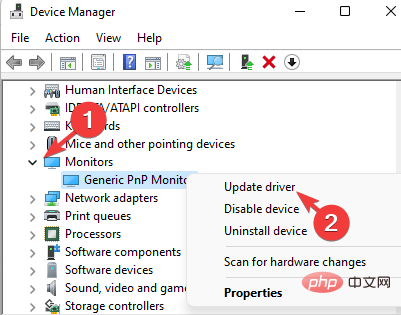
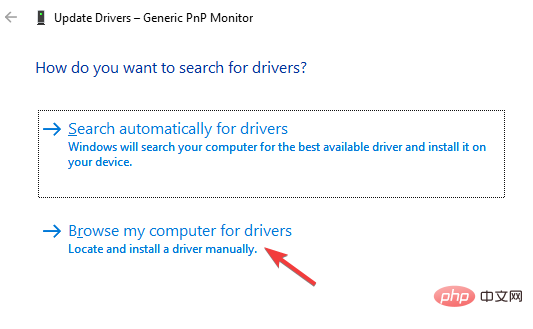
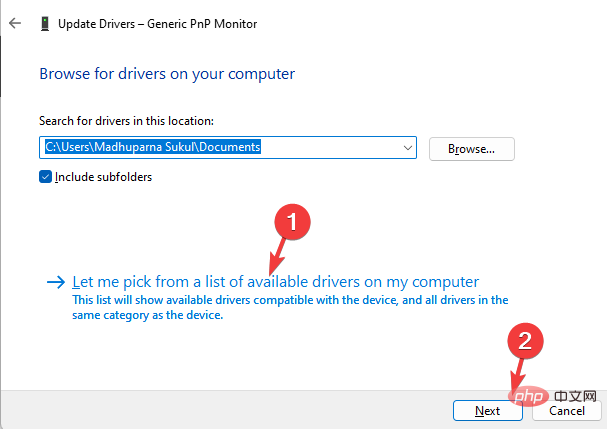
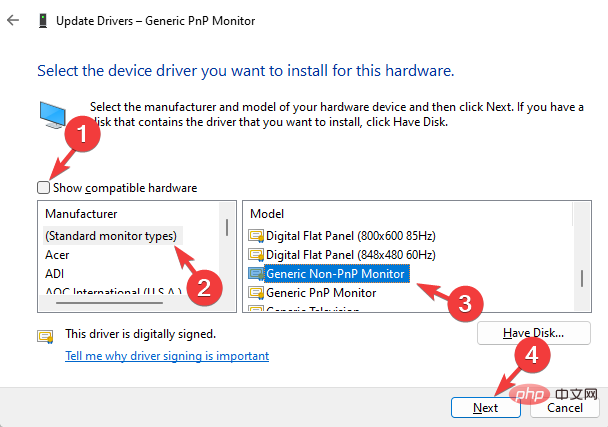
Once completed, restart your PC and the Generic PnP Monitor Driver on Windows 11 should now download successfully.
While you can try the methods above to download the latest version of the Generic PnP monitor driver, you should be aware of common driver-related issues:
You may see:
In this case, the first thing you must try is to install the correct driver as shown above. Additionally, you can try some of the following basic methods:
Sometimes, you may see Generic PnP monitors on Windows if the connected video cable is not connected properly .
Cable ports may also have accumulated dirt, so cleaning the ports is recommended.
In this case, please unplug the monitor cable and check if the external monitor is plugged in correctly and the port is clean.
After completing this, connect the monitor cable again and check if you still see the Generic PnP monitor.
If you have the ability to disassemble the computer, especially a desktop computer, you can try to remove the GPU or graphics card, wait for a while and reconnect it.
After reconnecting the GPU, the graphics card driver will be automatically reinstalled.
Also, if you are using a desktop or a second monitor, shut down your PC, replace the video cable with another video cable that you know will work, and then start your PC.
Now, Windows should detect the monitor and you should be able to set the desired screen resolution and change the refresh rate.
If you are having trouble downloading the Universal PnP monitor driver on Windows 7, you can simply follow the process above to download the correct driver.
The above is the detailed content of How to Download Drivers for Universal PnP Monitors: 5 Ways. For more information, please follow other related articles on the PHP Chinese website!
 Computer is infected and cannot be turned on
Computer is infected and cannot be turned on
 How to prevent the computer from automatically installing software
How to prevent the computer from automatically installing software
 Summary of commonly used computer shortcut keys
Summary of commonly used computer shortcut keys
 Computer freeze screen stuck
Computer freeze screen stuck
 How to measure internet speed on computer
How to measure internet speed on computer
 How to set the computer to automatically connect to WiFi
How to set the computer to automatically connect to WiFi
 Computer 404 error page
Computer 404 error page
 How to set up computer virtual memory
How to set up computer virtual memory




